当前位置:首页 > 帮助中心 > win10笔记本重装系统?win10笔记本重装系统怎么操作
win10笔记本重装系统?win10笔记本重装系统怎么操作
win10笔记本重装系统?小编知道很多人都还不会重装系统,觉得它的操作很难,不好学习。确实以前使用光盘重装系统,难度是比较高,还要掌握一些专业的英文词汇。但是现在已经有了u盘启动盘工具,重装系统已经是变得很简单的了。下面就来看看win10笔记本重装系统怎么操作。
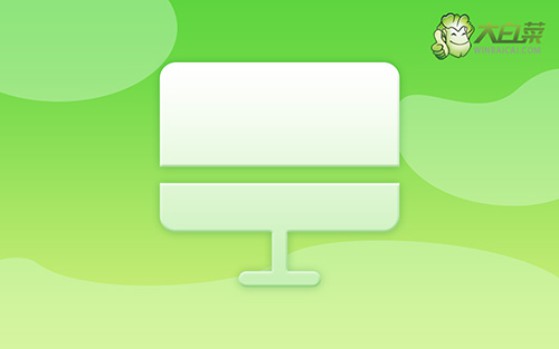
一、u盘重装系统工具
镜像版本: Windows 10专业版
工具软件:大白菜u盘启动盘制作工具(点击红字下载)
二、u盘重装系统准备
1、进行数据备份:系统重装前,最重要的步骤就是备份所有关键数据。这不仅能确保数据安全,还可以避免因硬盘格式化而导致的文件丢失,过后还可以快速恢复使用。
2、暂时禁用防病毒软件:因为某些防病毒软件在制作启动盘时,可能会将创建过程中生成的关键文件误认为潜在威胁,从而导致制作失败或干扰启动盘的正常使用
3、下载可信的系统镜像文件:建议从安全可靠的网站进行下载,例如“MSDN我告诉你”这样权威的渠道。在该网站的“操作系统”栏目中,你可以轻松找到并下载需要的系统版本。
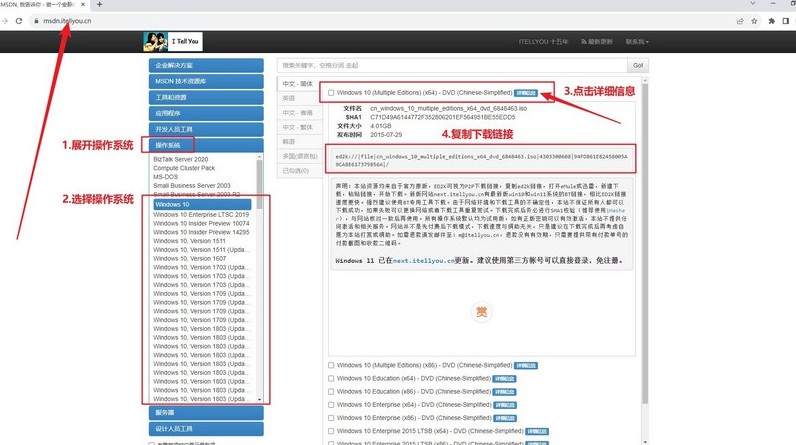
三、u盘重装系统步骤
一、制作大白菜启动U盘
1、访问大白菜官方网站,获取启动盘制作工具,下载完成后,解压文件并进行安装。
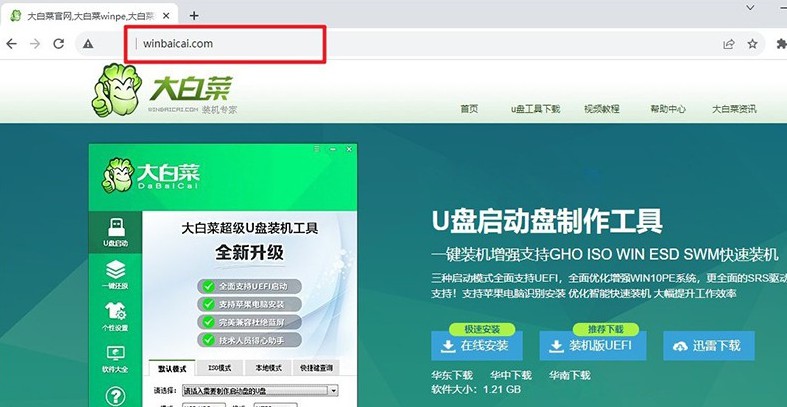
2、插入U盘后,运行安装好的大白菜工具,选择“一键制作USB启动盘”选项。请注意,这一过程会格式化U盘,因此确保其中没有重要数据。
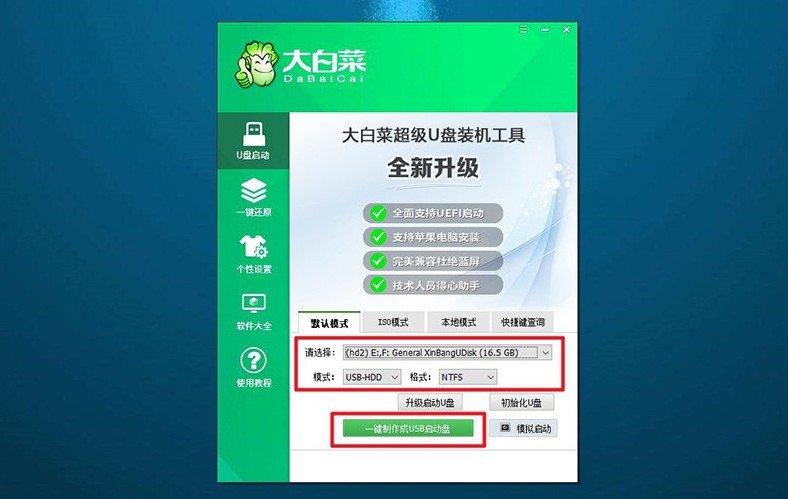
二、配置大白菜启动U盘
1、根据你的电脑品牌和型号,确认u盘启动快捷键。你可以查看相关截图或在线查询获取更多信息。
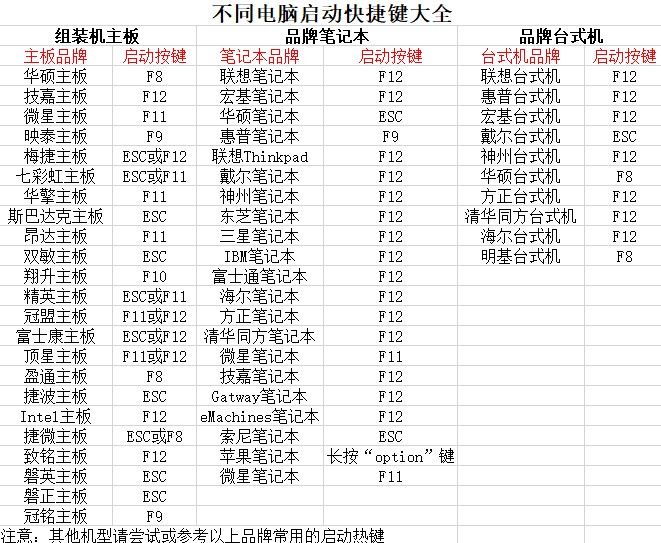
2、将已制作好的启动U盘插入电脑,重启系统时迅速按下之前查找的快捷键,进入启动设备选择界面,选择U盘作为启动设备。
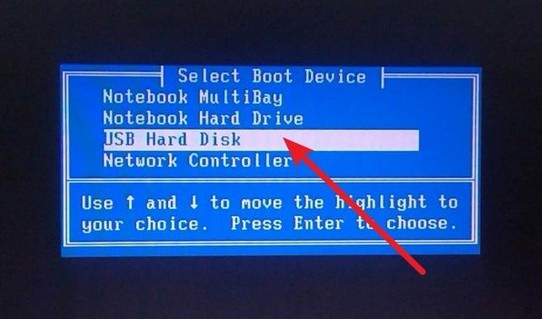
3、当进入大白菜的主菜单时,屏幕上会显示多个选项,选择【1】并按下回车键以继续。
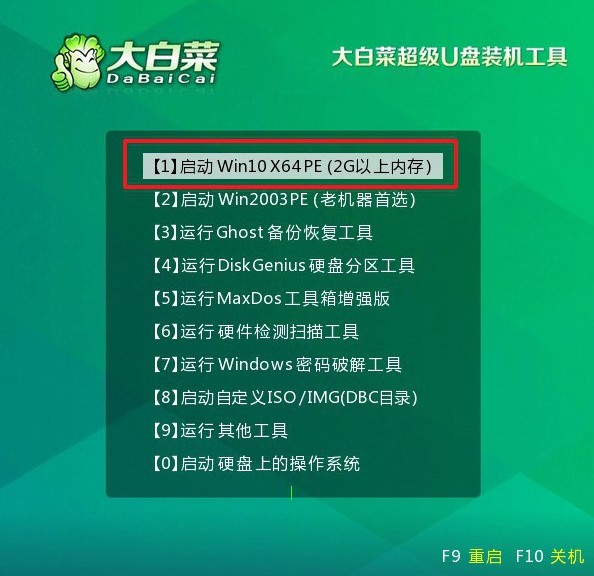
三、通过大白菜重装系统
1、在大白菜桌面中,找到并打开“一键装机”软件,选择安装的系统镜像,并将其指定安装到C盘,随后点击“执行”开始安装过程。
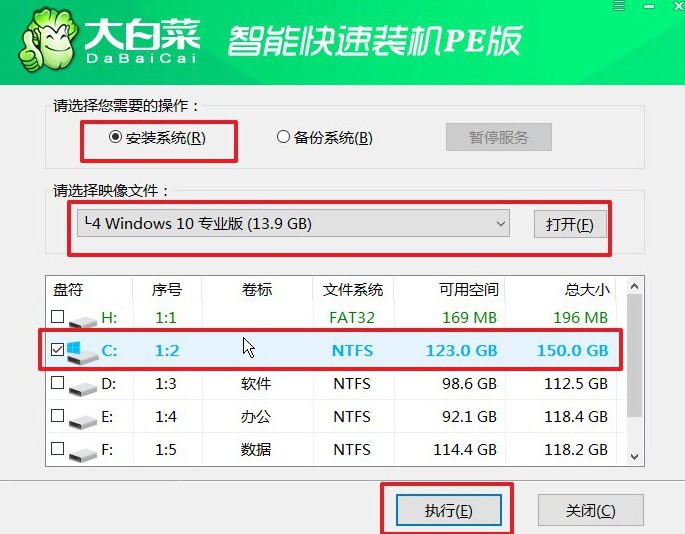
2、在弹出的确认窗口中,保持默认设置并点击“是”确认,系统安装将自动开始。
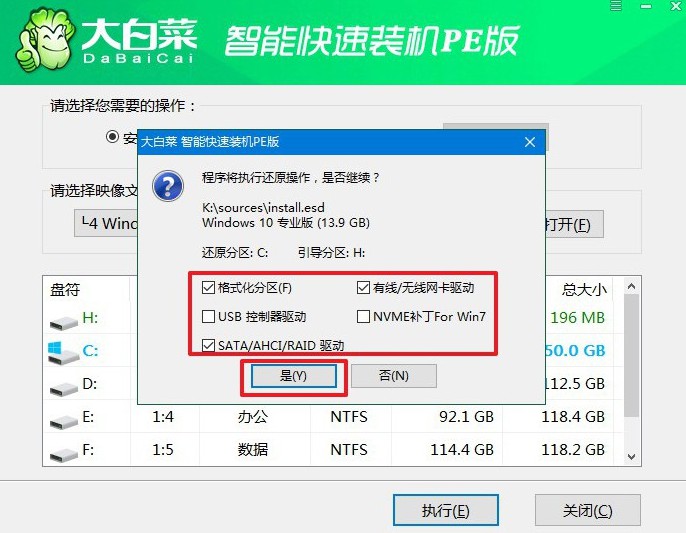
3、在安装过程中,会出现一个新的界面。在此界面中,勾选“重启”选项,并在电脑第一次重启时及时拔出U盘,以便系统能够继续安装。
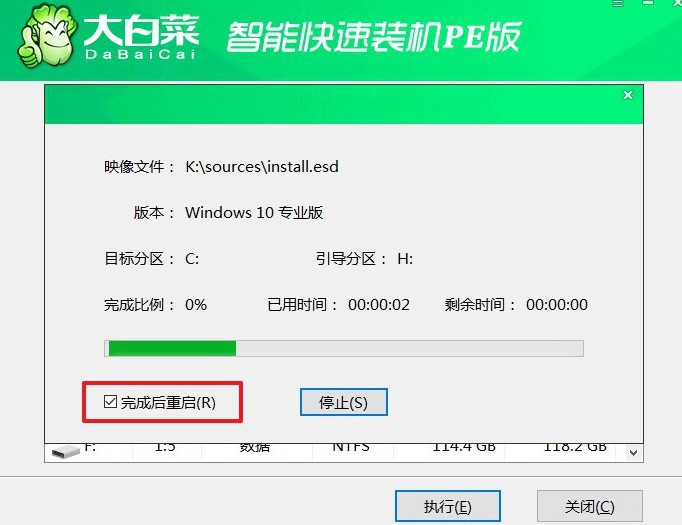
4、最后,电脑将自动启动并完成Windows系统的初始设置,届时你就可以开始使用新系统了。

通过这些步骤,你就可以学会win10笔记本重装系统怎么操作了。一个全新流畅的系统,可以很好地提升使用体验,而你再也不用担心电脑故障导致无法操作。而且,一些日常问题也可以通过u盘启动盘来解决,十分多功能,大家制作一个备用吧。

