当前位置:首页 > 帮助中心 > 大白菜u盘重装系统教程-大白菜U盘重装系统教程
大白菜u盘重装系统教程-大白菜U盘重装系统教程
大白菜u盘重装系统教程。对于许多电脑新手而言,系统重装听起来就很难,尤其是之前都不曾接触过这些操作。确实,之前的光盘重装系统确实难,但现在的u盘启动盘重装系统就不难了,通过简单的几个步骤,大家就快速完成系统安装。今天就来分享大白菜U盘重装系统教程。
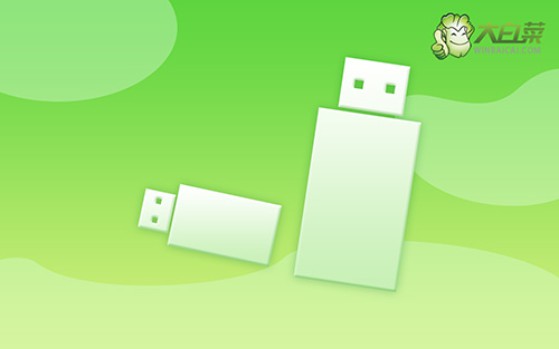
一、电脑重装系统工具
镜像版本: Windows 10专业版
工具软件:大白菜u盘启动盘制作工具(点击红字下载)
二、电脑重装系统准备
1、在制作启动盘时,杀毒软件有时会错误地将启动盘中的文件视为潜在威胁,阻止文件的写入或删除关键数据,导致制作失败。为了避免意外,建议操作前暂时禁用所有杀毒软件。
2、某些设备在重装系统后,特别是一些不常见或旧型号的硬件,可能无法自动安装合适的驱动程序。为了避免这种情况,建议在重装前,先将所有关键硬件驱动程序备份到U盘。
3、在制作启动盘时,将操作系统镜像文件保存在U盘中,能够确保重装时随时有文件可用。建议选择一些可信的下载渠道,如“MSDN我告诉你”网站等,下载适合自己电脑的系统版本。
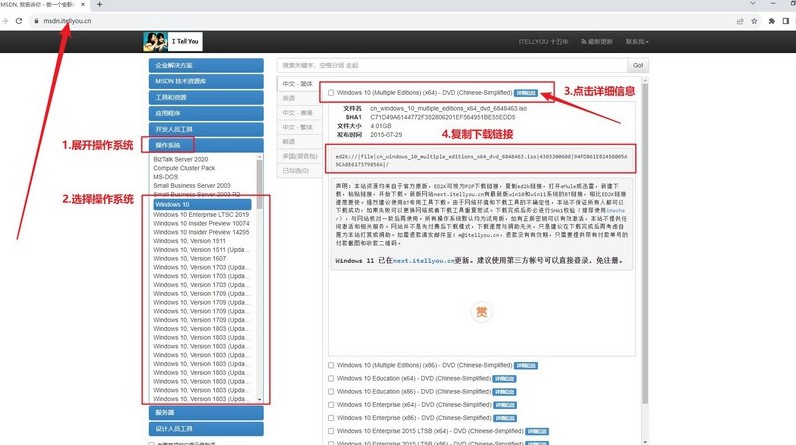
三、电脑重装系统操作
第一步:制作U盘启动盘
1、准备一个高质量u盘,下载最新版的大白菜U盘启动盘制作工具,并解压到电脑桌面,方便后续操作。
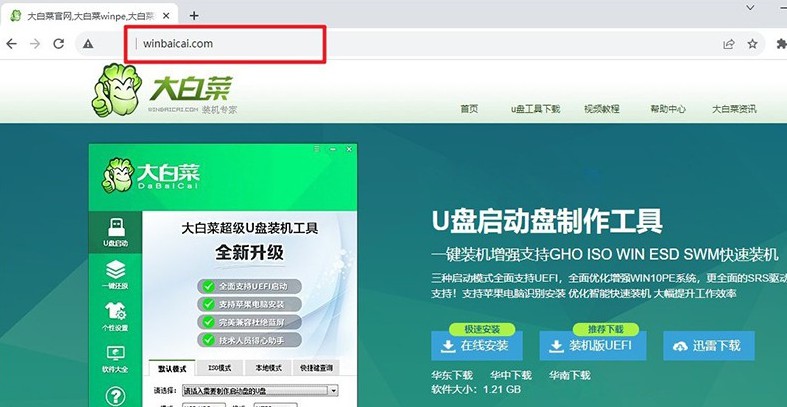
2、将U盘插入电脑USB接口,启动解压好的制作工具,一般默认设置即可,直接点击“开始制作启动盘”按钮,等待完成制作即可。
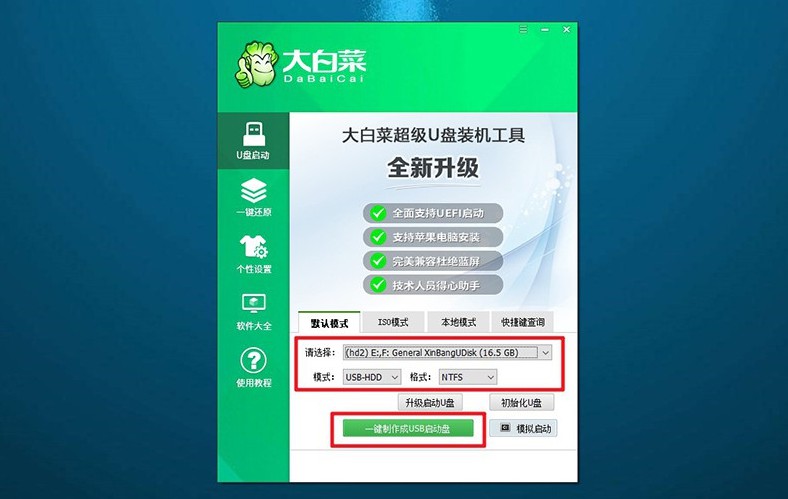
第二步:设置U盘启动电脑
1、u盘启动盘制作完成后,查找与电脑对应的u盘启动快捷键,可以访问大白菜官网查询,也可以参考电脑品牌的启动快捷键表。
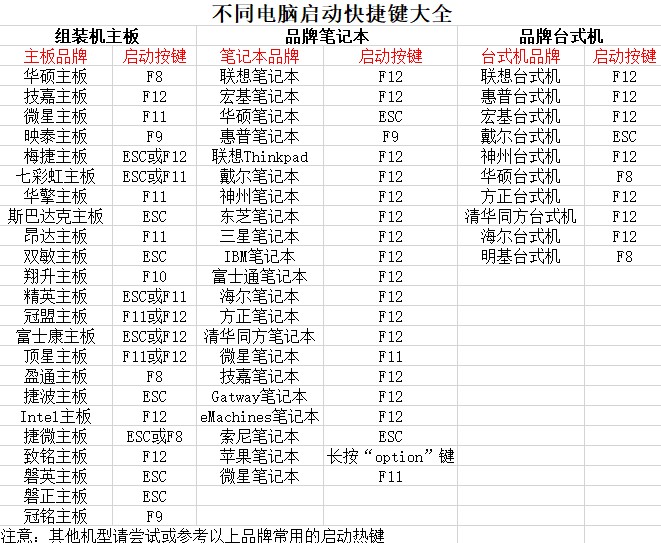
2、重启电脑时,快速按下启动快捷键,进入启动选项菜单,在列表中找到U盘名称,选中后按回车键确认。
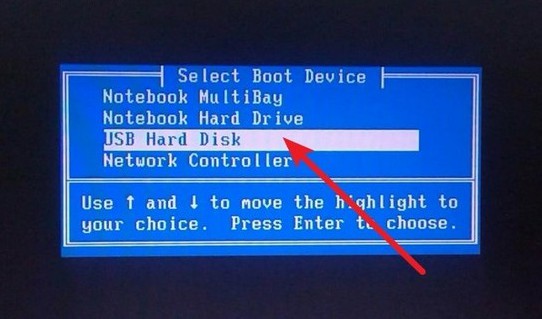
3、成功启动后,屏幕会显示大白菜启动界面,使用方向键选择【1】“Win10 X64PE系统”,然后按下回车进入。
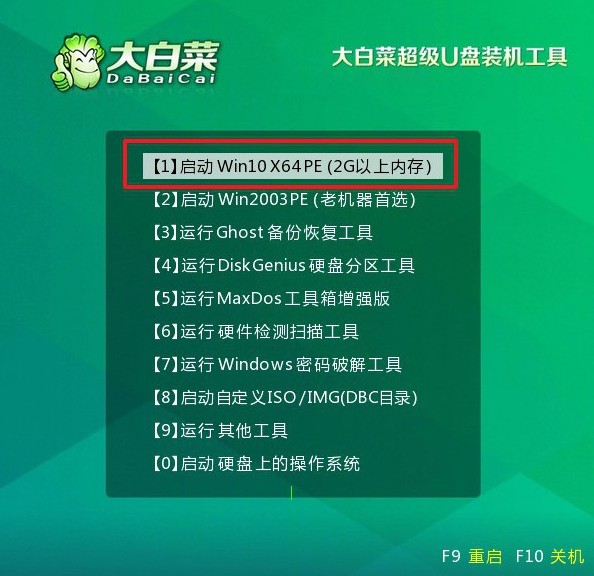
第三步:用U盘重装系统
1、进入PE系统桌面,打开“一键装机”工具,在工具中选择C盘作为系统安装目标盘,然后点击“执行”按钮开始安装。
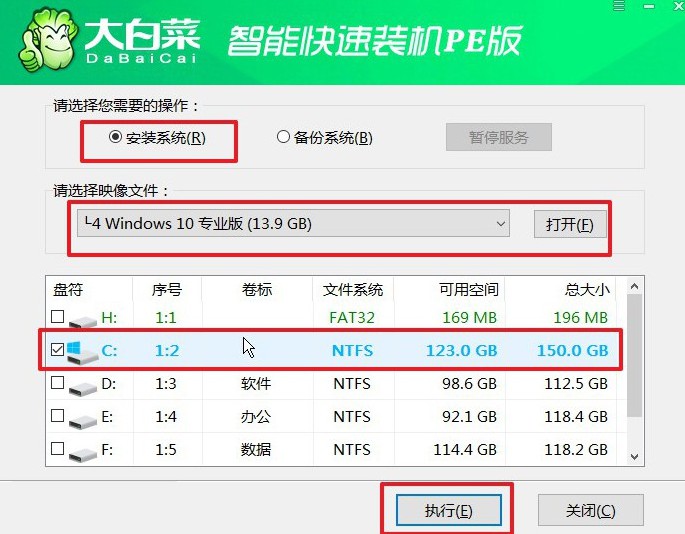
2、出现确认提示窗口时,选择默认选项,点击“是”继续操作。
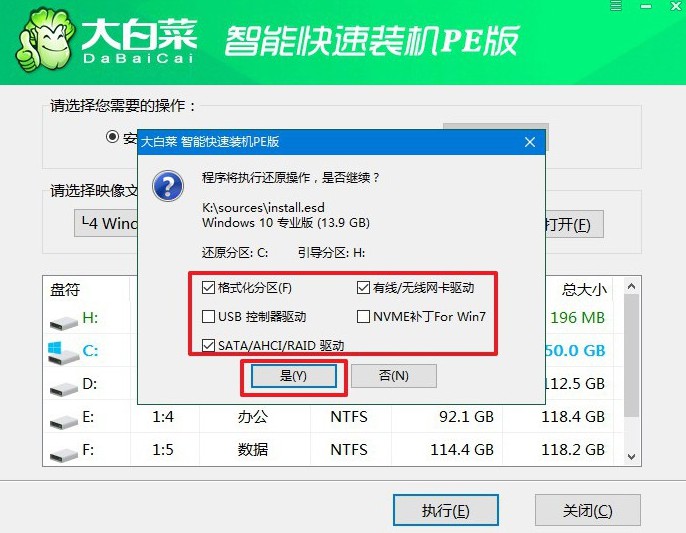
3、系统安装过程中,电脑会自动重启,记得勾选重启选项。重要提示:首次重启时,请及时拔出U盘,以避免再次进入PE系统。
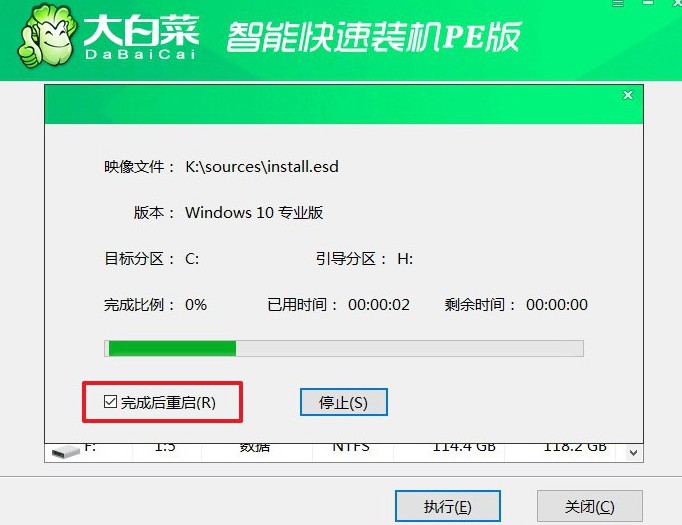
4、系统会进行多次自动重启,耐心等待安装完成。当系统引导到Windows桌面时,说明安装成功,可以开始使用新的系统了。

关于大白菜U盘重装系统教程的内容,就到这里了。所以你看,u盘启动盘还是很好用的,可以让你轻松重装操作系统,无需复杂的步骤和专业的技能,也能恢复电脑的良好状态。之后,你也不用再花钱去找什么师傅来帮助重装系统了。

