当前位置:首页 > 帮助中心 > 怎么u盘启动装系统win10-如何U盘启动装系统win10
怎么u盘启动装系统win10-如何U盘启动装系统win10
怎么u盘启动装系统win10。如果说电脑本身没有问题,只是单纯地想要更换win10系统来使用的话,那完全可以自己制作一个大白菜u盘启动盘。然后下载win10系统镜像,就能实现快速重装系统了,整个过程简单快捷。当然,要是你还不会的话,就不要错过今天这篇如何U盘启动装系统win10教程。

一、系统u盘安装工具
镜像版本: Windows 10专业版
工具软件:大白菜u盘启动盘制作工具(点击红字下载)
二、系统u盘安装准备
1. 选择U盘:在准备制作启动盘之前,确保U盘的容量满足要求非常重要。一般而言,建议选择容量不低于8GB的U盘,特别是针对Windows系统镜像文件, 不然无法存放。
2. 选择工具:为了提高启动盘制作的成功率,应优先使用官方提供的工具,是的,一定要记得在官网进行下载,才可以避免软件包含其他不好的文件,确保重装系统顺利。
3. 选择镜像:下载Windows系统镜像时,必须确认来源的安全性。使用未经验证的镜像文件可能带来病毒或兼容性问题,甚至导致系统无法正常安装,建议从“MSDN我告诉你”中下载使用。
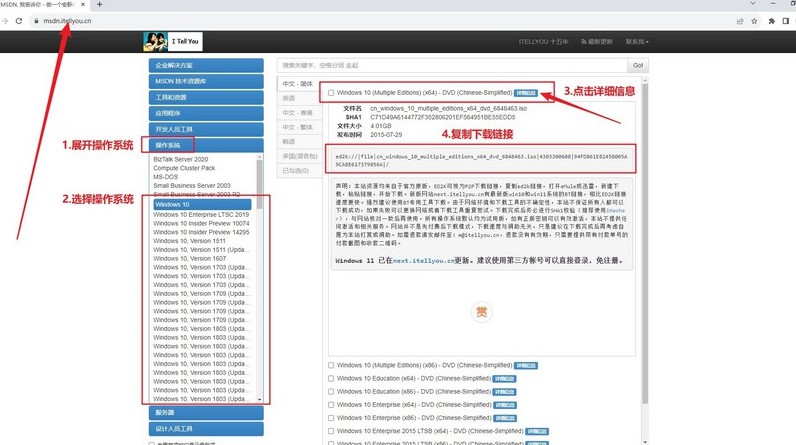
三、系统u盘安装步骤
步骤一:制作U盘启动盘
1、准备工作:找到一个容量至少为8GB的U盘,并访问大白菜官方网站下载启动盘制作工具。
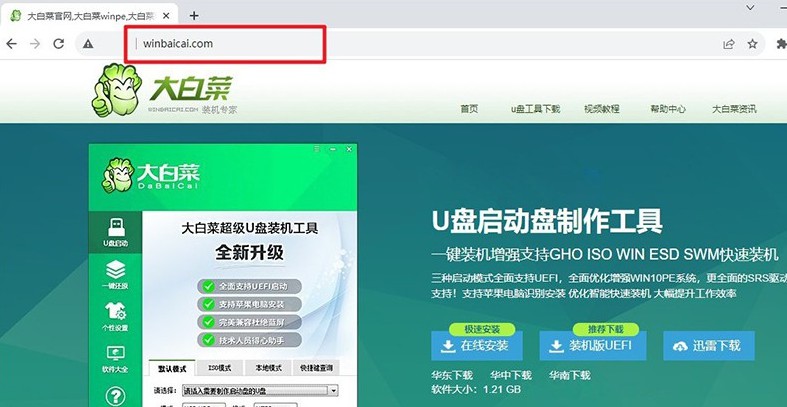
2、制作启动盘:下载完成后,将文件解压至桌面。将U盘插入电脑并识别后,启动工具,根据提示选择相关设置,一般默认即可,最后点击“制作U盘启动盘”按钮,等待完成。
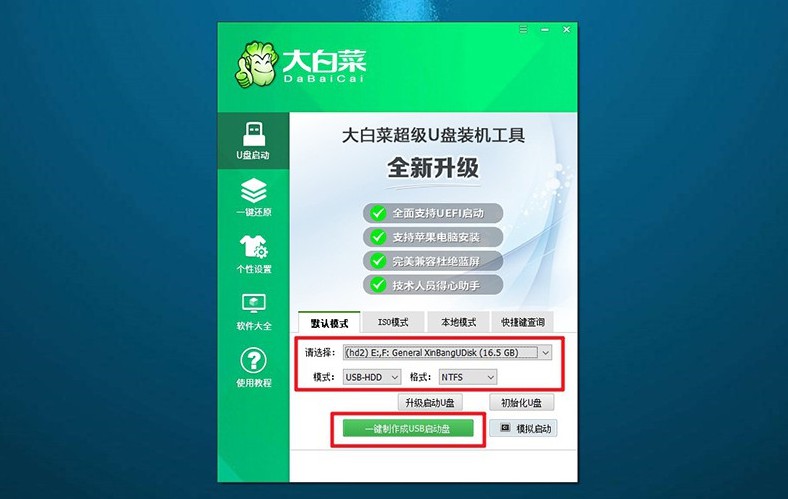
步骤二:设置电脑从U盘启动
1、查找快捷键:不同品牌和型号的电脑对应的u盘启动快捷键不同,可以通过大白菜官网查询具体型号的按键。
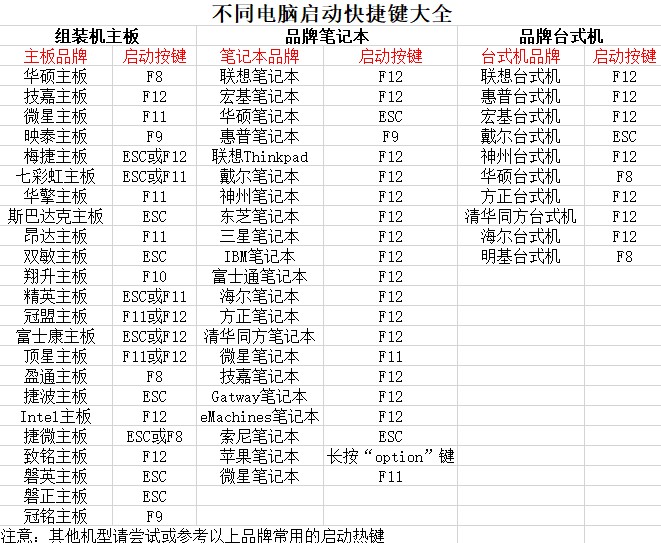
2、启动电脑并选择U盘:将制作好的U盘插入电脑后重启,在电脑开机时快速按下启动快捷键。进入启动选项菜单后,选择U盘作为启动设备并按回车确认。
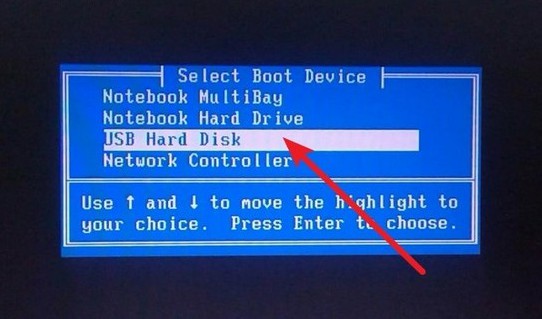
3、进入大白菜启动界面:成功启动后,屏幕将显示大白菜的WinPE主菜单,选择第一个选项并按回车键继续。
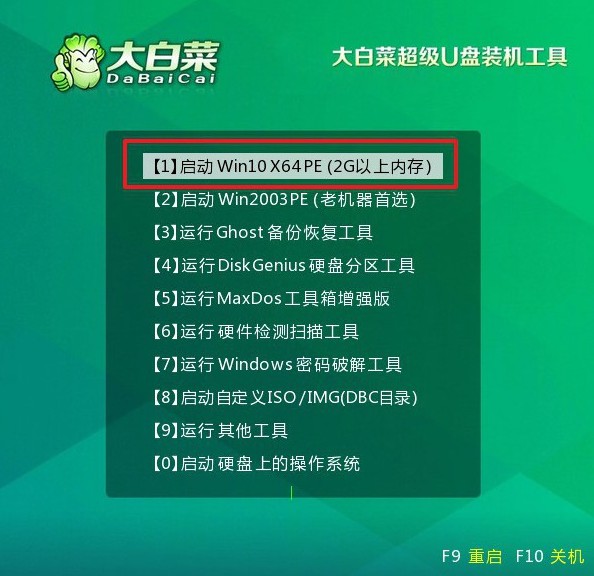
步骤三:通过U盘安装系统
1、运行系统安装工具:当进入WinPE桌面时,启动“一键装机”工具。在工具界面中加载你准备好的操作系统镜像文件,选择安装到C盘。
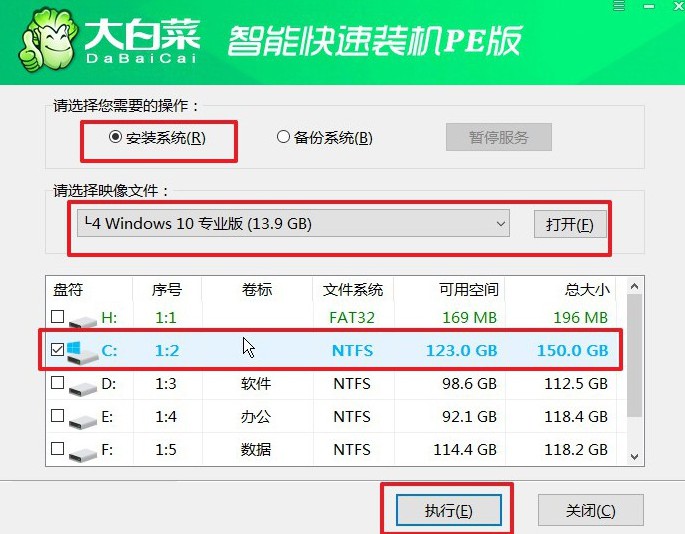
2、确认并开始安装:安装前会弹出确认窗口,通常无需修改设置,直接点击“是”即可启动安装过程。
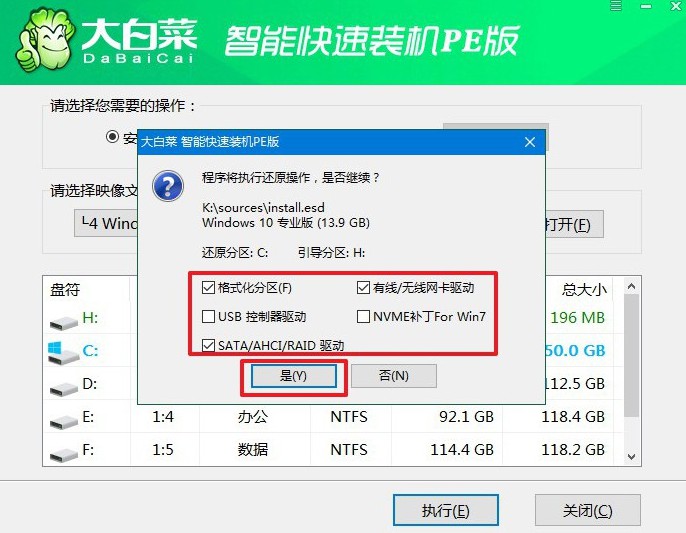
3、重启并拔出U盘:系统会提示是否需要重启,确认重启选项。在系统第一次重启时,务必及时拔出U盘,以避免再次进入WinPE界面。
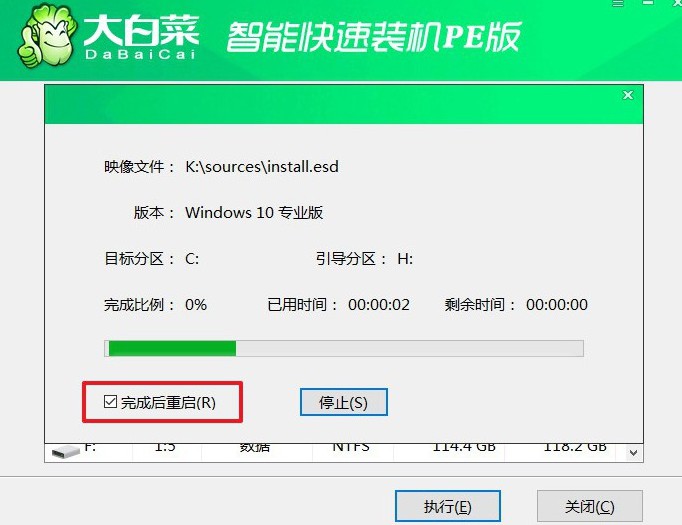
4、完成系统安装:系统将自动完成多次重启和剩余安装流程。最终,Windows系统会进入全新桌面,安装完成后你可以开始正常使用。

现在,你知道如何U盘启动装系统win10怎么操作了吗?对于电脑用户来说,学会重装系统还是很有用的,毕竟万一出现紧急情况,你就可以自己操作,也不用担心损失严重。所以,为了避免意外,大家都来好好学习大白菜u盘重装系统吧。

