当前位置:首页 > 帮助中心 > 笔记本怎么用u盘装系统-笔记本如何用U盘装系统
笔记本怎么用u盘装系统-笔记本如何用U盘装系统
笔记本怎么用u盘装系统。讲真,有的时候你学不会重装系统真不是你的错,主要是工具没选好,你要是选择了使用u盘启动盘,就没有这个烦恼了。对比其他的工具,u盘启动盘可以说是非常友好的,就算你之前没有接触过重装系统,也可以学会。下面就来看看笔记本如何用U盘装系统。
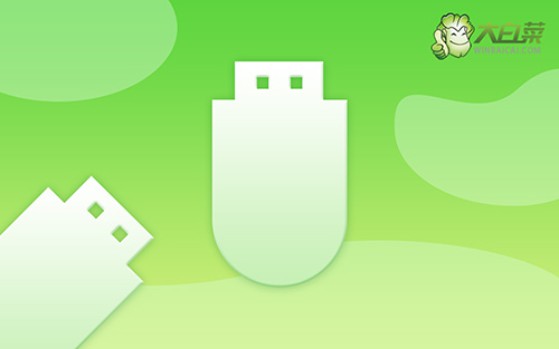
镜像版本: Windows 7企业版
工具软件:大白菜u盘启动盘制作工具(点击红字下载)
二、重装系统准备
1、在制作启动盘时,杀毒软件有时会错误地将启动盘中的文件视为潜在威胁,阻止文件的写入或删除关键数据,导致制作失败。为了避免意外,建议操作前暂时禁用所有杀毒软件。
2、某些设备在重装系统后,特别是一些不常见或旧型号的硬件,可能无法自动安装合适的驱动程序。为了避免这种情况,建议在重装前,先将所有关键硬件驱动程序备份到U盘。
3、在制作启动盘时,将操作系统镜像文件保存在U盘中,能够确保重装时随时有文件可用。建议选择一些可信的下载渠道,如“MSDN我告诉你”网站等,下载适合自己电脑的系统版本。
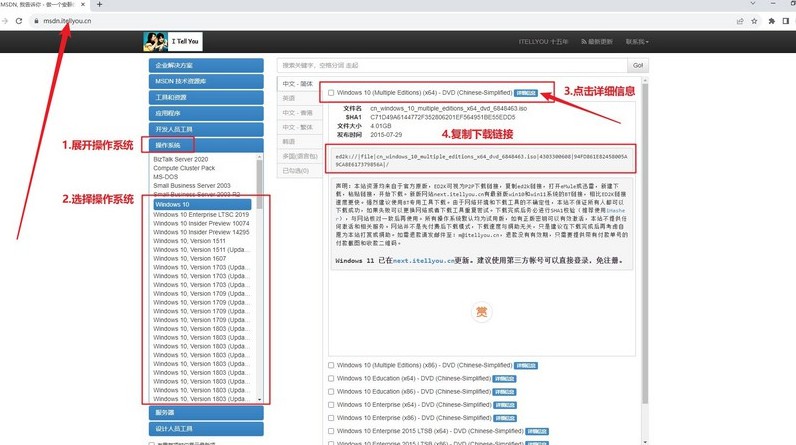
三、重装系统步骤
首先,制作大白菜启动U盘
1、前往大白菜官网,下载启动盘制作工具。完成下载后,将文件解压并按照提示完成安装。
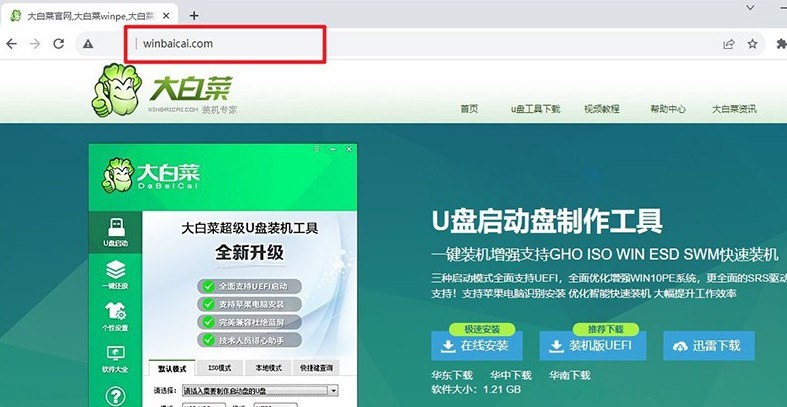
2、插入一个容量不低于8GB的U盘,运行安装好的大白菜工具,选择“一键制作USB启动盘”功能,并按照提示完成制作。整个过程耗时不定,请耐心等待。
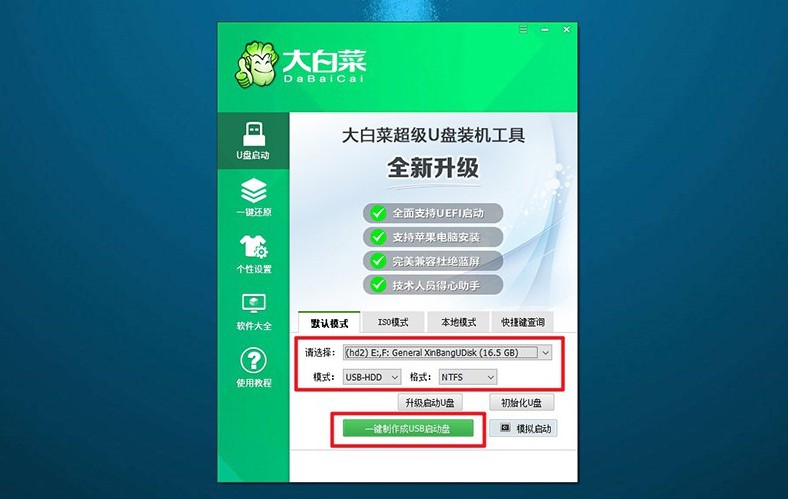
接着,设置大白菜U盘引导
1、不同品牌和型号的电脑u盘启动快捷键可能不同,例如F12、F8或Del。你可以通过查询大白菜官网提供的表格或截图来找到对应的快捷键。
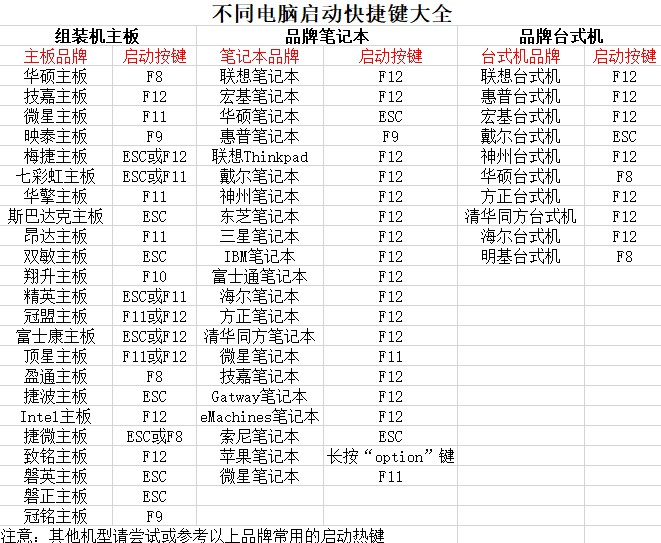
2、将制作完成的U盘插入电脑USB接口,重启电脑后,迅速连续按下查询到的快捷键,进入启动设备选择界面,选择U盘并按回车键确认。系统将加载大白菜启动菜单,显示多个选项。
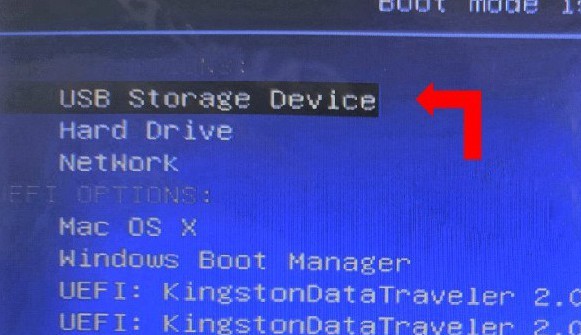
3、在大白菜菜单界面,选择标记为“【1】”的选项并按下回车键,这将加载PE系统,准备下一步操作。
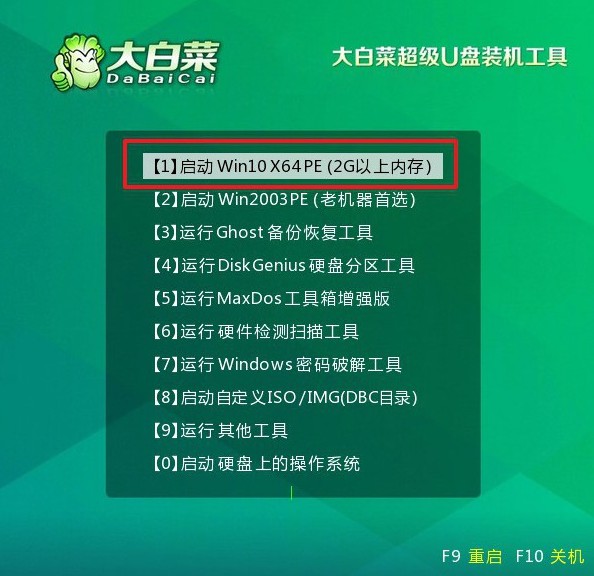
最后,大白菜U盘安装系统
1、进入PE桌面后,运行大白菜内置的一键装机软件,选择已准备好的系统镜像文件,并将目标分区设置为C盘进行安装即可。
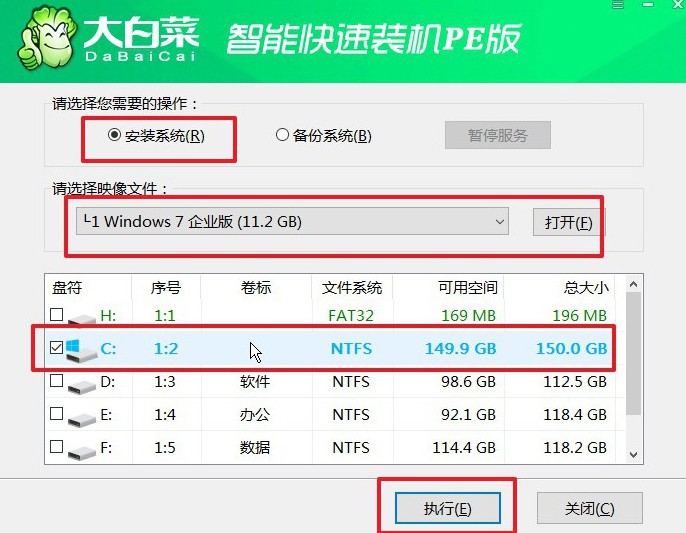
2、在确认窗口中,保持默认设置不变,点击“是”按钮以启动安装过程。大白菜工具会自动完成系统文件的写入和配置。
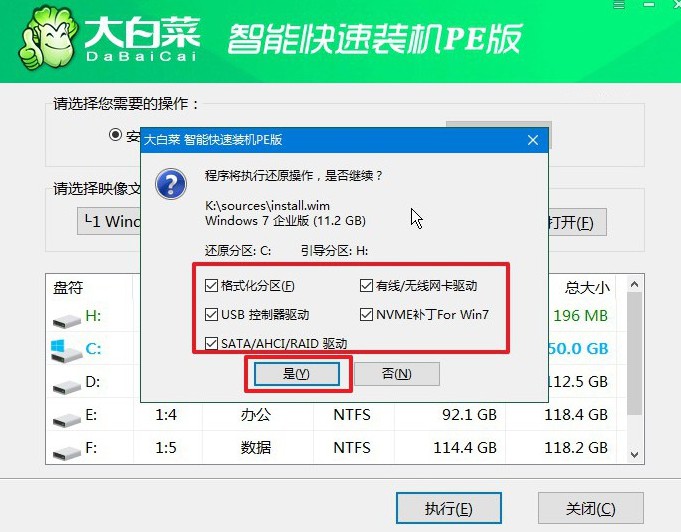
3、系统安装完成后,将会弹出一个新窗口,请勾选“安装后自动重启”选项。当电脑第一次重启时,及时拔出U盘,避免系统重复进入大白菜界面。
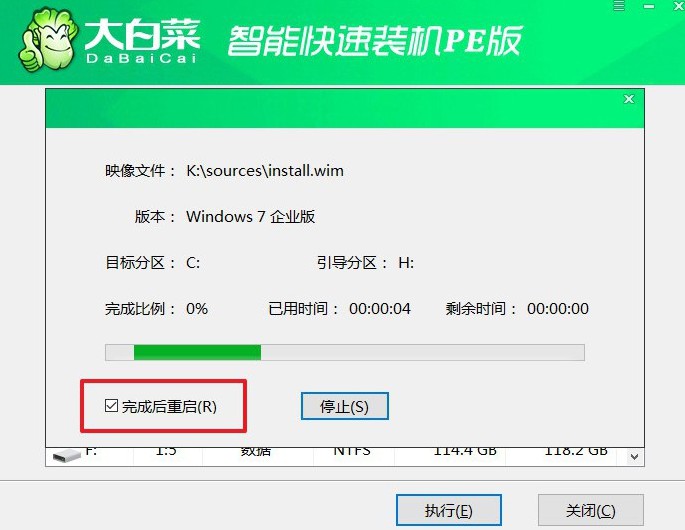
4、后续步骤将由系统自动完成,等待系统进入全新桌面后,你就开始使用新安装的Windows系统了。

通过这篇文章,我们了解了笔记本如何用U盘装系统的操作步骤,不知道在座各位学会了没有。在现代社会,电脑已经成为了我们工作、学习和娱乐的重要工具,所以掌握系统重装的技能,对我们来说是十分有帮助的,大家快点去学习吧。

