当前位置:首页 > 帮助中心 > 大白菜u盘一键重装系统-大白菜U盘一键重装系统
大白菜u盘一键重装系统-大白菜U盘一键重装系统
大白菜u盘一键重装系统。无论你是电脑新手还是有一定经验的用户,大白菜U盘一键重装系统的过程都相对简单且安全。只需准备好U盘,并按照步骤操作,便能轻松恢复电脑的初始状态,从而提升使用体验。下一次遇到系统故障时,大家就可以使用大白菜U盘一键重装系统了。
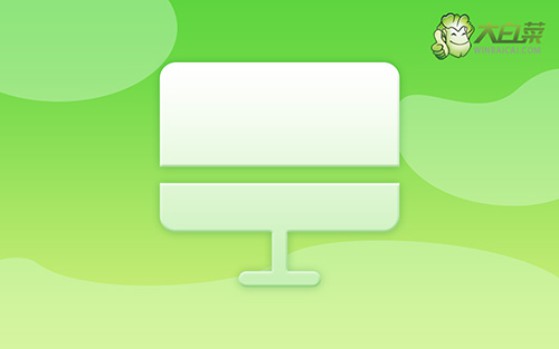
一、重装系统工具
镜像版本: Windows 7企业版
工具软件:大白菜u盘启动盘制作工具(点击红字下载)
二、重装系统准备
1、选择合适的启动模式:根据你电脑的型号和操作系统,选择正确的启动模式是至关重要的。大多数现代电脑通常默认采用USB-HDD模式,但部分设备可能需要其他启动模式,注意判断。
2、使用模拟启动测试启动盘:在完成U盘启动盘制作后,可以使用模拟启动功能,提前测试启动盘是否能够正常工作。这一操作可以帮助你验证U盘是否已经成功制作并操作。
3、下载可靠系统镜像文件:如果你需要下载操作系统镜像文件但不确定从哪里获取,建议访问一些可信赖的资源平台,比如“MSDN我告诉你”网站。该平台提供不同版本的正版操作系统镜像文件。
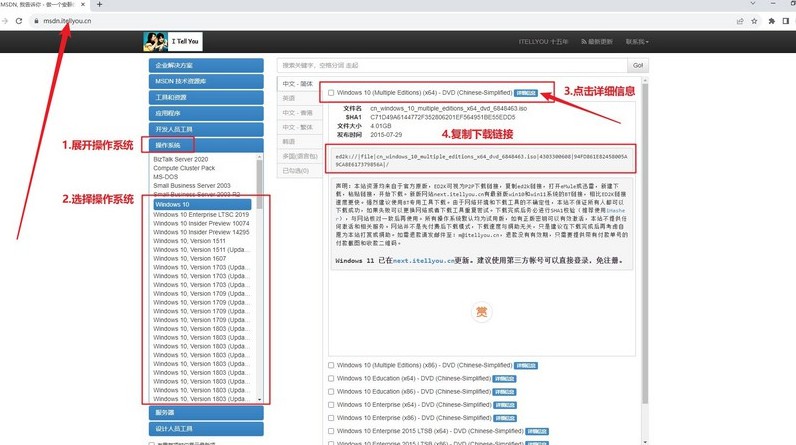
三、重装系统步骤
第一步:制作U盘启动盘
1、准备一个高质量u盘,下载最新版的大白菜U盘启动盘制作工具,并解压到电脑桌面,方便后续操作。
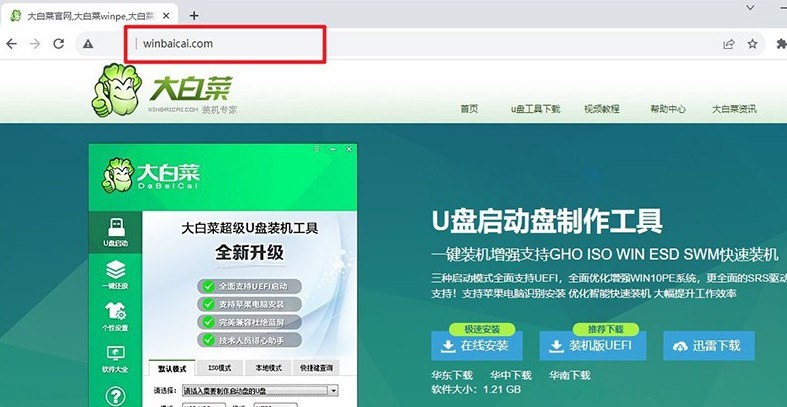
2、将U盘插入电脑USB接口,启动解压好的制作工具,一般默认设置即可,直接点击“开始制作启动盘”按钮,等待完成制作即可。
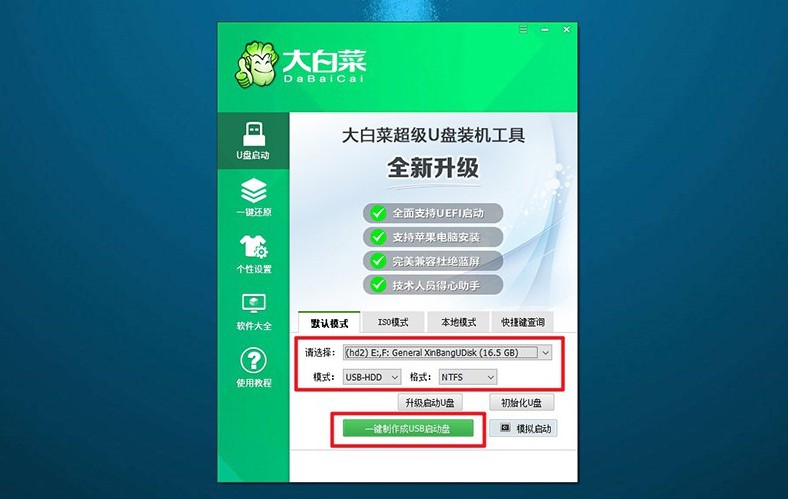
第二步:设置U盘启动电脑
1、u盘启动盘制作完成后,查找与电脑对应的u盘启动快捷键,可以访问大白菜官网查询,也可以参考电脑品牌的启动快捷键表。
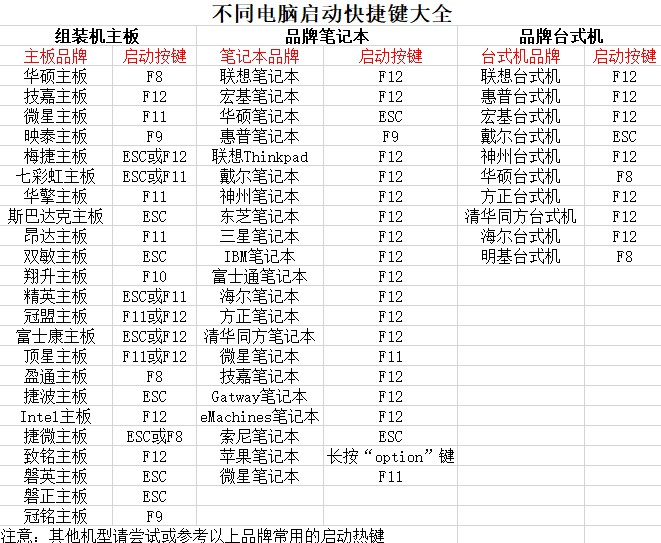
2、重启电脑时,快速按下启动快捷键,进入启动选项菜单,在列表中找到U盘名称,选中后按回车键确认。
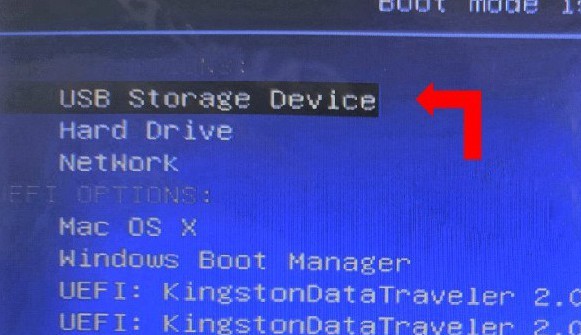
3、成功启动后,屏幕会显示大白菜启动界面,使用方向键选择【1】“Win10 X64PE系统”,然后按下回车进入。
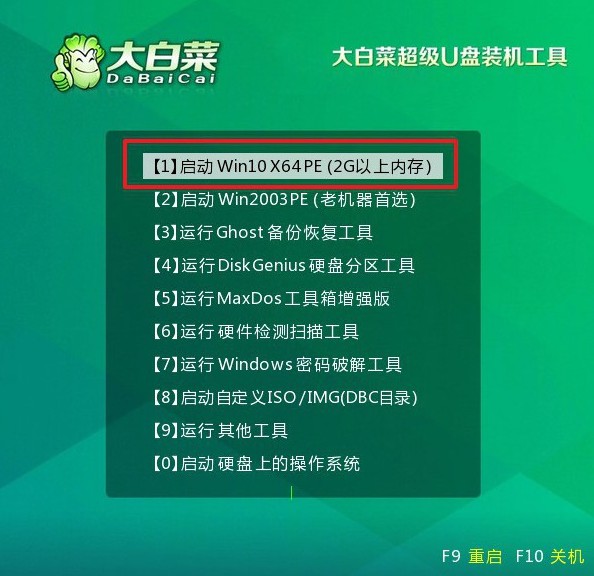
第三步:用U盘重装系统
1、进入PE系统桌面,打开“一键装机”工具,在工具中选择C盘作为系统安装目标盘,然后点击“执行”按钮开始安装。
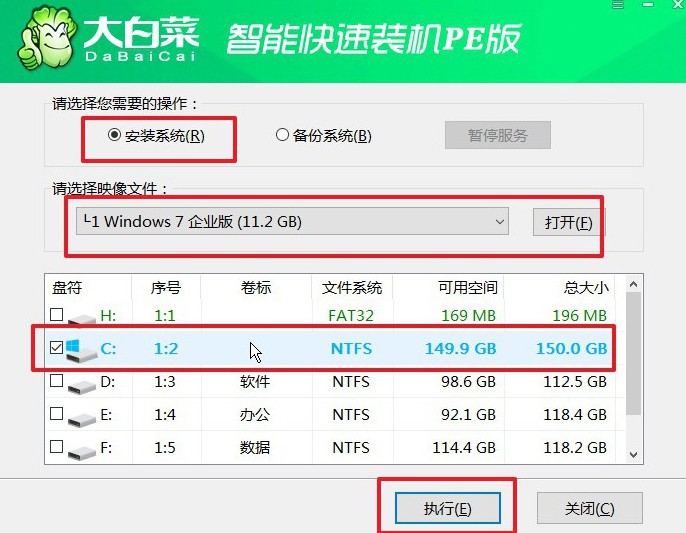
2、出现确认提示窗口时,选择默认选项,点击“是”继续操作。
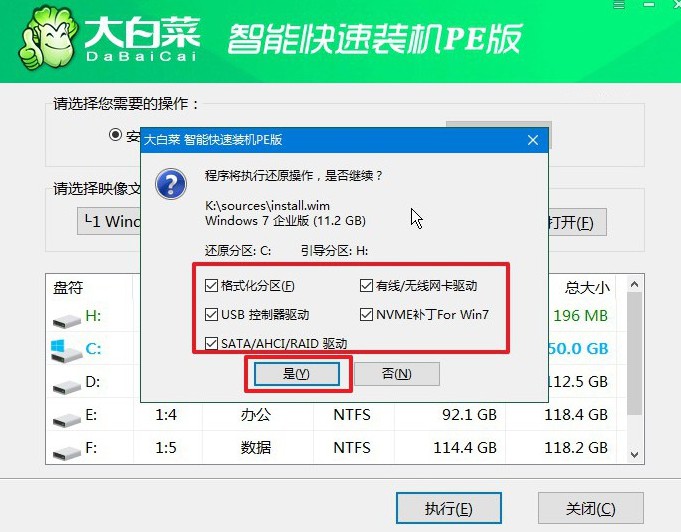
3、系统安装过程中,电脑会自动重启,记得勾选重启选项。重要提示:首次重启时,请及时拔出U盘,以避免再次进入PE系统。
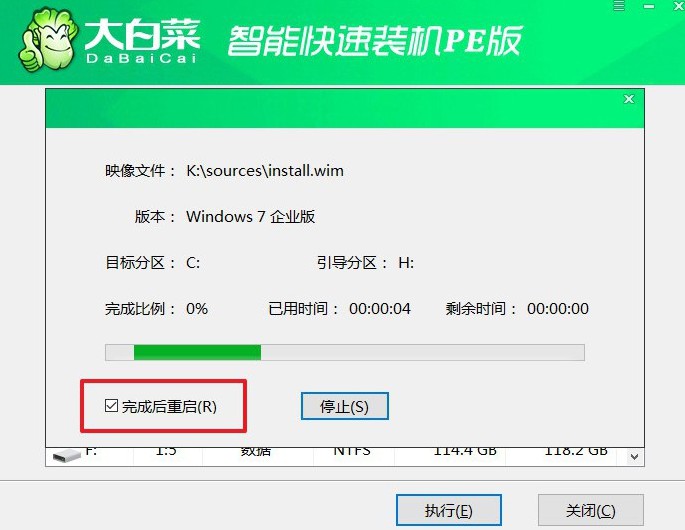
4、系统会进行多次自动重启,耐心等待安装完成。当系统引导到Windows桌面时,说明安装成功,可以开始使用新的系统了。

上面的内容,就是本次大白菜U盘一键重装系统的全部操作了。之后,就算你在使用电脑的时候,遇到系统崩溃、卡顿、死机等问题,就可以自己使用u盘启动盘来重装系统了。不仅可以一次性解决问题,还可以进一步优化系统。

