当前位置:首页 > 帮助中心 > 大白菜u盘装系统详细教程win7
大白菜u盘装系统详细教程win7
大白菜u盘装系统详细教程win7。旧电脑的win7系统出现了问题,还没有对应的补丁可以解决的时候,小编一律建议直接重装系统,简单直接。毕竟,现在win7系统已经停止了支持,所以某些系统故障确实是无法修复的,没有必要盲目修复。所以,下面就来看看大白菜u盘装系统详细教程win7。

镜像版本: Windows 7企业版
工具软件:大白菜u盘启动盘制作工具(点击红字下载)
二、重装系统准备
1、在制作启动盘时,杀毒软件有时会错误地将启动盘中的文件视为潜在威胁,阻止文件的写入或删除关键数据,导致制作失败。为了避免意外,建议操作前暂时禁用所有杀毒软件。
2、某些设备在重装系统后,特别是一些不常见或旧型号的硬件,可能无法自动安装合适的驱动程序。为了避免这种情况,建议在重装前,先将所有关键硬件驱动程序备份到U盘。
3、在制作启动盘时,将操作系统镜像文件保存在U盘中,能够确保重装时随时有文件可用。建议选择一些可信的下载渠道,如“MSDN我告诉你”网站等,下载适合自己电脑的系统版本。
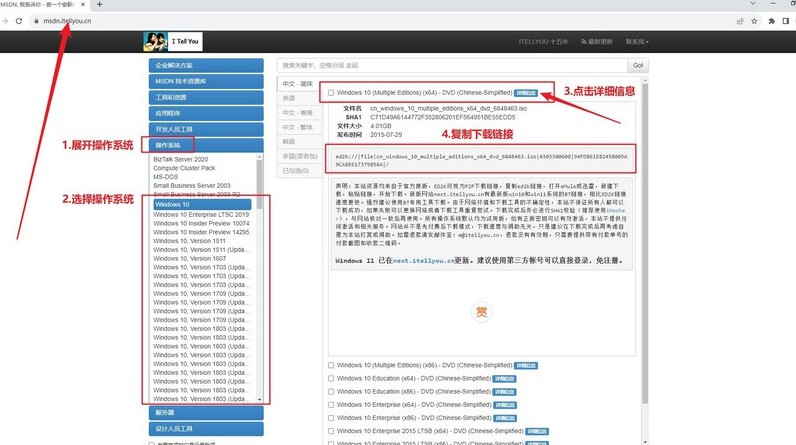
三、重装系统步骤
第一步:准备制作启动U盘
1、登录大白菜官网(winbaicai),获取最新版本的大白菜启动盘制作工具。下载完成后,解压缩文件并运行工具。
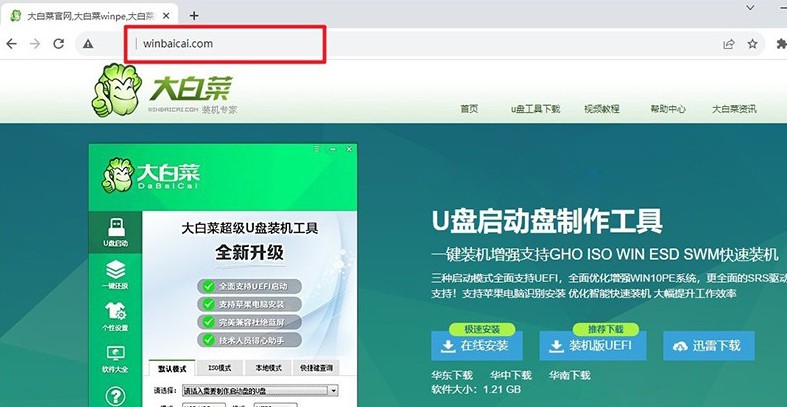
2、找一个容量不少于8GB的U盘,并将其插入电脑USB接口,启动大白菜工具,软件会自动识别插入的U盘。确认无误后,点击进行u盘启动盘的制作,耐心等待,直到完成。
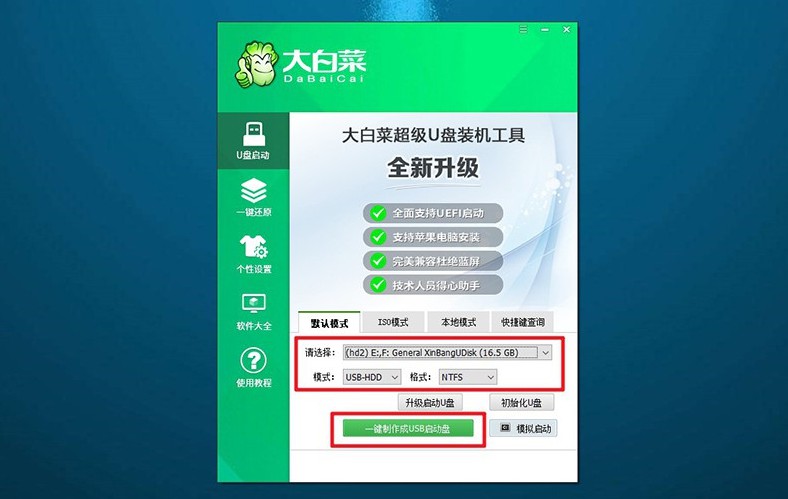
第二步:启动U盘引导电脑
1、不同品牌的电脑有各自的u盘启动快捷键,如F12、F8或Del等。在重启电脑前,可以在大白菜官网找到电脑对应的快捷键列表,以免操作中断。
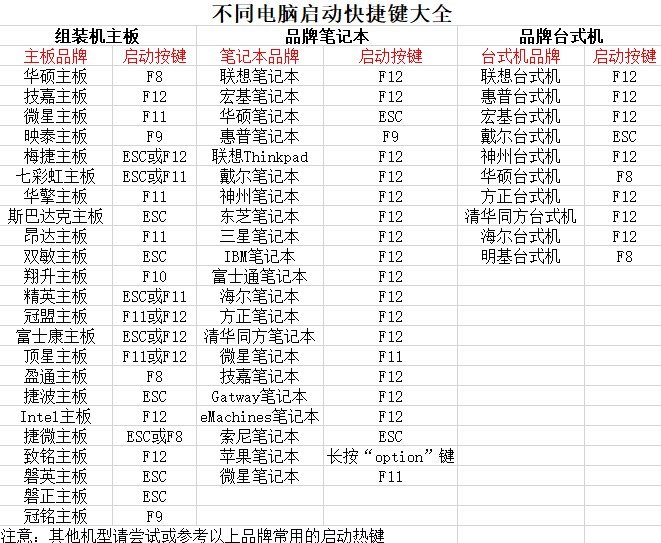
2、重启电脑时,迅速按下对应的启动快捷键,进入启动选项界面。从列表中选择U盘作为启动设备,然后按回车键确认。
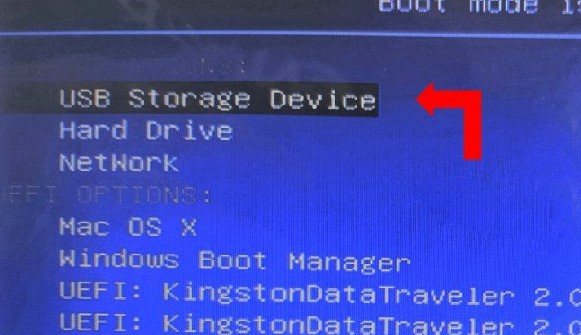
3、成功引导后,屏幕将显示大白菜启动菜单。在菜单中,选择【1】的选项按回车继续。
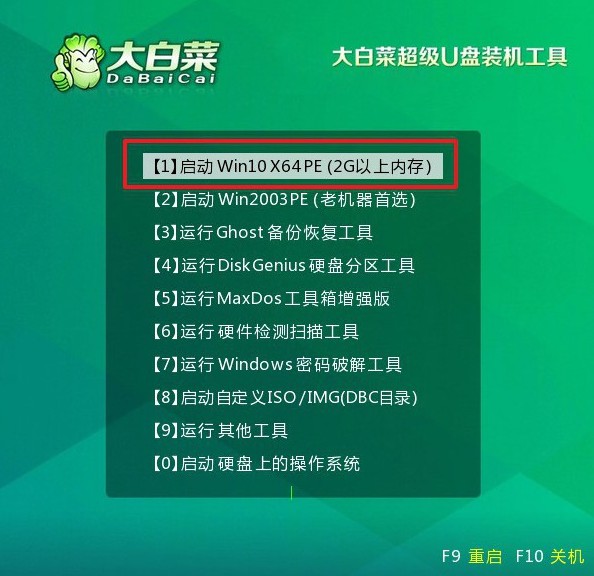
第三步:启动U盘安装新系统
1、进入系统桌面后,双击打开大白菜提供的一键安装工具,选择已下载好的系统镜像文件,并指定安装目标分区(通常是C盘),点击执行。
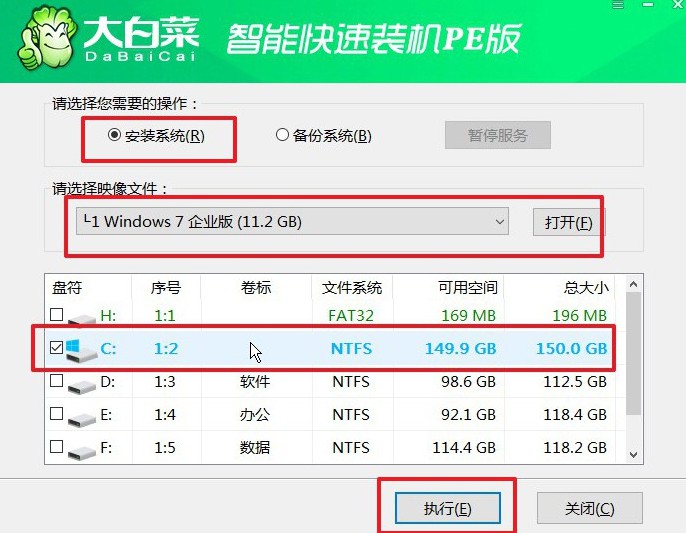
2、弹出的设置窗口通常默认参数已优化,无需调整。直接点击“是”开始系统安装过程。
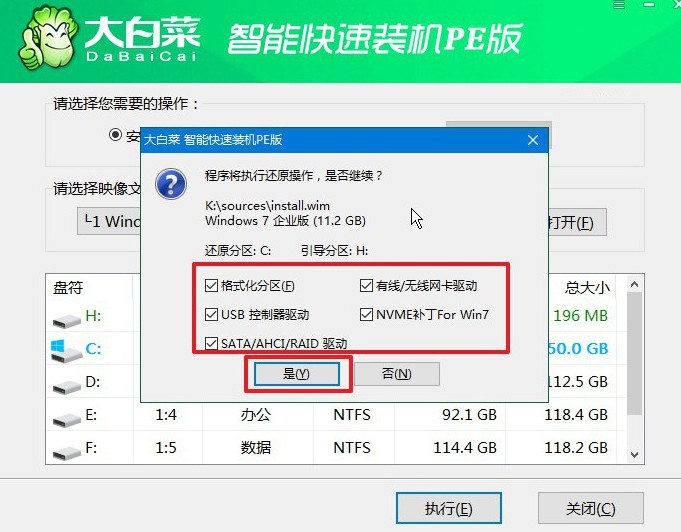
3、安装过程中,系统会提示重启,注意勾选选项。在第一次重启时,请务必拔掉U盘,以防止再次进入大白菜启动界面。
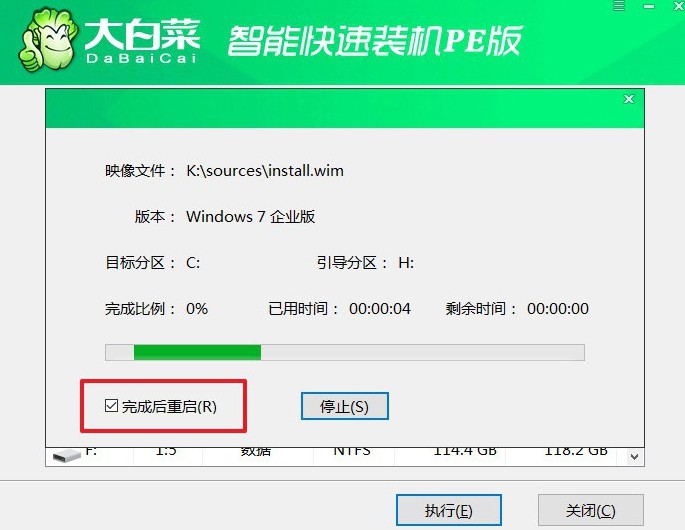
4、最后,电脑将自动完成剩余的安装步骤,包括驱动程序和系统文件的配置。整个过程无需额外操作,等待系统自动启动到新桌面即可。

就这样,我们完成了大白菜u盘装系统详细教程win7。注意,系统安装完成后,并不意味着一切就此结束。为了确保系统长期保持最佳状态,你还需要检查一些电脑驱动是否安装齐全,还要对系统进行相应的系统优化设置,确保电脑流畅好用。

