当前位置:首页 > 帮助中心 > 大白菜u盘装系统win7步骤和详细教程
大白菜u盘装系统win7步骤和详细教程
大白菜u盘装系统win7步骤和详细教程。对于很多电脑用户来说,U盘可能只是一个简单的数据存储工具,但你知道吗,U盘也可以变身为系统安装工具!今天要介绍的就是这么一个工具:大白菜u盘启动盘,重装系统的过程简单易学。接下来,我们将分享大白菜u盘装系统win7步骤和详细教程。
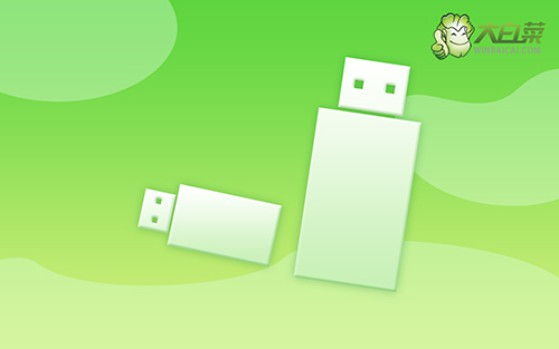
一、电脑u盘重装工具
系统版本: Windows 7企业版
安装工具:大白菜u盘启动盘制作工具(点击红字下载)
二、电脑u盘重装准备
1、很多人在进行文件备份时,常常忽略了桌面上的文件,忘记桌面上存储的文件通常也位于C盘中,最终造成了不必要的损失。因此,确保桌面文件被纳入备份清单,是一个不可忽视的细节。
2、系统重装后,常见的问题之一是缺少硬件驱动程序,导致一些设备无法正常运行。这种问题在没有网络连接时尤为麻烦。为了避免这一困扰,大家可提前准备,可以在重装之前就准备相关的驱动。
3、系统镜像文件的下载源至关重要。为了保证系统的安全性与稳定性,避免使用不明来源的镜像文件。推荐从官方渠道如MSDN、Microsoft官方网站或者厂商认证的正规渠道获取Windows镜像文件。
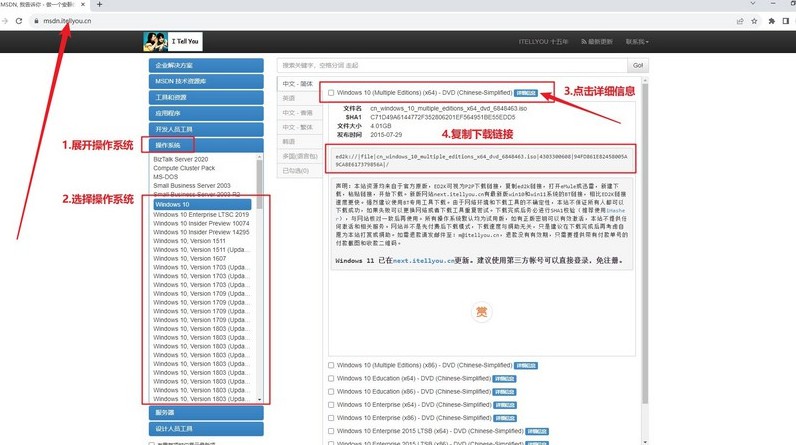
三、电脑u盘重装系统
一、制作大白菜U盘启动盘
1、下载工具并准备U盘:访问大白菜的官方网站下载最新版本的启动盘制作工具,解压缩文件到桌面。准备质量好的u盘,插入到电脑的USB接口。
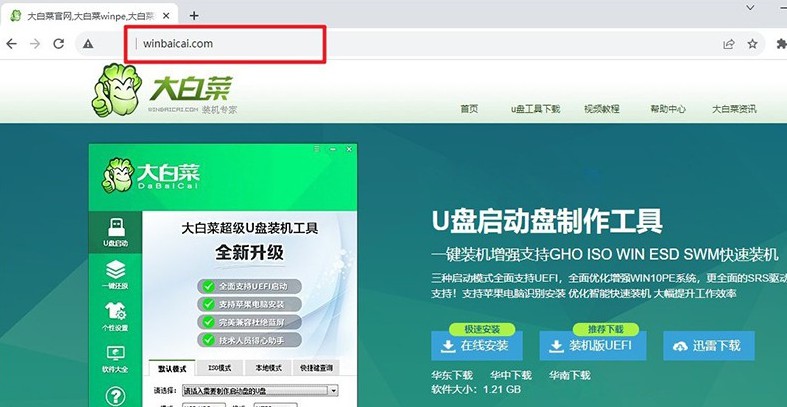
2、启动制作工具:运行解压后的启动盘制作工具,软件会自动识别U盘。如果没有其他需要,就保持默认设置并点击“开始制作”u盘启动盘。
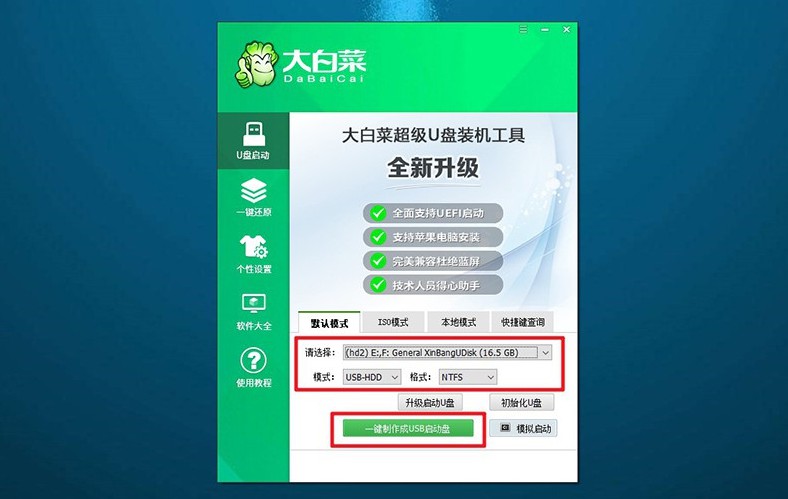
二、通过大白菜U盘启动电脑
1、查找启动快捷键:不同品牌和型号电脑的u盘启动快捷键有所不同。你可以提前查阅大白菜官网,或者参考以下截图。
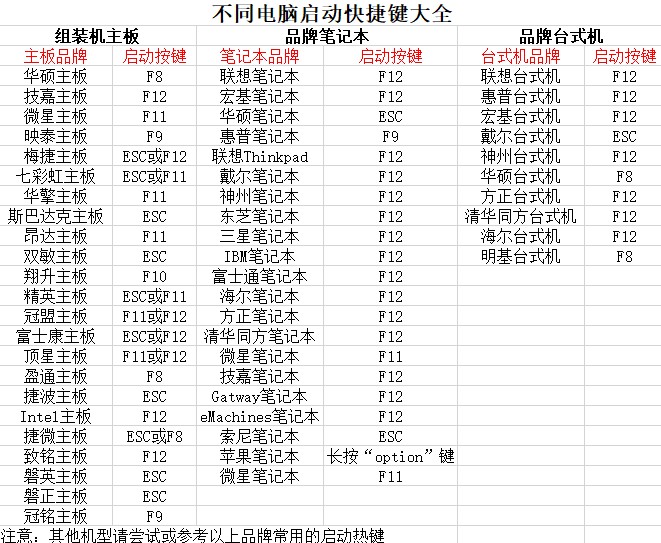
2、进入启动设备选择菜单:启动电脑时,快速按下指定的启动快捷键,进入启动设备选择界面,选择U盘作为启动设备,并按下回车键确认。
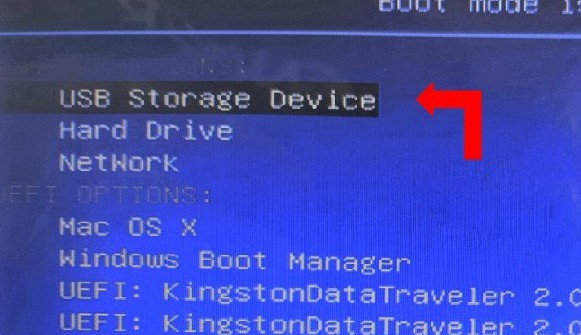
3、加载大白菜启动界面:成功进入U盘启动后,屏幕会显示大白菜的启动界面。在此界面中,选择选项【1】“Win10 X64 PE系统”,并按回车键继续,进入PE桌面。
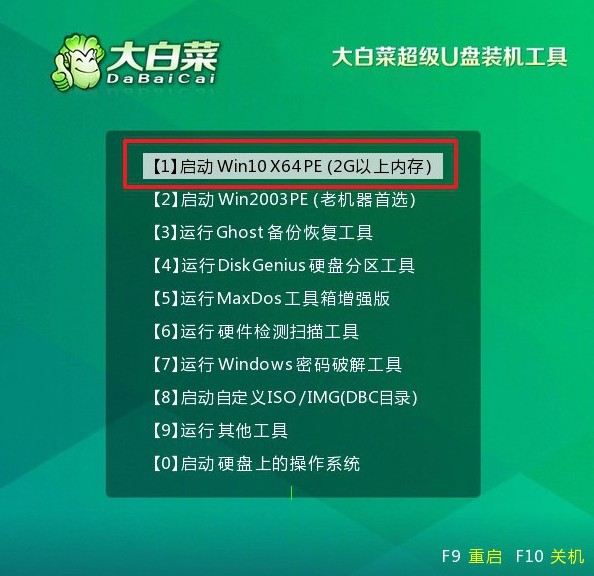
三、大白菜U盘安装操作系统
1、启动“一键装机”工具:在PE桌面上,找到并启动一键装机工具,选中准备好的镜像,设置C盘,点击“执行”按钮开始安装过程。
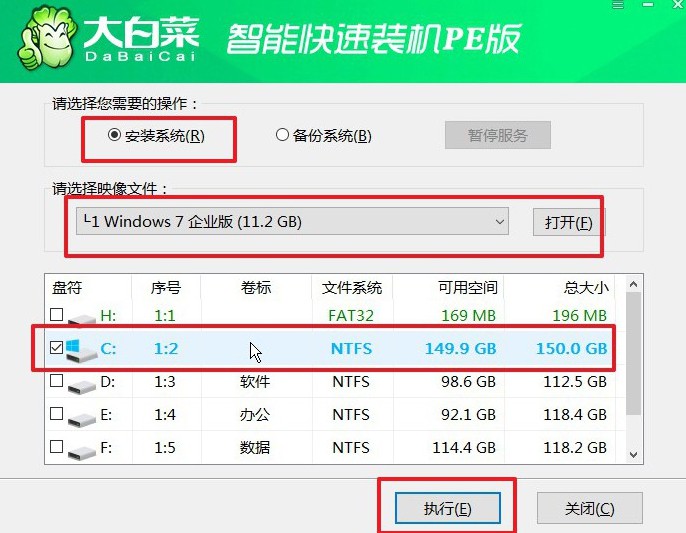
2、确认安装还原设置:安装过程中,系统会弹出确认窗口,一般无需做任何设置,直接点击“是”继续确认
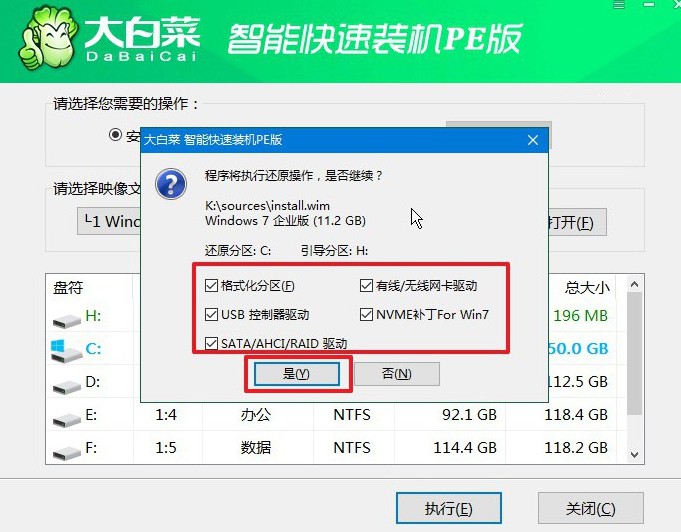
3、重启与U盘拔除:安装过程会提示需要重启电脑。在第一次重启时,请务必及时拔掉U盘,以防止电脑再次进入PE系统。
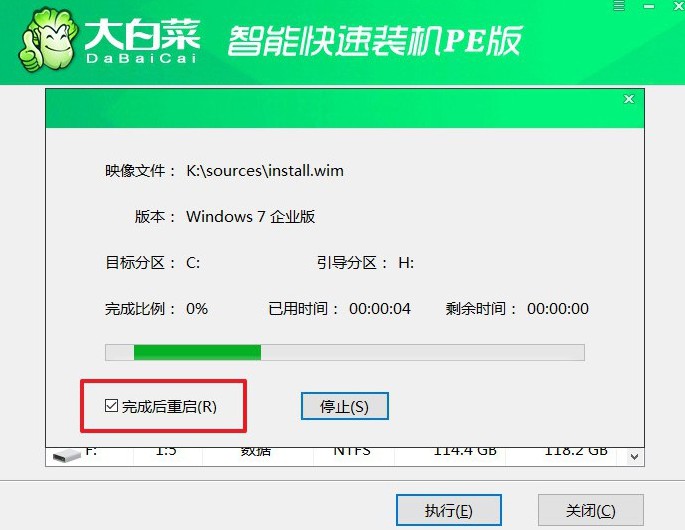
4、完成系统安装:系统安装过程中会多次重启,耐心等待直到最终进入Windows的全新桌面。此时,系统安装已经完成,你可以开始使用全新的操作系统。

就这样,我们完成了大白菜u盘装系统win7步骤和详细教程。在电脑重装系统的众多方法中,u盘启动盘可以说是使用者最多的了,因为比传统的光盘安装更为高效和快捷。这么说吧,就算是一个电脑小白,也可以通过它独立完成系统安装。

