当前位置:首页 > 帮助中心 > 怎么快速重装系统win7-如何快速重装系统win7
怎么快速重装系统win7-如何快速重装系统win7
怎么快速重装系统win7?说到快速简单的系统安装方法,不管是什么系统,你都可以考虑使用大白菜u盘启动盘来操作。它针对重装系统的流程进行了大量的优化,即便是电脑新手也可以通过它来学会操作,让电脑恢复正常使用。今天就和小编一起来学习如何快速重装系统win7吧。
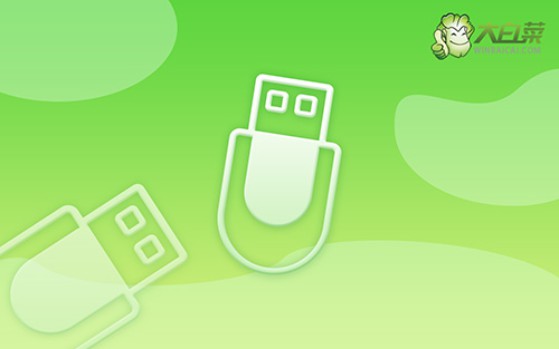
一、电脑u盘重装工具
系统版本: Windows 7企业版
安装工具:大白菜u盘启动盘制作工具(点击红字下载)
二、电脑u盘重装准备
1、选择优质存储设备:选择品牌可靠且具备较高传输速度和稳定性的U盘,可以大大减少制作过程中出现错误或失败的可能性。此外,选择容量较大且数据写入速度较快的U盘也能提升制作效率。
2、使用性能可靠的电脑:U盘启动盘的制作过程需要一个性能稳定的操作环境。为了避免因硬件问题导致制作失败,建议使用一台运行正常且硬件配置足够的电脑进行操作。
3、验证系统镜像文件的来源与安全性:获取操作系统镜像时,一定要确保下载来源的合法性与安全性。建议选择官方授权或知名平台(如MSDN等)下载镜像,并且在下载之前对文件进行病毒扫描,以防止不必要的风险。
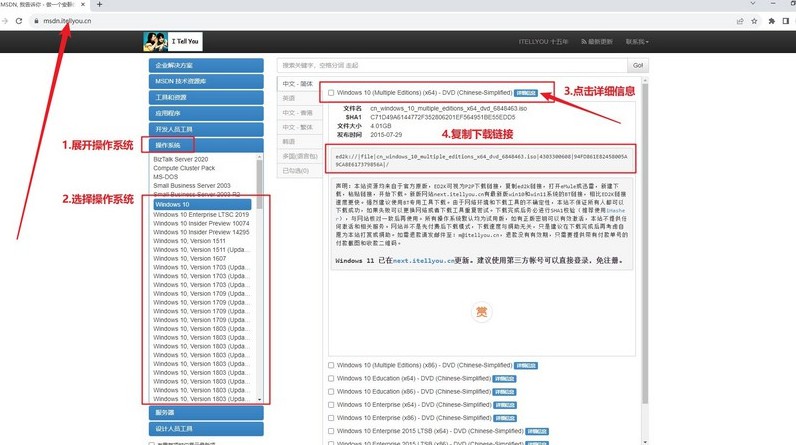
三、电脑u盘重装系统
一、制作大白菜启动U盘
1、在大白菜的官方网站下载启动盘制作工具。下载后,解压缩该工具包到桌面并打开,便于后续使用。
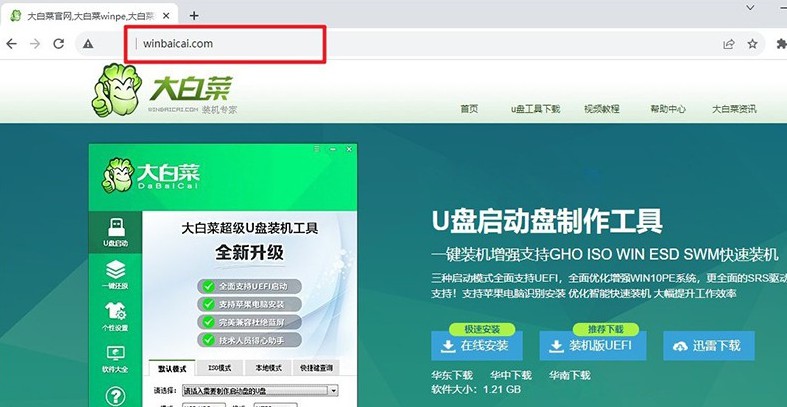
2、将准备好的u盘接入电脑,制作工具会自行识别,点击“开始制作”按钮,工具会将U盘格式化并制作成启动盘。整个过程完成后,U盘将变成一个可用于系统安装的启动盘。
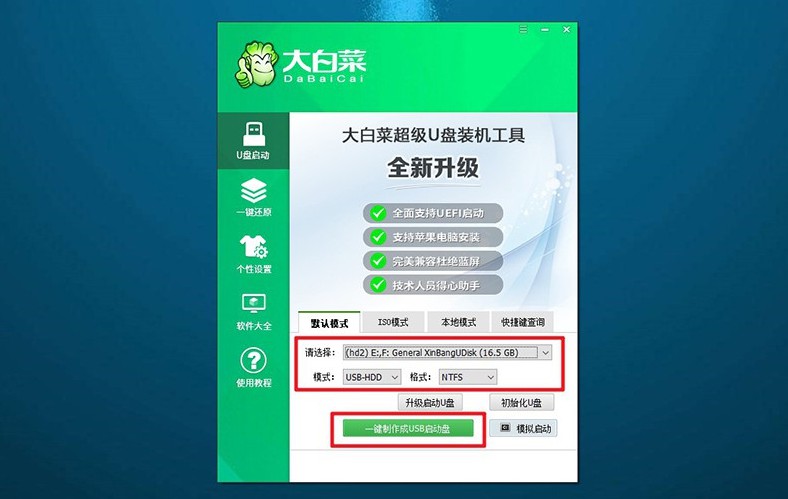
二、使用大白菜U盘启动系统
1、不同品牌的电脑设置进入的u盘启动快捷键不同,可以在下方查询相关信息,或通过链接跳转查询对应的快捷键。
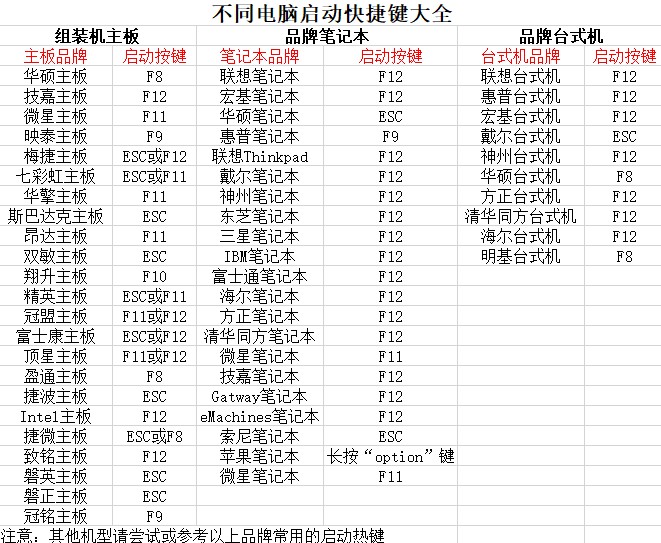
2、将制作好的大白菜启动U盘插入电脑的USB接口,重新启动电脑。在电脑开机时,快速按下u盘启动快捷键,进入启动菜单,选择U盘启动选项后,按下回车键继续。
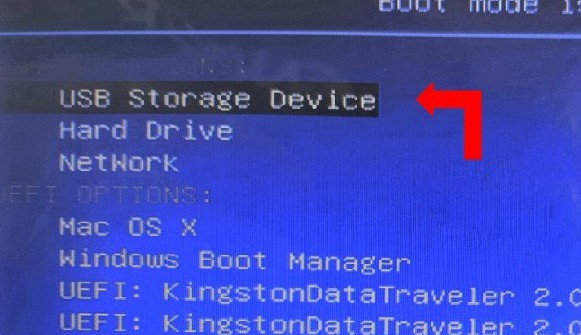
3、成功从U盘启动后,电脑屏幕会显示出大白菜的启动菜单,默认选择的是【1】,等待进入PE系统。
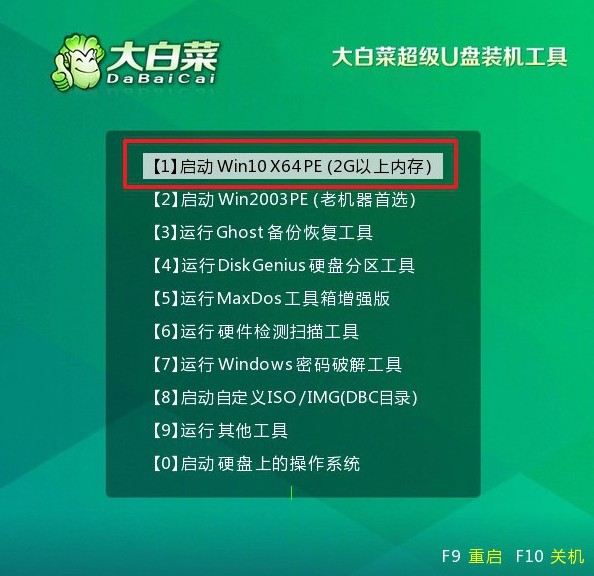
三、使用大白菜U盘安装新系统
1、系统进入WinPE环境后,打开桌面一键装机的工具,选择以准备好的系统镜像文件,并将目标安装路径设置为C盘,点击“执行”。
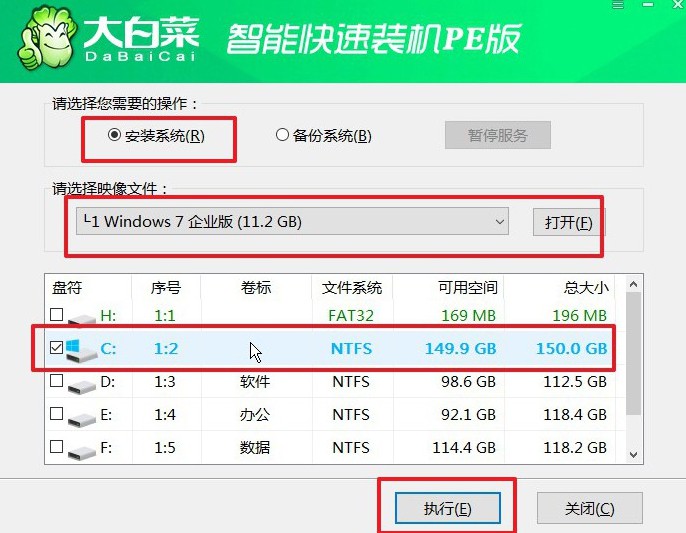
2、安装程序会弹出确认窗口,提醒用户系统恢复操作会清空C盘数据。确认操作之前,请确保所有重要文件已备份。选择默认设置并点击“是”,继续下一步操作。
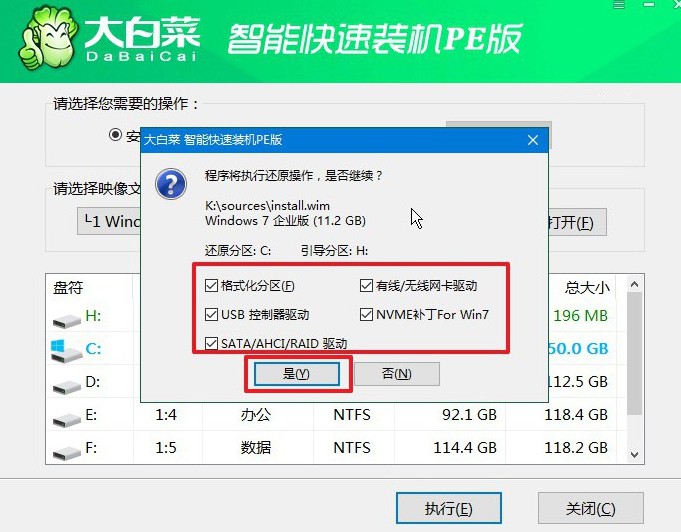
3、随后,系统将自动进入Windows部署阶段。在安装过程中,可能会提示需要重启电脑。此时,确保勾选“安装完成后自动重启”选项,以便安装过程顺利进行。
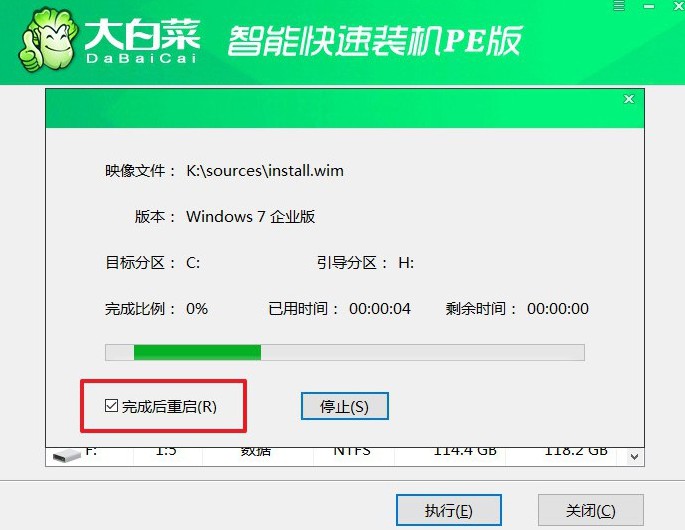
4、当系统开始第一次重启时,及时拔下启动U盘,以避免电脑再次进入U盘启动模式。系统会继续完成安装,直至安装结束。

以上就是本次如何快速重装系统win7的全部内容了。无论是旧电脑重装,还是新电脑的系统安装,你都可以通过u盘启动盘来操作。当然,如果电脑有重要数据的话,一定要记得先去备份数据,再去考虑重装系统的事情,避免不必要的损失。

