当前位置:首页 > 帮助中心 > 怎么样用u盘装windows系统-如何样用U盘装windows系统
怎么样用u盘装windows系统-如何样用U盘装windows系统
怎么样用u盘装windows系统?虽然市面上有很多类似的u盘启动盘工具,但大白菜凭借其简洁的界面、快速的制作速度和强大的兼容性,成为了大部分人的首选工具。而你制作好启动盘后,就可以通过它进行系统重装、故障修复、硬盘检测等任务。今天我们先来学习如何样用U盘装windows系统。

一、电脑准备重装系统
系统版本: Windows 10专业版
安装工具:大白菜u盘启动盘制作工具(点击红字下载)
二、电脑重装系统细节
1、在准备制作U盘启动盘之前,要提醒大家一点,制作会格式化,最好选择一个空白U盘进行制作。
2、为了避免在重装系统后出现驱动程序缺失的问题,请提前下载所需的驱动程序存储在U盘启动盘中。
3、如果你不知道哪里可以下载系统镜像,去“MSDN我告诉你”网站,它提供多个版本的Windows系统镜像,安全可靠。
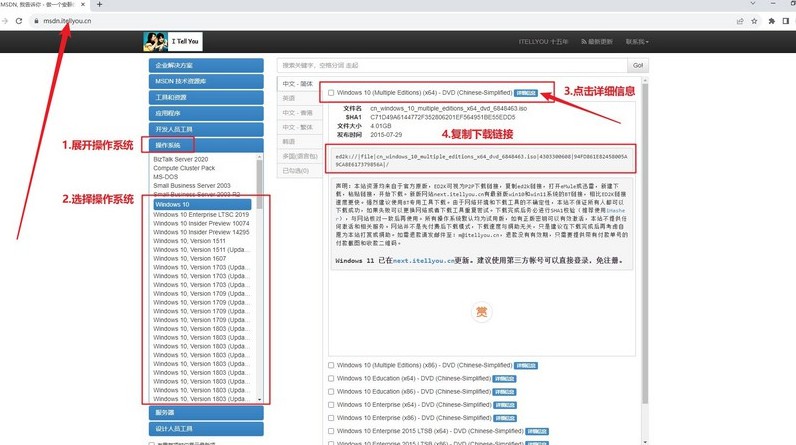
三、电脑重装系统步骤
首先,准备u盘启动盘:
1、准备一枚容量为8GB的U盘,下载u盘启动盘制作工具,例如大白菜U盘制作工具。
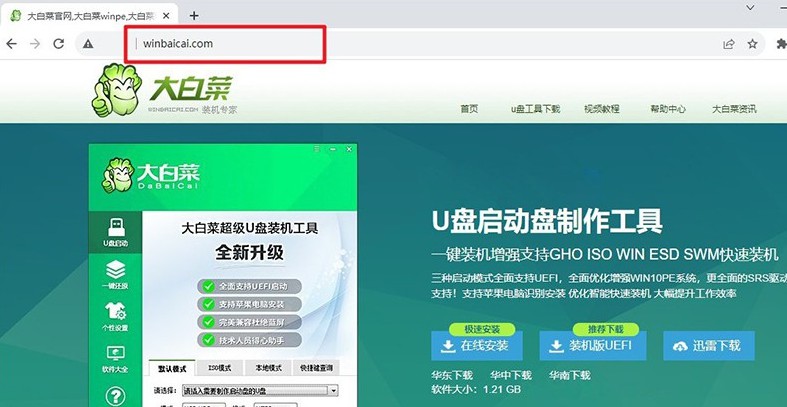
2、将U盘插入电脑后,使用大白菜工具,按照默认设置制作u盘启动盘即可。
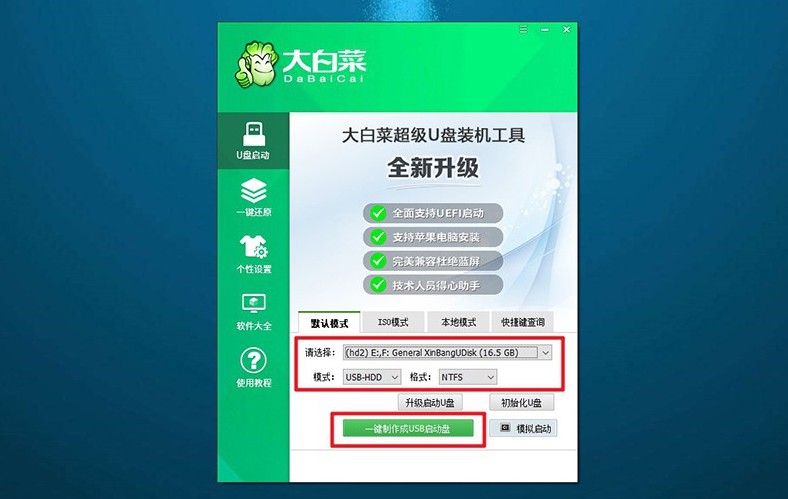
接着,设置电脑启动U盘:
1、点击链接跳转查询电脑型号对应的u盘启动快捷键,或者参考下图去查询。
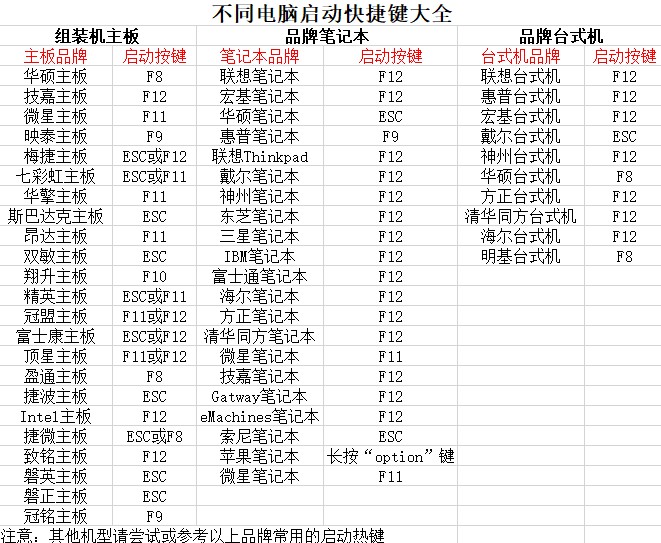
2、将制作好的U盘启动盘插入电脑,按下快捷键启动电脑,并选择U盘启动即可。
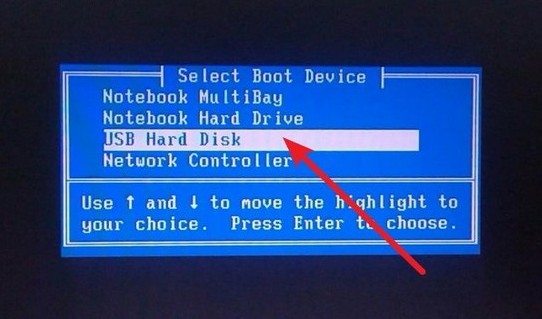
3、在大白菜WinPE主菜单中,选择编号为【1】的选项,按下回车键进入大白菜桌面。
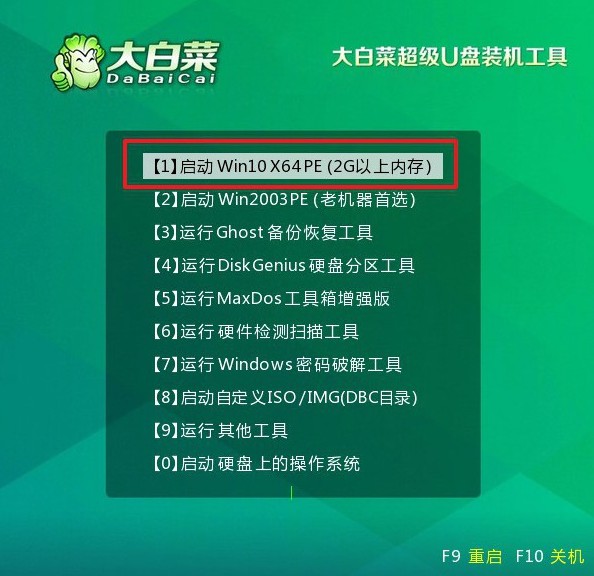
最后,u盘重新安装系统:
1、在大白菜桌面界面中,打开装机软件,将系统镜像安装到C盘,并点击“执行”按钮。
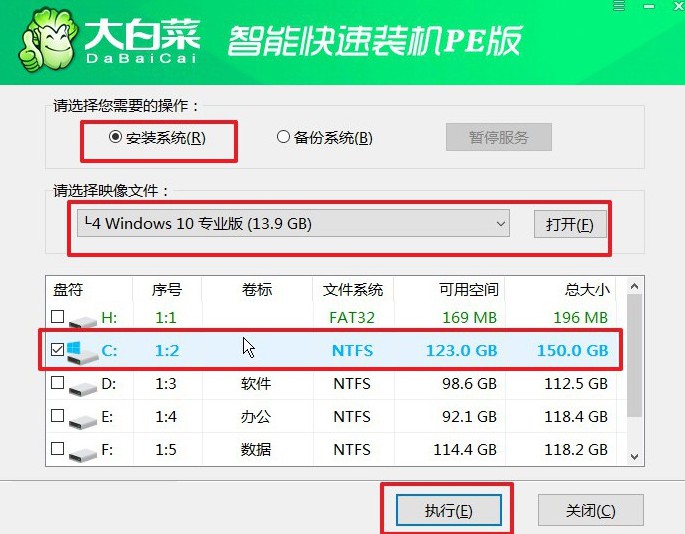
2、在大白菜还原界面中,按照默认设置点击“确认”按钮。
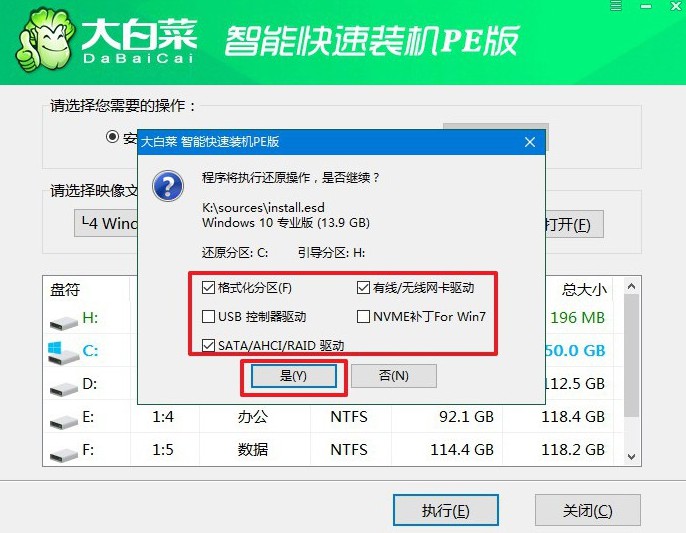
3、等待Windows系统部署中,记得勾选“完成后重启”选项,并在电脑首次重启时拔掉U盘启动盘。
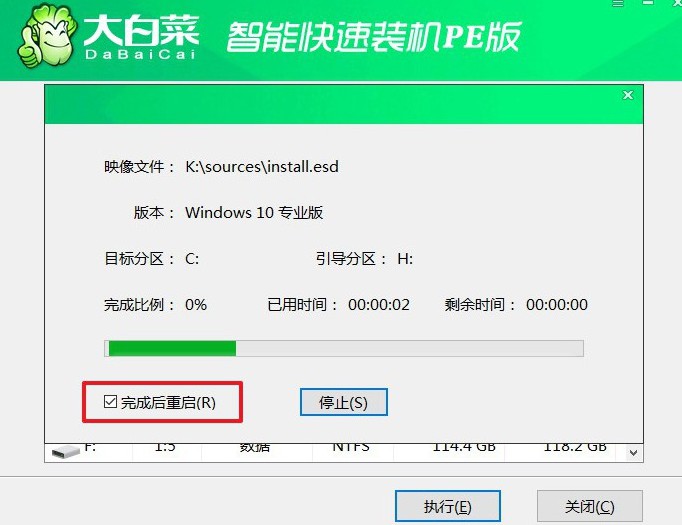
4、耐心等待大白菜装机软件完成Windows安装,期间不需要你进行其他操作。

就这样,我们完成了如何样用U盘装windows系统的相关操作了。我们在使用的电脑时候,很难避免问题的出现,而u盘启动盘就可以有效解决许多电脑使用中的常见问题。总之,如果你需要一款稳定可靠的U盘启动盘制作工具,选大白菜吧。

