当前位置:首页 > 帮助中心 > 怎么u盘装系统-如何U盘装系统
怎么u盘装系统-如何U盘装系统
怎么u盘装系统,这就不得不说小编最钟爱的大白菜u盘启动盘了。大家通过大白菜U盘装系统,不仅能够快速高效地完成系统的重装,还能解决因系统故障、病毒感染等原因造成的问题。整个操作过程简单明了,只需制作一个大白菜u盘启动盘即可。今天就来学习如何U盘装系统吧。
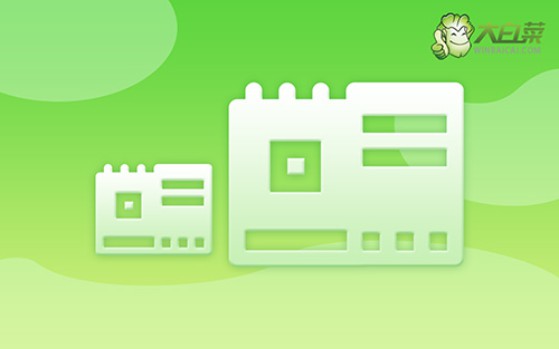
一、电脑系统u盘重装工具
系统版本: Windows 7
安装工具:大白菜u盘启动盘制作工具(点击红字下载)
二、电脑系统u盘重装准备
1、u盘启动模式和电脑息息相关,所以在制作U盘启动盘时,必须选择正确的模式,一般默认USB—HDD模式。
2、此外,制作U盘启动盘时还需要考虑分区格式的问题,一般可默认NTFS格式。
3、关于系统镜像的获取,可以前往“msdn我告诉你”网站进行下载。该网站提供了从Windows 7到Windows 10等多个版本的系统镜像供用户下载。
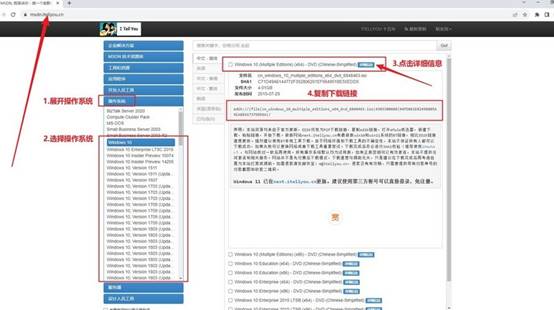
三、电脑系统u盘重装步骤
一、制作U盘启动盘
1、首先,下载并解压大白菜U盘启动盘工具压缩包,打开软件。
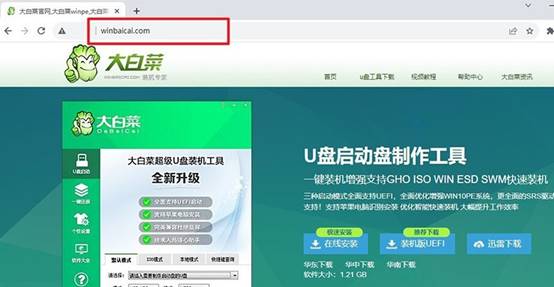
2、将U盘连接至电脑,启动盘制作软件会自动识别,然后按默认设置进行制作。
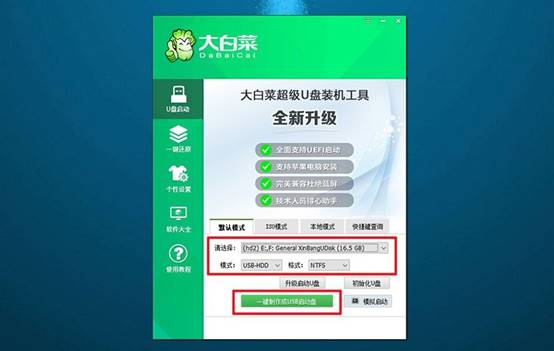
3、注意:制作U盘启动盘会格式化U盘,请提前备份好U盘的原数据。
二、设置U盘启动电脑
1、使用U盘启动快捷键来设置U盘启动,你可以参考u盘启动快捷键表格截图。
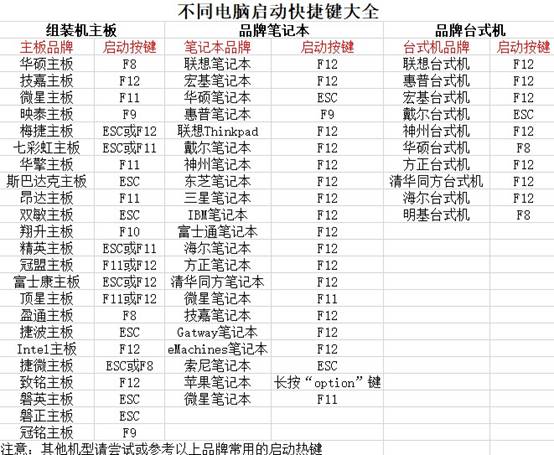
2、重启电脑,按下U盘启动快捷键进入启动项设置界面,在那里选择U盘,然后按回车键。
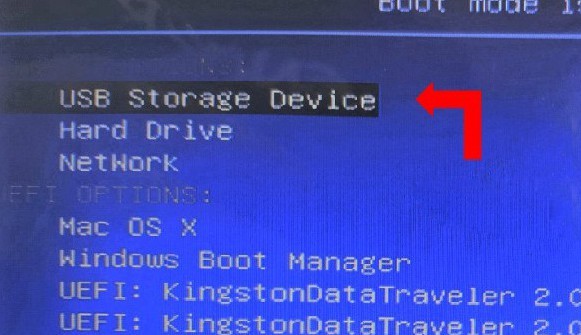
3、进入大白菜主菜单后,选择“1” Win10X64PE选项,按下回车键即可进入重装系统桌面。
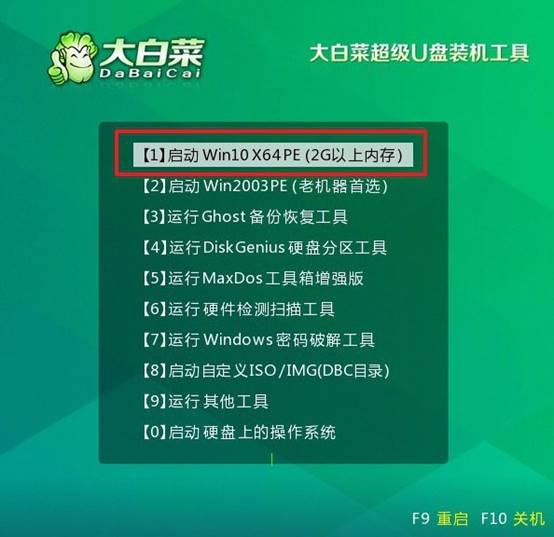
三、使用U盘启动盘重装系统
1、进入系统安装桌面后,打开软件,找到系统镜像并将其安装到C盘,然后点击“执行”。
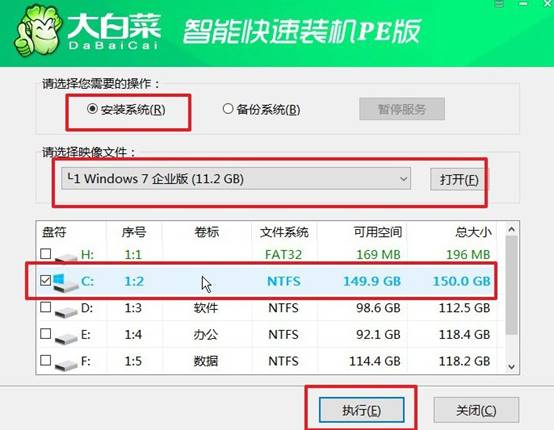
2、在安装过程中,如果出现还原设置的提示,直接点击“是”进行默认设置,无需额外配置。
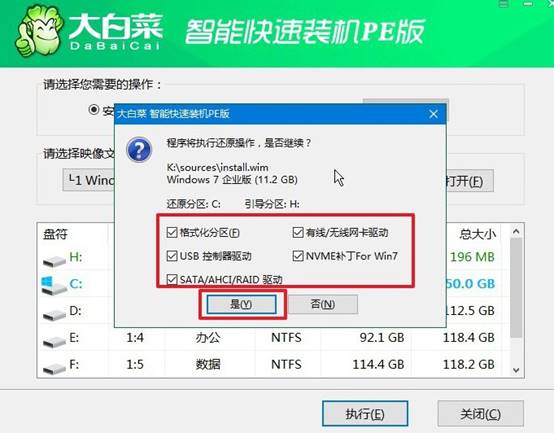
3、在系统部署阶段,选择勾选“完成后重启”选项,以便后续系统安装能够顺利进行。
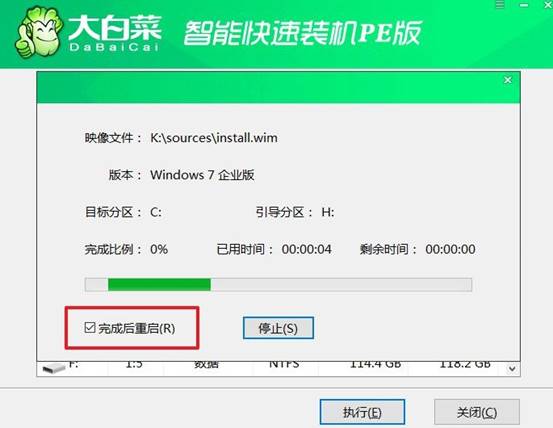
4、最后,在电脑多次重启过程中,只需在第一次重启时拔出U盘启动盘,无需进行其他操作,等待系统安装完成即可。

关于如何U盘装系统的教程,小编就讲解到这里了,你学会了吗?安装过程中,记得按照提示操作,并在安装完成后及时检查并安装相关的驱动程序,以确保系统的顺利运行。希望通过这篇教程,能够帮助你顺利使用大白菜U盘重装系统。

