当前位置:首页 > 帮助中心 > 大白菜U盘怎么装机win10教程?大白菜U盘重装系统教程win10
大白菜U盘怎么装机win10教程?大白菜U盘重装系统教程win10
大白菜U盘怎么装机win10教程?放心,操作不难的,你只要按照教程来操作就一定可以学会。当然,大家通过U盘启动盘重装Win10系统后,建议第一时间检查驱动是否安装完整,特别是显卡、网卡、声卡等关键驱动,以免影响正常使用。那接下来,就好好学习大白菜U盘重装系统教程win10。

一、电脑u盘重装工具
系统版本: Windows 10
安装工具:大白菜u盘启动盘制作工具(点击红字下载)
二、电脑u盘重装准备
1、在准备制作U盘启动盘之前,请确保U盘具备充足的可用空间,至少需要8GB以确保操作的稳定性。
2、请务必从官方网站下载专门的软件工具来创建U盘启动盘,切勿下载未知来源的软件,以免导致电脑出现问题。
3、选择合适的Windows系统镜像需格外谨慎,如果不确定安全下载源,请访问可信赖的网站,比如“msdn我告诉你”,获取可靠的系统镜像。
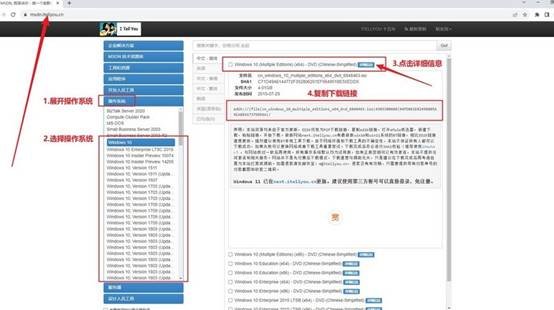
三、电脑u盘重装系统
步骤一:准备U盘WinPE
1、在关闭电脑中所有防病毒软件后,访问大白菜官网,解压下载的工具并运行。
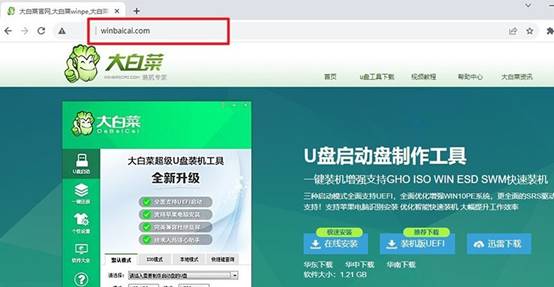
2、将U盘插入电脑后,按照界面上的指示制作u盘启动盘,制作完成后,将Windows系统的映像文件保存到U盘中。
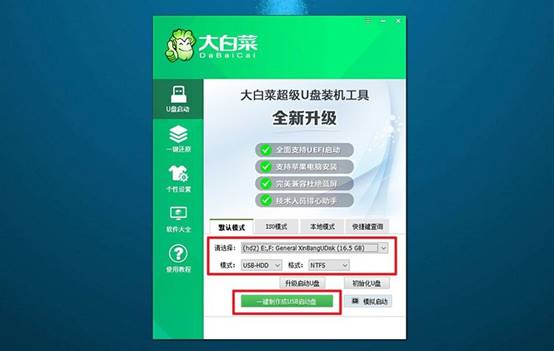
步骤二:启动U盘WinPE
1、查看电脑品牌的u盘启动快捷键的截图,找到适合自己电脑的快捷键,记下备用。
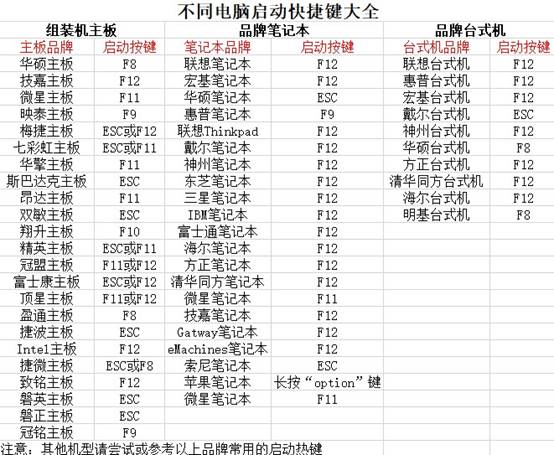
2、将U盘连接到电脑,并按下相应的U盘启动快捷键,以便让电脑从U盘启动。
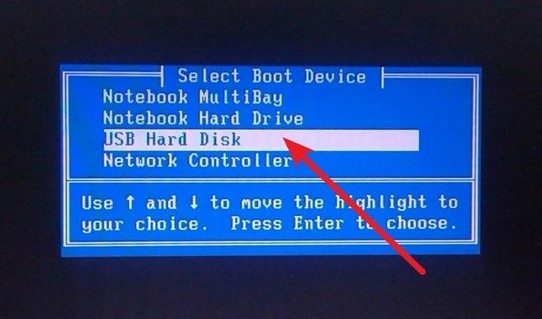
3、进入U盘启动界面后,使用方向键选择所需选项(通常是第一个选项),按回车键进入U盘WinPE系统的桌面。
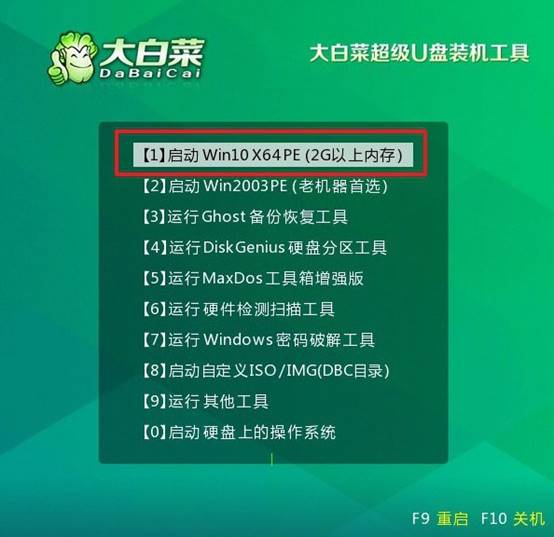
步骤三:重装U盘WinPE系统
1、在U盘WinPE桌面上,打开制造U盘启动盘的软件,设定安装路径为C盘,并点击“执行”按钮。
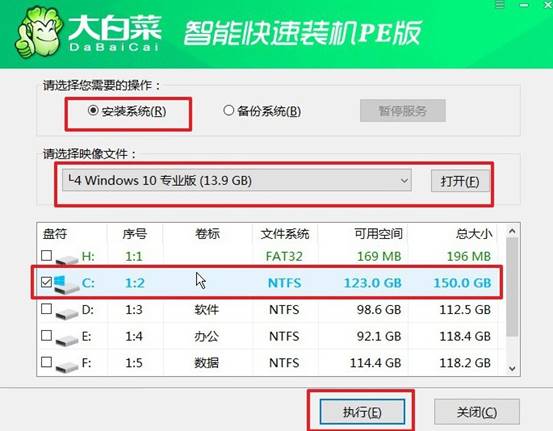
2、当出现还原确认窗口时,默认选择并点击“是”以继续操作。
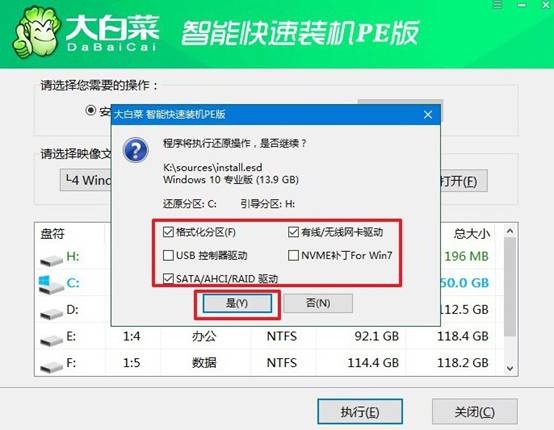
3、进入Windows系统部署阶段后,勾选“完成后重启”选项,以便系统安装完成后自动重启。
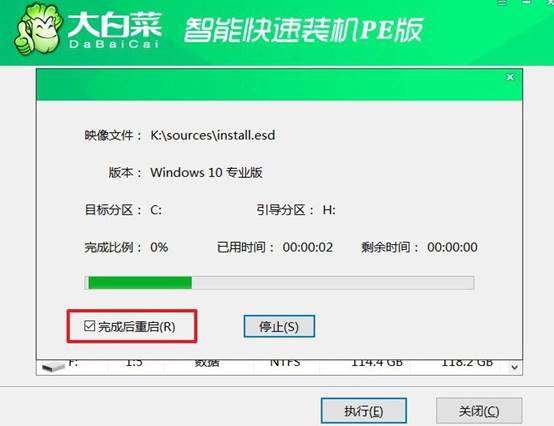
4、系统安装过程中,电脑可能会多次重启,这是正常现象。在第一次重启时,请拔掉U盘启动盘。

关于大白菜U盘重装系统教程win10的操作步骤,就讲解到这里了。注意,重装系统后,电脑中的数据将被清空,因此在重装前一定要做好重要文件的备份。对于不熟悉BIOS设置的用户,可以在重装前多了解相关操作,避免因错误设置导致启动失败。

