当前位置:首页 > 帮助中心 > 家用电脑怎么重装系统-家用电脑如何重装系统
家用电脑怎么重装系统-家用电脑如何重装系统
家用电脑怎么重装系统?对比其他工具,显然是身边就有的u盘更加方便,大家可以通过制作u盘启动来重装系统。这种方法不仅方便快捷,而且避免了传统光盘安装的限制,几乎适用于所有类型的电脑。不过,重装系统前记得备份好你的数据。今天就一起来学习家用电脑如何重装系统吧。
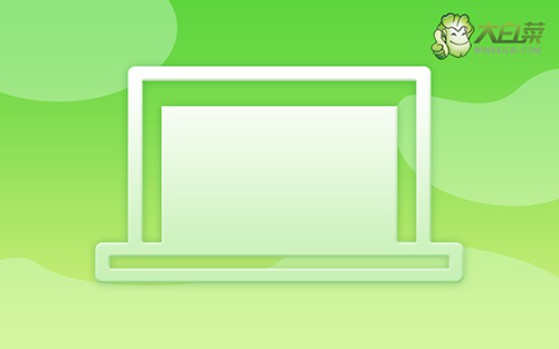
一、系统u盘准备
系统版本: Windows 10专业版
安装工具:大白菜u盘启动盘制作工具(点击红字下载)
二、系统u盘重装注意
1、制作U盘启动盘时,应根据具体需求选择合适的启动模式,目前大多数电脑默认支持USB-HDD模式。
2、在U盘启动盘制作完成后,可以通过软件自带的模拟器进行测试,以确保其正常使用。
3、如果需要下载和安装系统镜像,推荐访问“MSDN我告诉你”网站,该网站提供多种系统镜像版本供选择和下载。
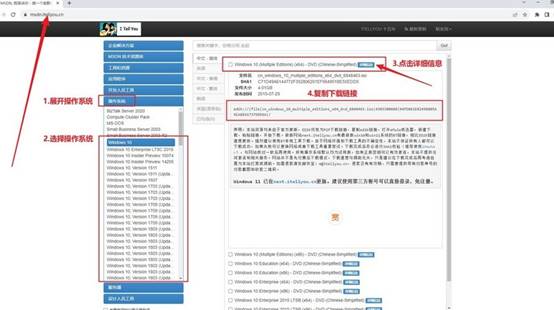
三、系统u盘重装步骤
第一步:准备大白菜U盘
1、打开浏览器,进入大白菜官网(确保是winbaicai),下载适用于你电脑的U盘启动盘制作工具,并解压下载的文件。
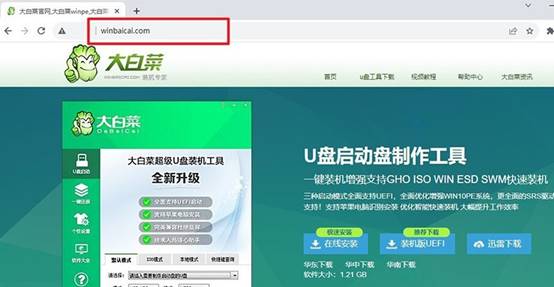
2、插入一个容量为8GB的U盘到电脑中,然后打开解压后的制作工具,按照默认设置点击“一键制作成USB启动盘”。
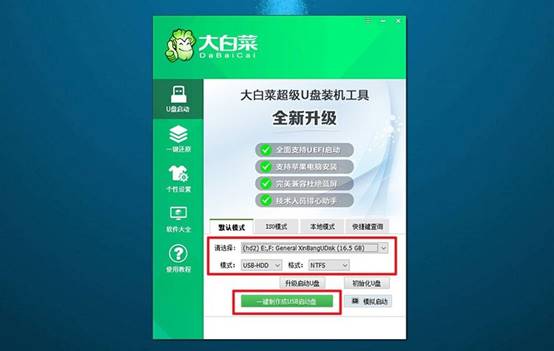
第二步:启动大白菜U盘
1、在重启电脑之前,查找对应的u盘启动快捷键并做好记录,以备后续使用。
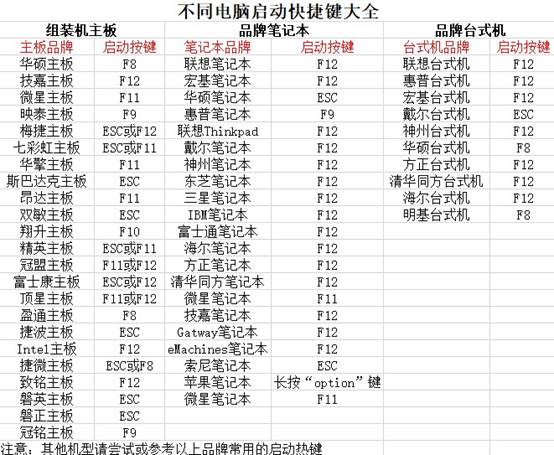
2、重启电脑,在启动画面出现之前,迅速按下U盘启动的快捷键,进入启动界面,选择U盘启动选项并按下回车。
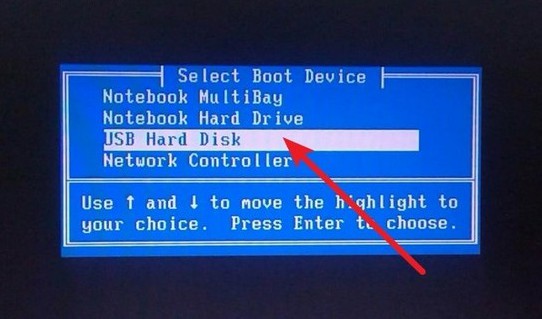
3、进入大白菜主菜单后,选择编号为【1】的选项并按下回车,进入U盘WinPE桌面。
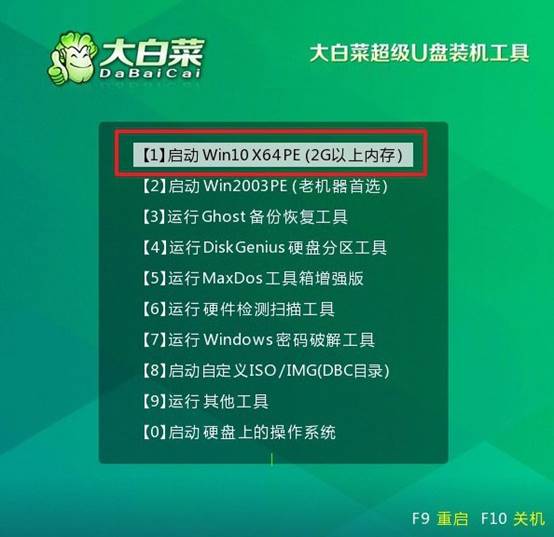
第三步:大白菜U盘装系统
1、在U盘WinPE桌面中,启动一键装机软件,选择之前存储在U盘中的系统镜像,在C盘上进行安装,然后点击“执行”。
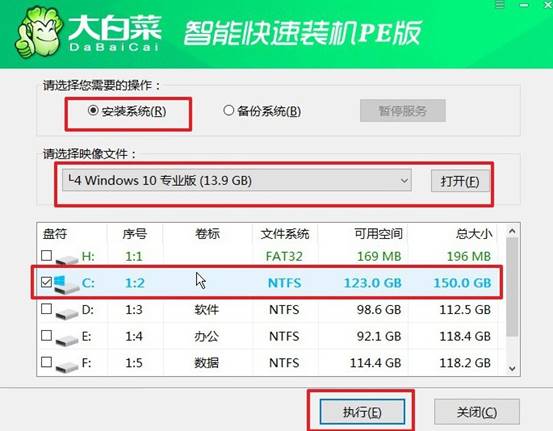
2、当出现还原设置窗口时,选择默认选项,然后点击“是”。
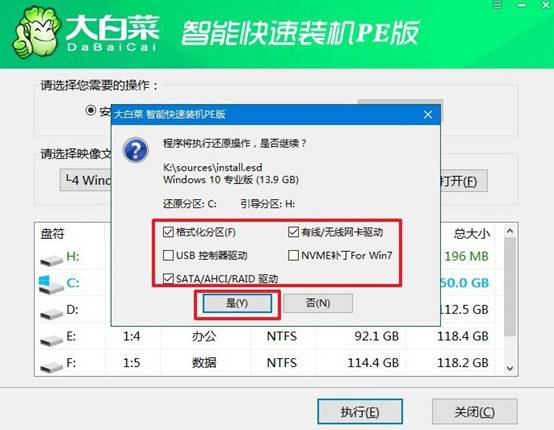
3、弹出显示重装系统进程界面后,确保勾选了“完成后重启”选项。
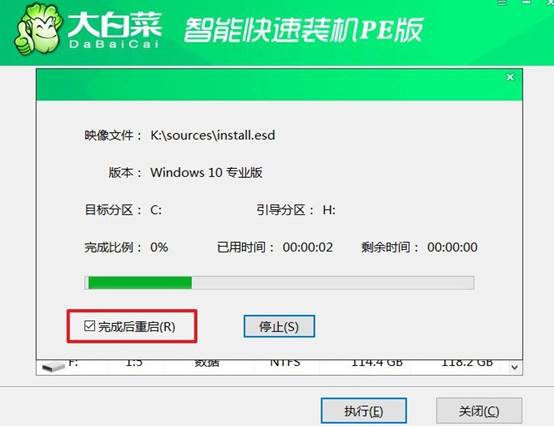
4、接下来,大白菜装机软件将自动安装Windows系统,无需额外操作。

通过上述步骤,你应该已经掌握了家用电脑如何重装系统的方法。如果在制作启动盘或重装系统过程中遇到任何问题,可以参考相关的教程或寻求大白菜官网技术客服的专业帮助。最后,希望本文能帮助你顺利完成电脑系统的重装。

