当前位置:首页 > 帮助中心 > 联想怎么重装系统u盘启动-联想如何重装系统u盘启动
联想怎么重装系统u盘启动-联想如何重装系统u盘启动
联想怎么重装系统u盘启动?说到重装系统的工具,那就不得不提到大白菜u盘启动盘。它不仅限于系统版本,只要是Windows系统,基本都可以进行操作,尤其是在需要批量安装系统或进行大规模的系统修复时,它可以说是有大用处。所以,下面就来学习联想如何重装系统u盘启动吧。
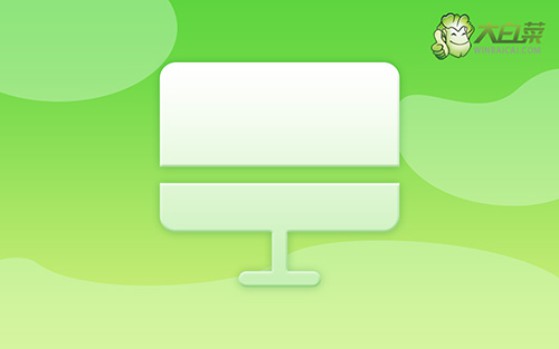
一、大白菜u盘装系统准备
电脑:硬件正常,符合系统要求的电脑都可以
系统: Windows 7镜像
工具:大白菜u盘启动盘制作工具(点击红字下载)
二、大白菜u盘装系统提醒
1、备份数据:在使用U盘启动盘开始系统重装之前,如果你在c盘有重要数据,必须要先备份。如果C盘被格式化并安装了新系统,原有数据将会永久丢失,无法恢复。
2、准备高质量的U盘:制作U盘启动盘至关重要,必须使用一个稳定且质量可靠的U盘,以防在制作过程中出现失败或其他问题。
3、下载安全的系统镜像:重装系统所使用的镜像,可以访问“MSDN我告诉你”网站,下载所需的系统镜像文件,并根据网站提供的安装指导进行操作。
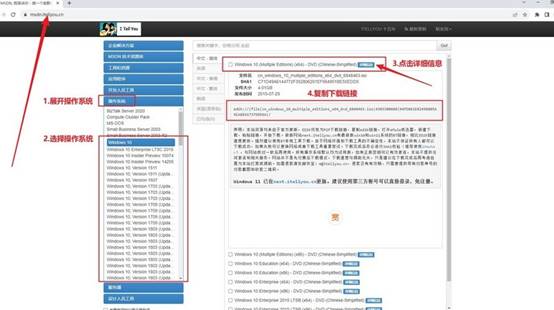
三、大白菜u盘装系统步骤
首先,制作u盘启动盘
1、下载最新版本的大白菜U盘启动盘制作工具,将其解压到电脑桌面上,以便后续操作。
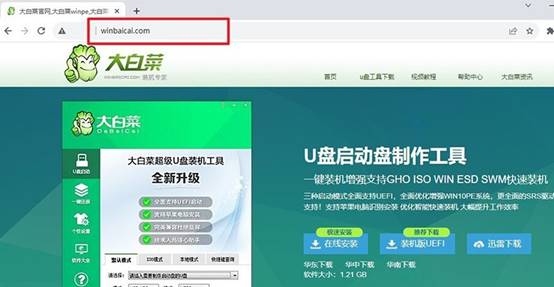
2、将U盘插入电脑,打开刚解压的启动盘制作工具,一般情况下默认设置,点击开始制作u盘启动盘即可。
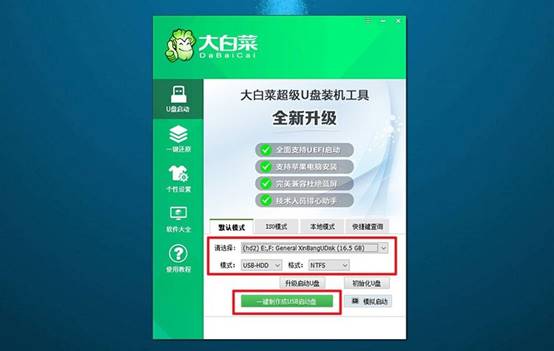
接着,设置u盘启动电脑
1、在制作完成后,你需要了解电脑的u盘启动快捷键,这个可以在官网查询,或者你也可以查阅截图。
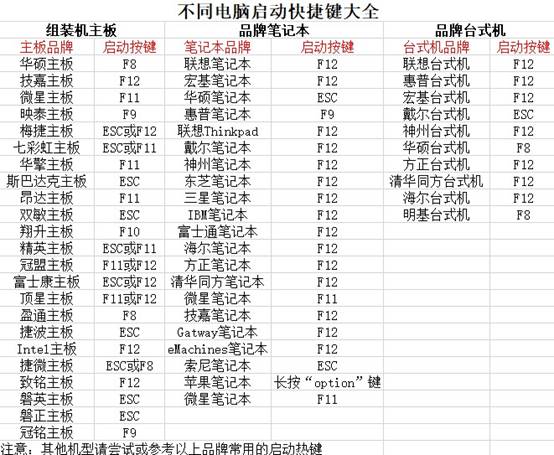
2、接着,重启电脑时,快速按下对应的快捷键,进入启动选项菜单,找到并选择U盘作为启动设备,按回车确认。
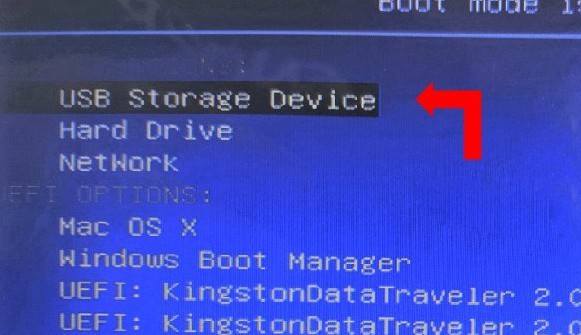
3、当电脑进入大白菜启动界面时,选择【1】“Win10 X64PE系统”,并按回车继续。
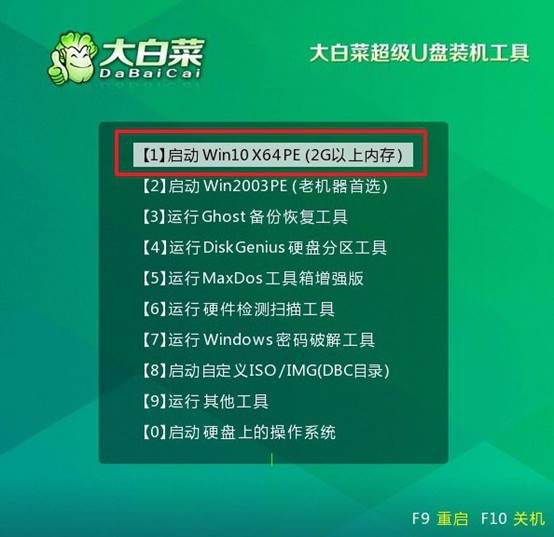
最后,u盘启动盘重装系统
1、进入PE系统桌面后,打开“一键装机”工具,将系统安装到C盘,点击“执行”开始系统安装。
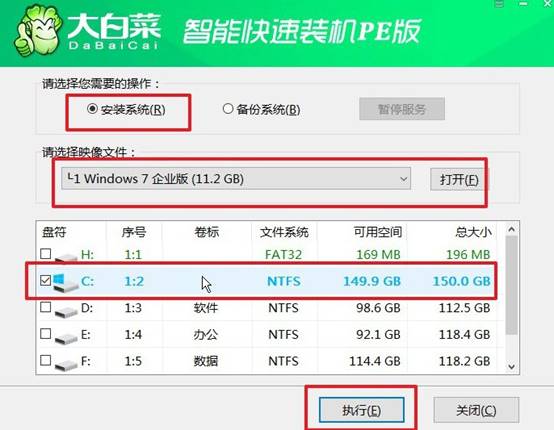
2、出现提示窗口时,选择默认选项,点击“是”确认操作。
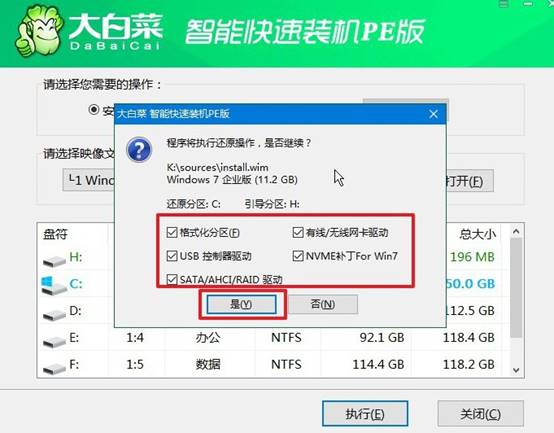
3、安装过程中,电脑会自动重启。请注意,第一次重启时,需手动拔掉U盘。
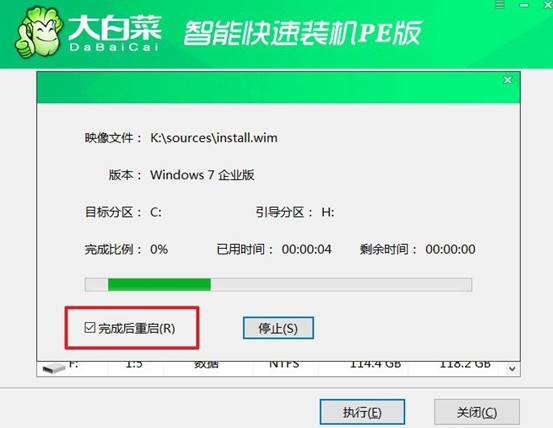
4、系统将自动完成多次重启,请耐心等待,直到Windows系统完全安装成功。

关于联想如何重装系统u盘启动的教程,小编就讲解到这里了。大家制作好大白菜启动盘后,就可以在不同的电脑上快速启动并完成所需操作。它还特别适合用于救援和数据恢复,尤其是在系统崩溃或无法开机时,所以大家制作一个备用吧。

