当前位置:首页 > 帮助中心 > 固态硬盘重装系统怎么做-固态硬盘重装系统如何做
固态硬盘重装系统怎么做-固态硬盘重装系统如何做
固态硬盘重装系统怎么做?对于旧电脑来说,加装固态硬盘确实是很有用,不仅可以显著提升开机速度和程序响应速度,还能大大改善电脑的整体性能。许多老旧电脑在安装固态硬盘后,速度得到了极大的提升,仿佛焕发了第二春。所以,下面就来看看固态硬盘重装系统如何做吧。
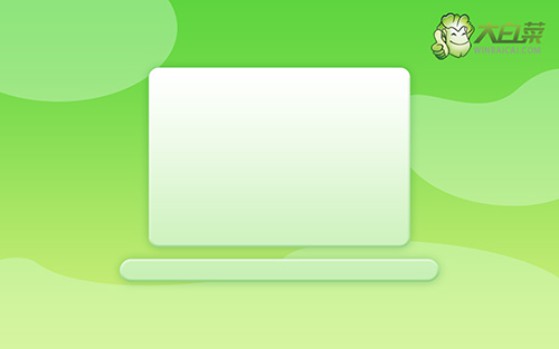
一、u盘winpe装系统工具
系统: Windows 7镜像
工具:大白菜u盘启动盘制作工具(点击红字下载)
二、u盘winpe装系统准备
1、在制作U盘启动盘的过程中,需要根据电脑,选择正确的启动模式。大多数电脑系统通常默认设置为USB-HDD模式,但部分设备可能会选择其他模式,这取决于你的设备和操作系统。
2、制作软件中的模拟功能,可以帮助你验证U盘是否正确地制作好,并且能够在启动过程中正常运行。而你也可以通过测试,去熟悉u盘启动盘重装系统的操作。
3、如果你需要获取系统镜像文件而不确定从何处下载,可以访问“MSDN我告诉你”网站。这个网站提供了多种操作系统版本的镜像文件下载选项,可以满足不同用户的需求。
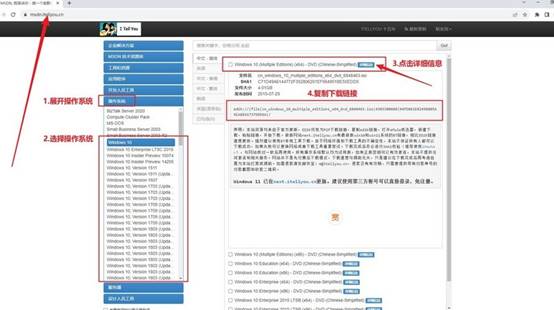
三、u盘winpe装系统步骤
一、制作U盘启动盘
1、访问大白菜官方网站,下载最新版本的U盘启动工具软件,并将其解压到桌面打开备用。
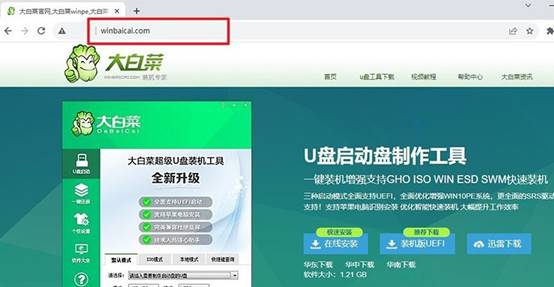
2、将准备好的U盘插入电脑,大白菜U盘启动盘制作工具会自动识别,相关设置可以默认不变,按照提示将U盘制作成u盘启动盘。
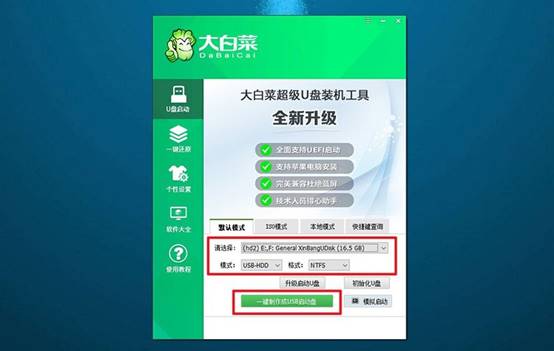
二、设置u盘启动电脑
1、查找适合该电脑型号的u盘启动快捷键,不同品牌的电脑会有差别,不完全相同,大家需要提前查清楚。
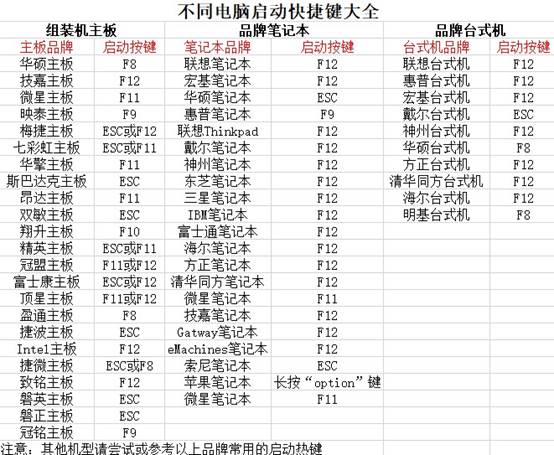
2、重启电脑,并在电脑启动时迅速按下启动快捷键,进入启动设备选择菜单,选择U盘作为启动设备。
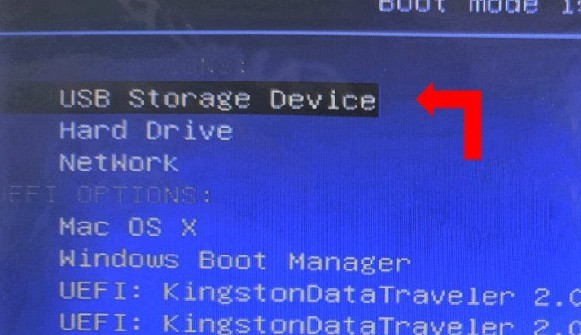
3、确认后系统会进入大白菜启动工具的界面,选择【1】“Win10X64PE系统”启动项,并按下回车键确认。
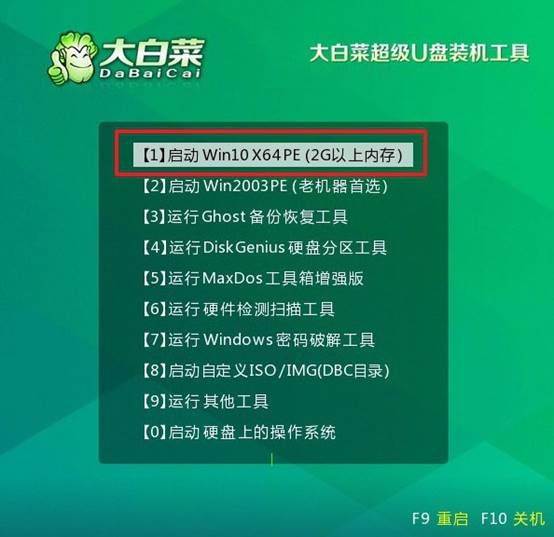
三、U盘启动盘安装电脑系统
1、成功进入PE系统桌面后,找到并运行“一键装机”工具,确保系统安装位置为C盘。
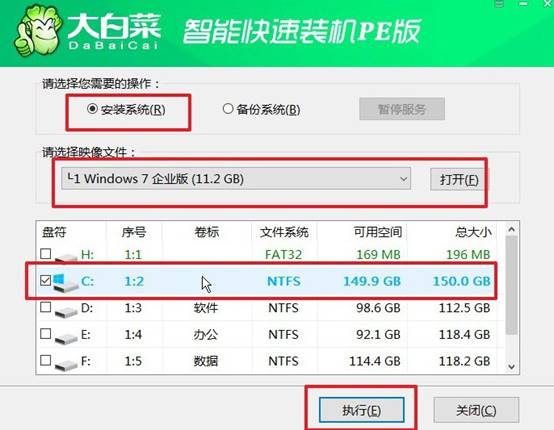
2、在弹出的安装确认窗口中,点击“是”确认开始安装操作系统。
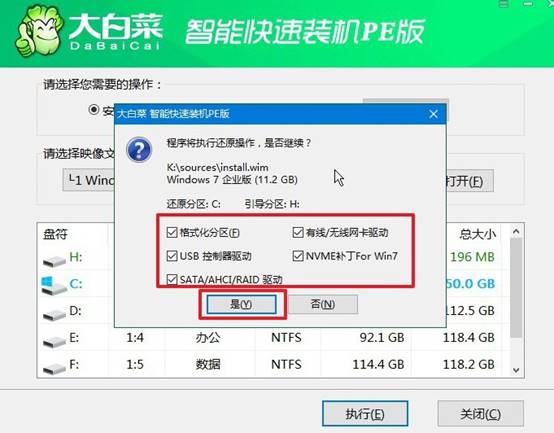
3、系统安装过程中,工具会提示重启系统设置,如图所示,勾选重启选项即可。
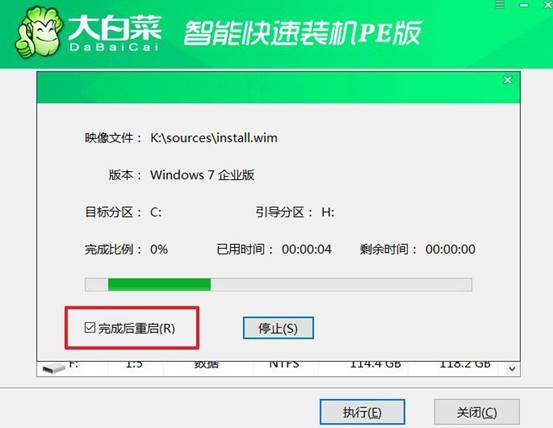
4、系统安装进度达到一定阶段时,电脑第一次重启,拔出U盘。此后,系统会自动多次重启,直到Windows操作系统安装完成,耐心等待整个过程结束。

以上就是本次固态硬盘重装系统如何做的全部内容了。注意,要想充分利用固态硬盘的优势,最好的方式之一就是重装操作系统。通过将操作系统安装到固态硬盘上,不仅能够实现更快的启动时间,还能享受到更流畅的操作体验。

