当前位置:首页 > 帮助中心 > 笔记本如何U盘重装系统win10?笔记本怎么U盘重装系统win10
笔记本如何U盘重装系统win10?笔记本怎么U盘重装系统win10
笔记本如何U盘重装系统win10?只要你的笔记本usb接口没啥问题,那么重装系统就很简单的,只需要一个u盘启动盘。U盘重装系统不仅方便,而且可以帮助你彻底清除掉系统中的各种错误和不必要的文件,恢复电脑的最佳性能。今天就和小编一起学习笔记本怎么U盘重装系统win10。
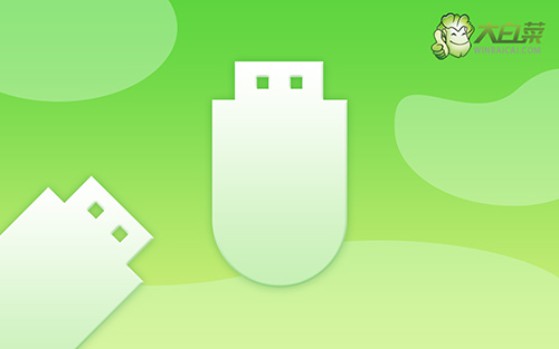
一、u盘winpe重装工具
系统版本: Windows 10
制作工具:大白菜u盘启动盘制作工具(点击红字下载)
二、u盘winpe重装准备
1、在进行系统重装之前,检查你的硬盘空间,特别是C盘,确保有足够的空间进行操作系统的安装。如果硬盘空间不足,可能会导致安装过程中出现错误或失败。
2、在重新安装操作系统时,确保你的硬件与所安装的操作系统兼容。此外,在系统重装之后,可能会需要安装新的硬件驱动程序,你可以提前从设备制造商的官网上下载。
3、在下载Windows系统镜像时,确保文件来源的可靠性至关重要,未经验证的镜像文件可能导致潜在的安全风险,。为了保障系统的稳定性与安全性,推荐从可信的渠道,如“MSDN我告诉你”,进行下载。
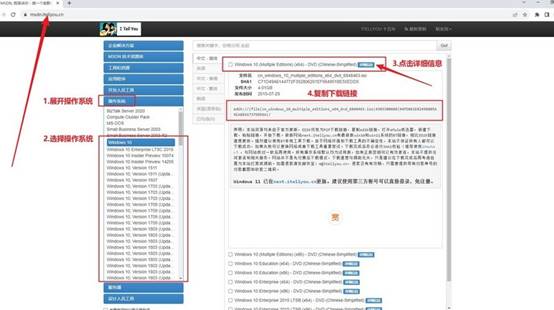
三、u盘winpe重装系统
第一步:制作U盘winpe
1、准备一个高质量u盘,下载最新版的大白菜U盘启动盘制作工具,并解压到电脑桌面,方便后续操作。
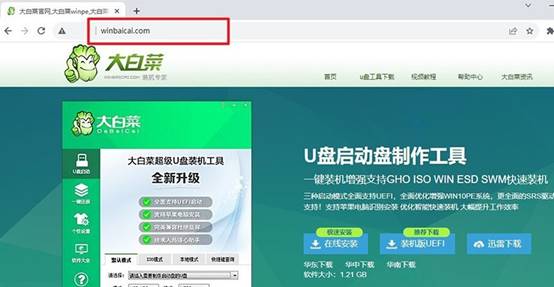
2、将U盘插入电脑USB接口,启动解压好的制作工具,一般默认设置即可,直接点击“开始制作启动盘”按钮,等待完成制作即可。
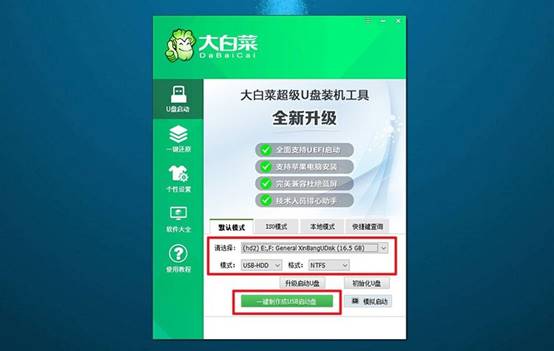
第二步:设置U盘winpe启动
1、u盘启动盘制作完成后,查找与电脑对应的u盘启动快捷键,可以访问大白菜官网查询,也可以参考电脑品牌的启动快捷键表。
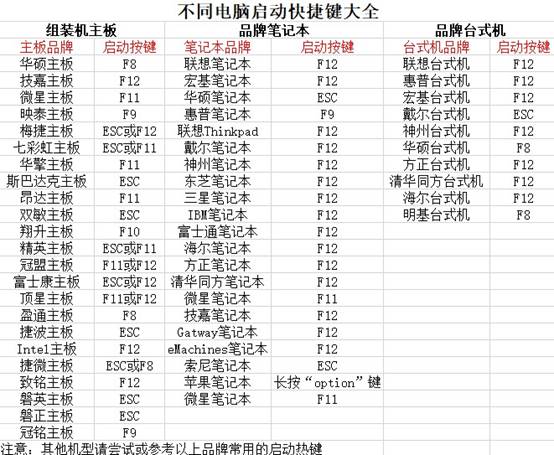
2、重启电脑时,快速按下启动快捷键,进入启动选项菜单,在列表中找到U盘名称,选中后按回车键确认。
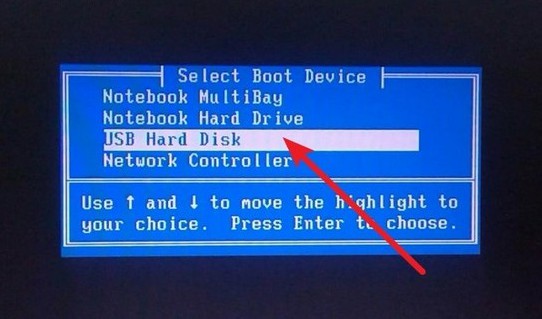
3、成功启动后,屏幕会显示大白菜启动界面,使用方向键选择【1】“Win10 X64PE系统”,然后按下回车进入。
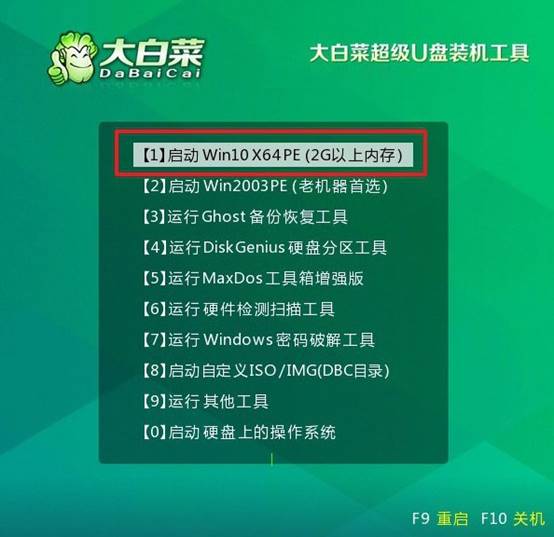
第三步:用U盘winpe重装系统
1、进入PE系统桌面,打开“一键装机”工具,在工具中选择C盘作为系统安装目标盘,然后点击“执行”按钮开始安装。
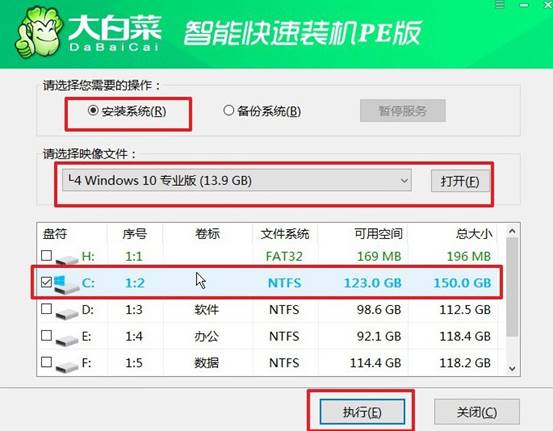
2、出现确认提示窗口时,选择默认选项,点击“是”继续操作。
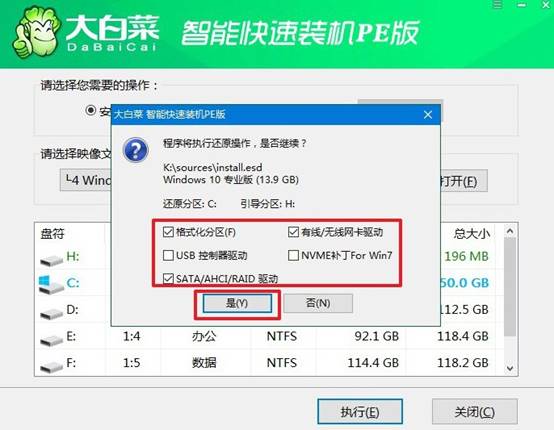
3、系统安装过程中,电脑会自动重启,记得勾选重启选项。重要提示:首次重启时,请及时拔出U盘,以避免再次进入PE系统。
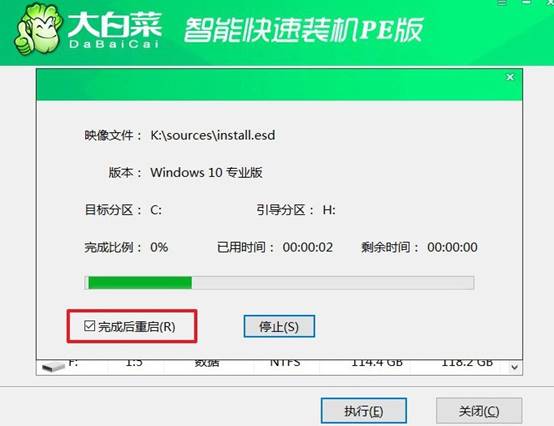
4、系统会进行多次自动重启,耐心等待安装完成。当系统引导到Windows桌面时,说明安装成功,可以开始使用新的系统了。

以上就是本次笔记本怎么U盘重装系统win10的全部内容了。通过U盘启动盘安装Win10操作系统,不仅能避免因硬盘故障而无法启动系统的困扰,还可以让你安装一个全新的操作环境。最后,希望大家都可以顺利完成电脑系统的安装。

