当前位置:首页 > 帮助中心 > U盘装系统教程win7?U盘装系统教程win7安装步骤
U盘装系统教程win7?U盘装系统教程win7安装步骤
U盘装系统教程win7? Win7相比于Win10在部分硬件和功能上有所落后,但对于那些喜欢经典界面或者电脑硬件配置不太好的电脑来说,Win7仍然是一个稳定且易用的系统。当然,如果出现问题的话,使用u盘启动盘重装系统即可。如果你也想学习的话,今天就来分享U盘装系统教程win7安装步骤。
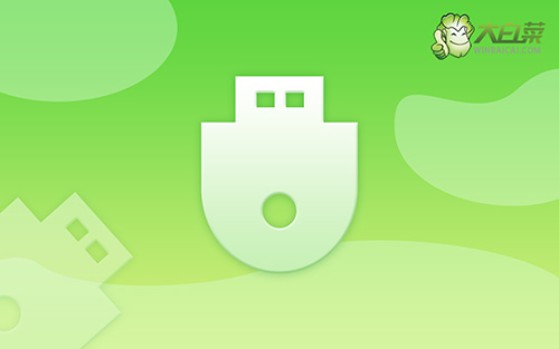
一、电脑系统u盘重装工具
系统版本: Windows 7
安装工具:大白菜u盘启动盘制作工具(点击红字下载)
二、电脑系统u盘重装准备
1、u盘启动模式和电脑息息相关,所以在制作U盘启动盘时,必须选择正确的模式,一般默认USB—HDD模式。
2、此外,制作U盘启动盘时还需要考虑分区格式的问题,一般可默认NTFS格式。
3、关于系统镜像的获取,可以前往“msdn我告诉你”网站进行下载。该网站提供了从Windows 7到Windows 10等多个版本的系统镜像供用户下载。
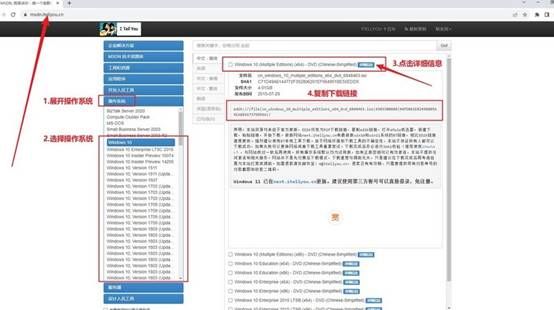
三、电脑系统u盘重装步骤
一、制作U盘启动盘
1、首先,下载并解压大白菜U盘启动盘工具压缩包,打开软件。
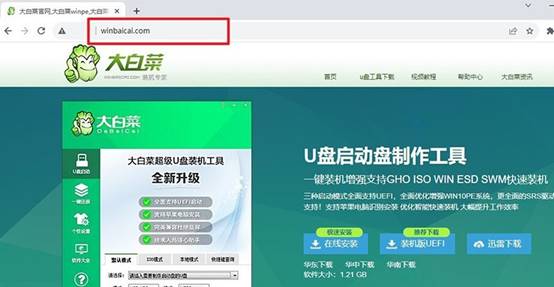
2、将U盘连接至电脑,启动盘制作软件会自动识别,然后按默认设置进行制作。
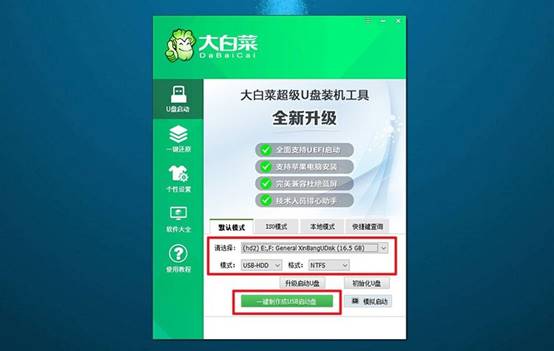
3、注意:制作U盘启动盘会格式化U盘,请提前备份好U盘的原数据。
二、设置U盘启动电脑
1、使用U盘启动快捷键来设置U盘启动,你可以参考u盘启动快捷键表格截图。
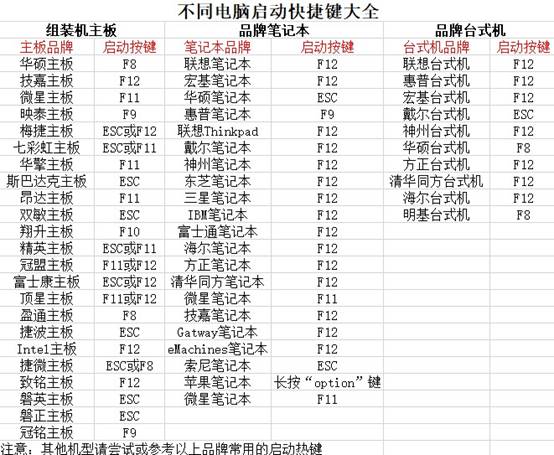
2、重启电脑,按下U盘启动快捷键进入启动项设置界面,在那里选择U盘,然后按回车键。
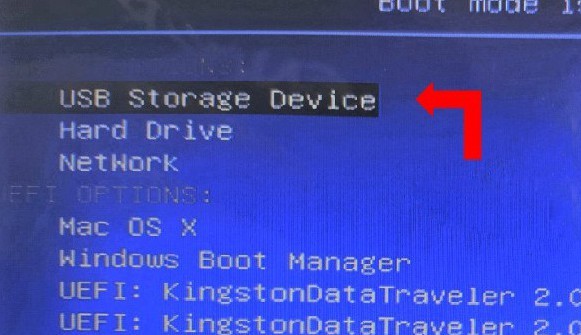
3、进入大白菜主菜单后,选择“1” Win10X64PE选项,按下回车键即可进入重装系统桌面。
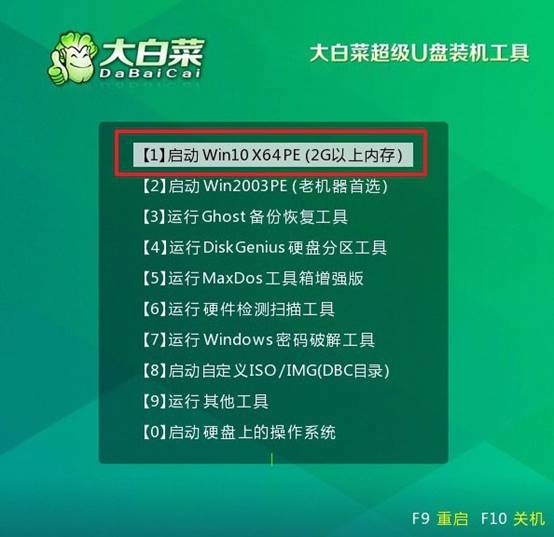
三、使用U盘启动盘重装系统
1、进入系统安装桌面后,打开软件,找到系统镜像并将其安装到C盘,然后点击“执行”。
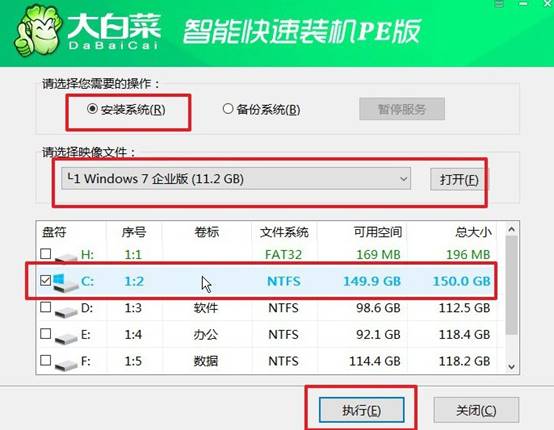
2、在安装过程中,如果出现还原设置的提示,直接点击“是”进行默认设置,无需额外配置。
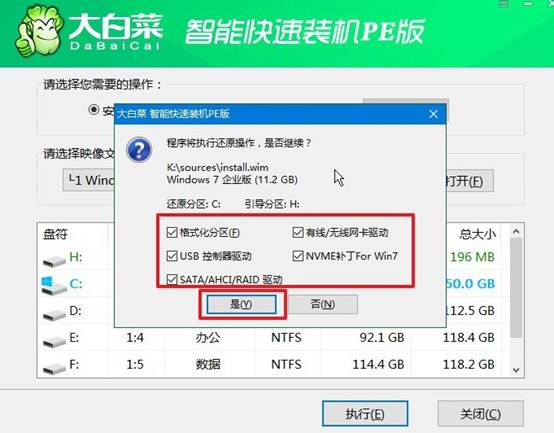
3、在系统部署阶段,选择勾选“完成后重启”选项,以便后续系统安装能够顺利进行。
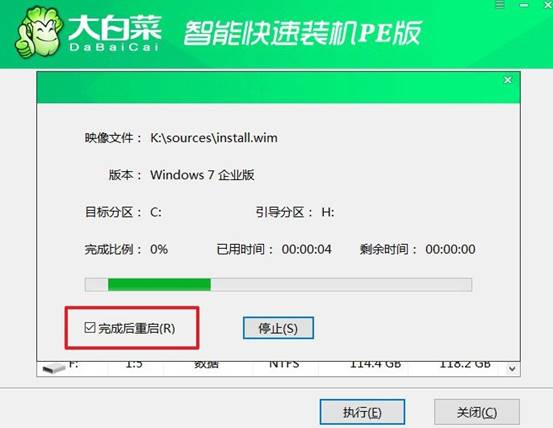
4、最后,在电脑多次重启过程中,只需在第一次重启时拔出U盘启动盘,无需进行其他操作,等待系统安装完成即可。

关于U盘装系统教程win7安装步骤的内容,就讲解到这里了。通过U盘启动盘,你不仅可以在系统崩溃或无法启动时轻松恢复,还能保持操作系统的最佳性能。如果在制作U盘启动盘或安装过程中遇到问题,随时去找官网技术客服。

