当前位置:首页 > 帮助中心 > 大白菜pe启动盘制作教程?大白菜pe启动盘制作重装
大白菜pe启动盘制作教程?大白菜pe启动盘制作重装
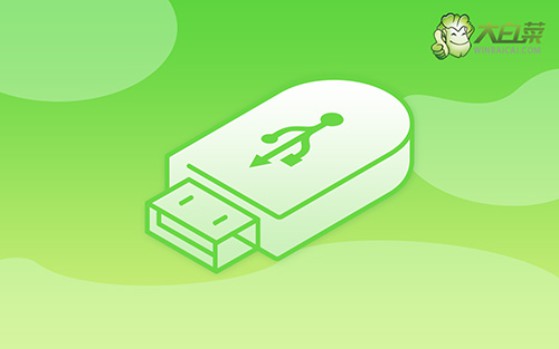
一、u盘装电脑准备
系统版本: Windows 7企业版
安装工具:大白菜u盘启动盘制作工具(点击红字下载)
二、u盘装电脑事项
1、在下载和制作U盘启动盘时,请确保已经关闭杀毒软件,以防止其误将启动盘文件识别为病毒。
2、通常,使用U盘重装系统后,电脑的驱动程序会自动安装。如果你对此有顾虑,可以提前准备好驱动程序并存放在U盘中,以备不时之需。
3、除了驱动程序,你还可以将操作系统的镜像文件保存在U盘启动盘中,这样可以使后续的安装过程更加方便。如果你不确定如何获取镜像文件,可以访问“MSDN我告诉你”网站进行下载。
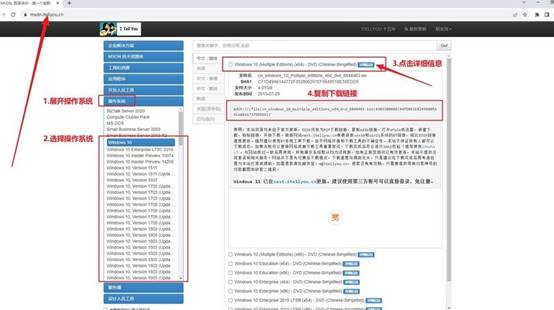
三、u盘装电脑具体步骤
一、准备大白菜U盘
1、首先,下载最新版的大白菜U盘启动制作工具,并解压缩。
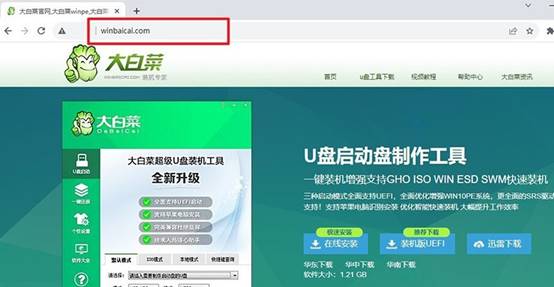
2、打开软件后,准备好一个U盘,将其连接到电脑上。在软件界面上,按照默认设置,点击创建U盘启动盘,等待制作完成。
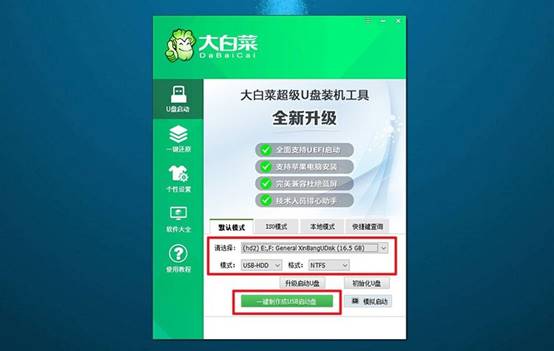
二、设置大白菜U盘启动
1、在这一步,你可以根据个人喜好选择使用BIOS快捷键或者u盘启动快捷键进行设置。具体的按键信息可参考相关表格。
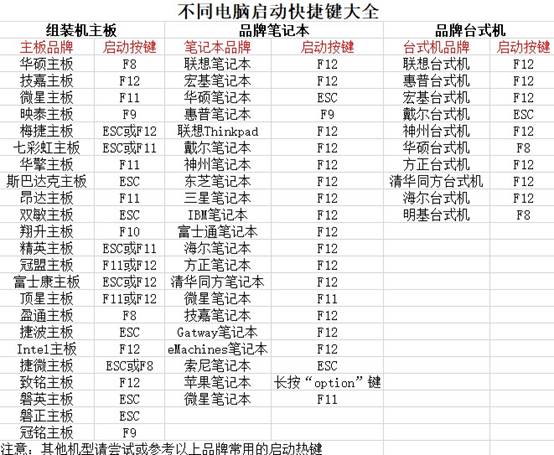
2、如果选择使用U盘启动快捷键,在启动电脑后,根据屏幕提示按下相应的快捷键,选择U盘启动,并确认操作。
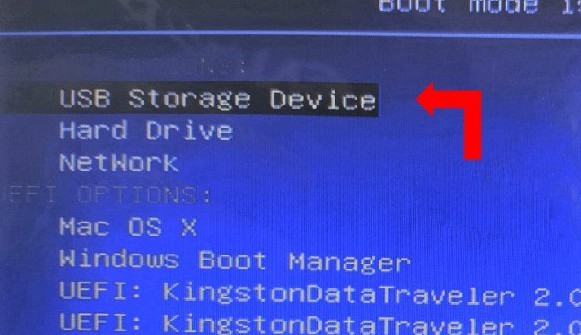
3、在大白菜主菜单界面,选择“【1】启动Win10X64PE”,然后按下回车键。
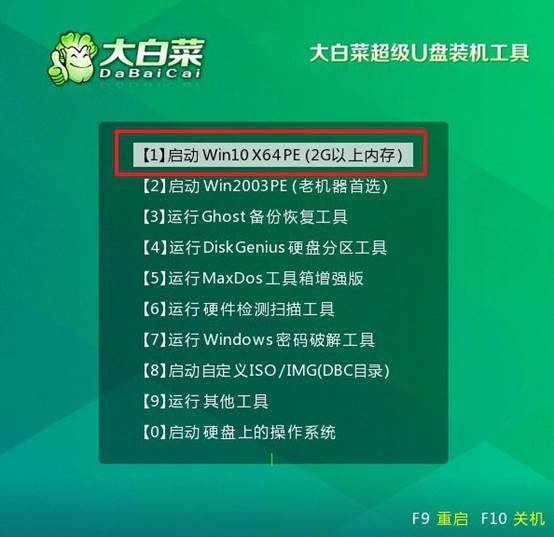
三、大白菜U盘安装系统
1、在大白菜桌面上找到并打开“一键装机”软件。选择将系统安装至C盘,并点击“执行”。
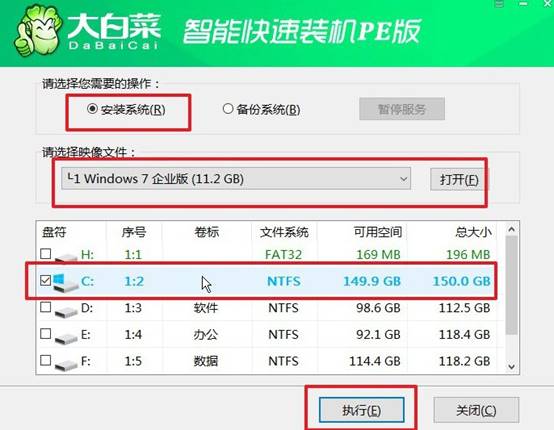
2、弹出的还原窗口中,确认使用默认设置,点击“是”以启动还原过程。
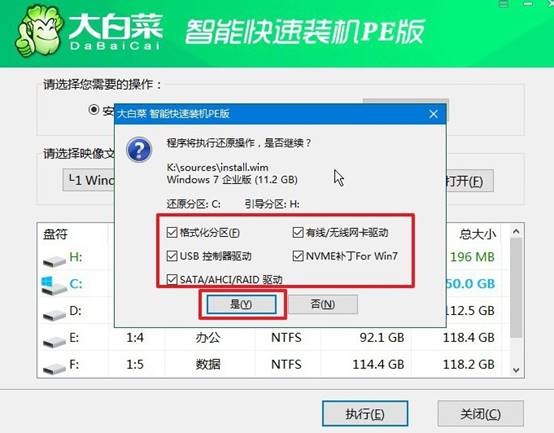
3、在大白菜系统安装界面,选择“重启”选项。当电脑首次重启时,拔出U盘启动盘。
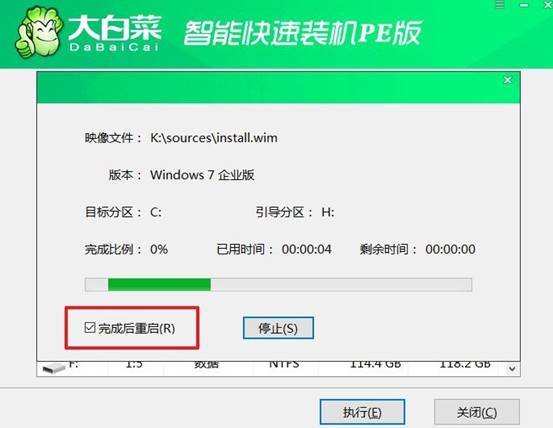
4、电脑会进行多次重启,这是正常现象,请耐心等待Windows系统安装完成。

关于大白菜pe启动盘制作重装的内容,小编就讲解到这里了,你学会了吗?对于电脑新手来说,快速重装系统的前提就是一个可启动的安装盘,而大白菜PE启动盘就很好用,可以让你能够在没有系统的情况下启动电脑并重装系统。

