当前位置:首页 > 帮助中心 > 大白菜U盘怎么U盘装系统win7教程?大白菜U盘装系统教程win7
大白菜U盘怎么U盘装系统win7教程?大白菜U盘装系统教程win7
大白菜U盘怎么U盘装系统win7教程? 大白菜是现在主流的u盘启动盘重装系统工具品牌,整个过程虽然涉及BIOS设置、系统安装等多个环节,但只要严格按照操作流程进行,就能顺利完成系统重装。如果你还不会的话,或许可以参考今天这篇教程学会大白菜U盘装系统教程win7。
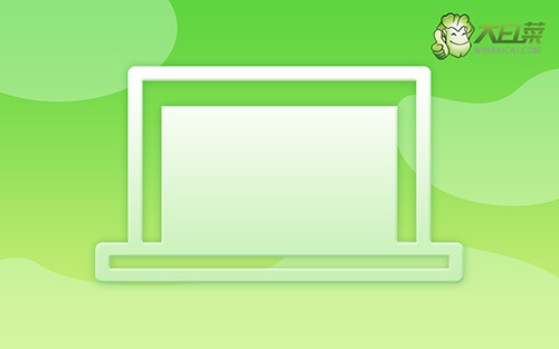
一、电脑u盘重装事项确认
系统版本: Windows 7企业版
安装工具:大白菜u盘启动盘制作工具(点击红字下载)
二、电脑u盘重装准备
1、在进行系统重装之前,务必先备份重要数据,以防止重装过程中数据丢失。
2、制作U盘启动盘的过程中,容易被杀毒软件误报为威胁,所以请在操作前关闭所有安全杀毒软件。
3、可靠的系统镜像文件至关重要,建议访问“MSDN我告诉你”网站,选择左侧的“操作系统”选项,下载所需的系统镜像。
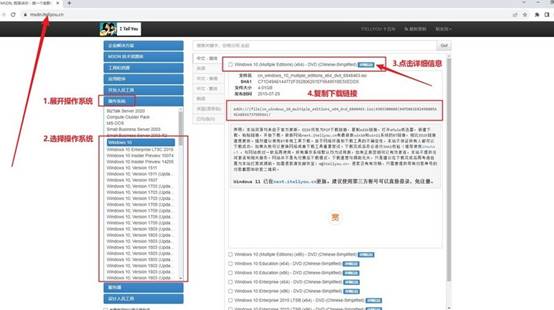
三、电脑u盘重装系统操作
第一步:制作U盘启动盘
1、首先,从大白菜官方网站,下载并解压U盘启动盘制作工具,打开应用程序。
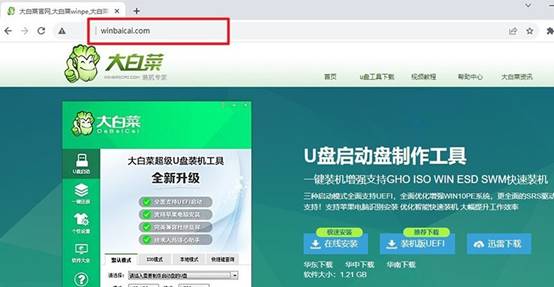
2、将U盘插入电脑,启动u盘启动盘制作工具,并按照默认设置制作U盘启动盘。
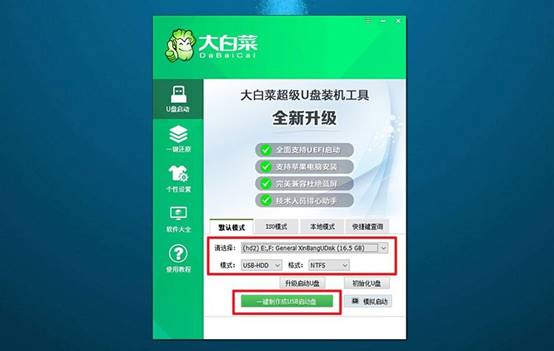
第二步:配置U盘启动电脑
1、根据电脑型号,查找并记录下正确的u盘启动快捷键,设置启动需要使用。
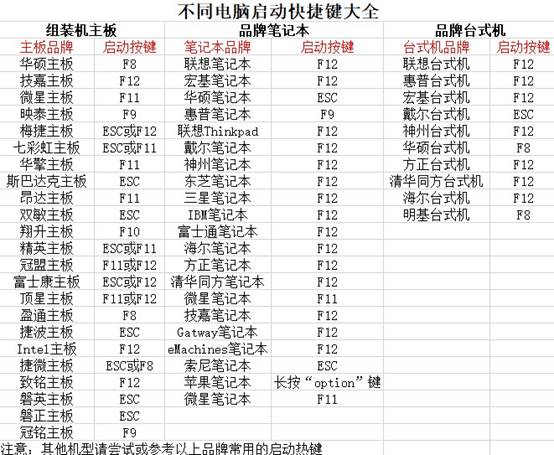
2、重启电脑后,快速按下U盘启动快捷键,进入启动项设置界面,选择U盘作为启动项,然后按下回车键确认启动。
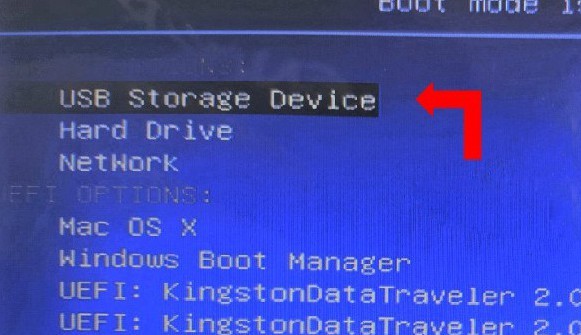
3、在“大白菜”主菜单中,选择【1】“Win10X64PE”选项,并按下回车键,进入系统重装桌面。
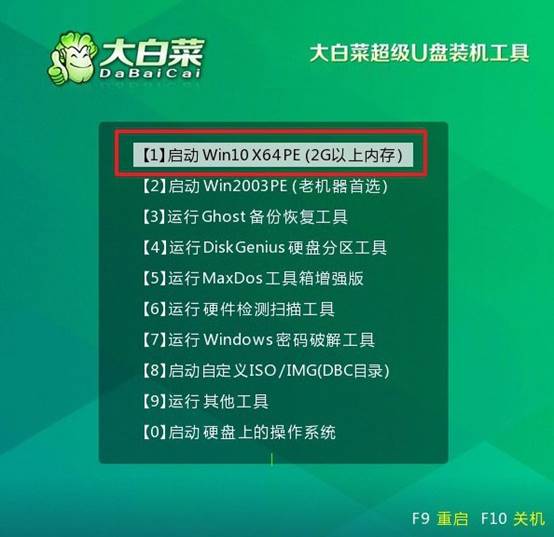
第三步:使用U盘进行系统重装
1、在系统重装桌面上,打开“一键装机”软件,找到系统镜像并选择安装至C盘,点击“执行”按钮开始安装。
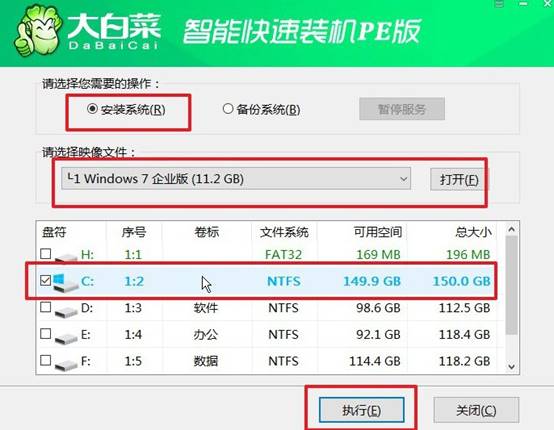
2、若出现还原设置提示,直接确认使用默认设置,点击“是”以继续安装过程。
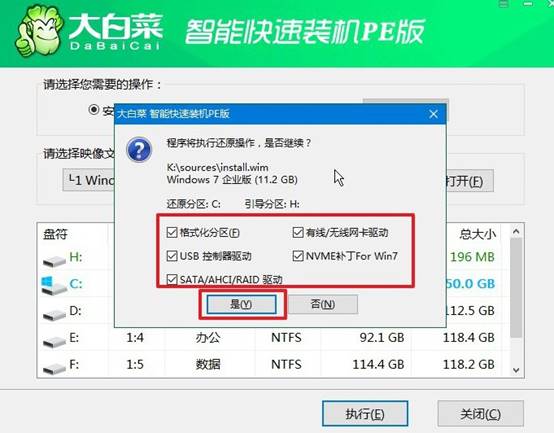
3、在系统部署阶段,勾选“完成后重启”选项,确保系统安装完成后电脑可以自动重启。
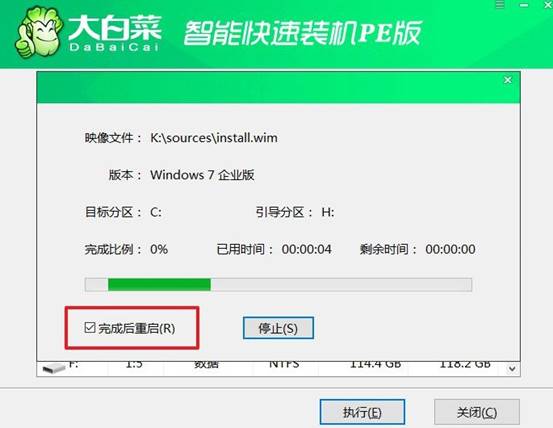
4、第一次重启时,拔出U盘启动盘,让电脑自动完成Windows系统的最后安装步骤。

通过以上步骤,我们可以成功地完成大白菜U盘装系统教程win7。当然,如果你在操作过程中遇到问题,可以多参考相关教程进行调整,或者去找大白菜官网技术客服帮忙解决。最后,希望本篇教程能帮助到大家,让电脑使用更加顺畅高效!

