当前位置:首页 > 帮助中心 > 一键制作u盘启动盘win10系统-一键制作U盘启动盘win10系统
一键制作u盘启动盘win10系统-一键制作U盘启动盘win10系统
一键制作u盘启动盘win10系统。其实,通过大白菜工具制作WinPE启动盘来重装系统并不复杂,只需按照下面的步骤操作,即可轻松完成U盘启动盘的创建。制作完成后,我们可以利用它进行系统安装,让电脑在遇到故障时也能快速恢复正常。所以,快来学习一键制作U盘启动盘win10系统吧。
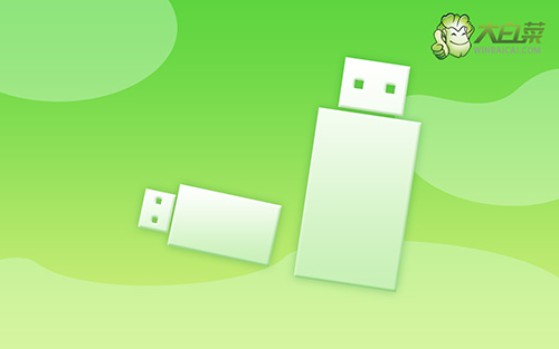
一、系统重装工具
系统版本: Windows 10专业版
安装工具:大白菜u盘启动盘制作工具(点击红字下载)
二、系统重装准备
1、在进行系统重装前,请务必先备份所有重要的数据,避免造成不必要的损失。因为c盘格式化再写入新数据,原数据基本找不回来。
2、制作U盘启动盘时,杀毒软件可能会误将制作过程中的文件识别为威胁,因此建议在操作前暂时关闭所有安全杀毒软件,以确保制作顺利进行。
3、下载可靠的系统镜像文件非常重要,建议访问“MSDN我告诉你”网站,选择左侧的“操作系统”选项,以获取所需的系统镜像文件。
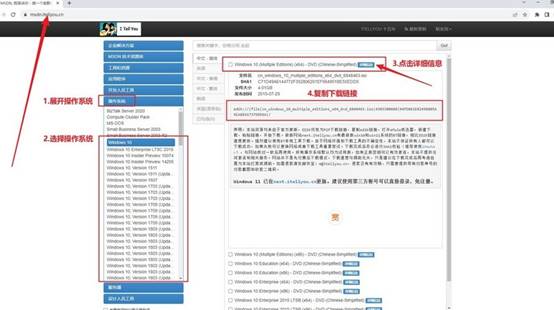
三、系统重装win10步骤
准备大白菜U盘:
1、使用浏览器访问大白菜官网(winbaicai),下载适用于U盘的启动盘制作工具。
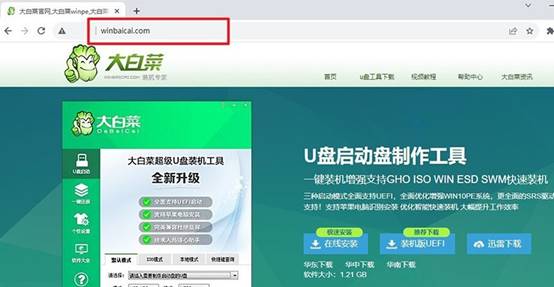
2、解压下载的文件并打开制作工具,将自己的u盘 “一键制作成USB启动盘”备用。
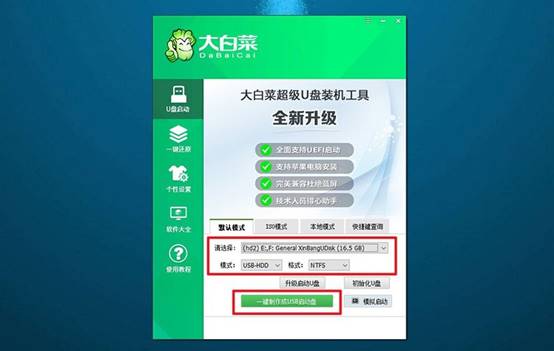
启动大白菜U盘:
1、查找并记住你的电脑品牌和型号,以便查询对应的u盘启动快捷键,进行后续操作。
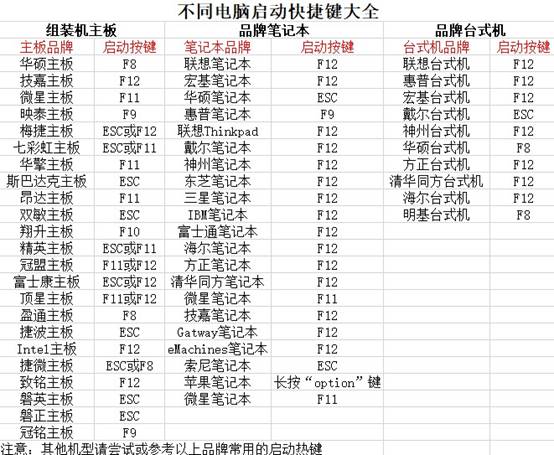
2、U盘启动盘插入电脑,按下相应的U盘启动快捷键,在启动选择页面上,选中U盘作为启动设备,并按下确认键继续。
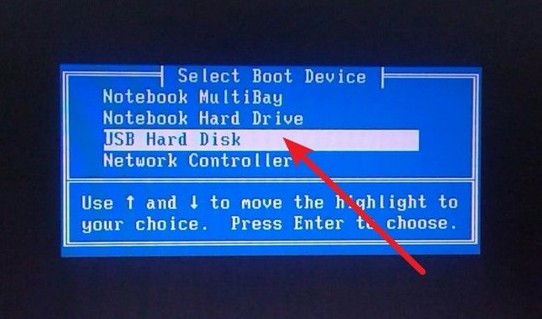
3、在大白菜主菜单中,如图所示,选择启动选项【1】并按下确认键。
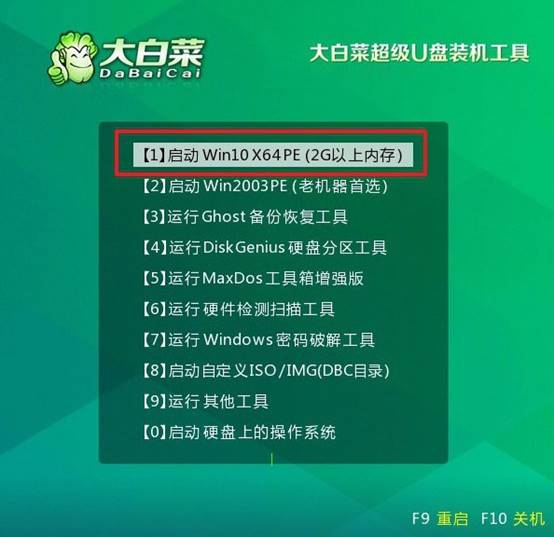
大白菜U盘重装系统:
1、进入u盘系统桌面后,打开大白菜装机软件,设置系统镜像安装到C盘,点击“执行”开始安装。
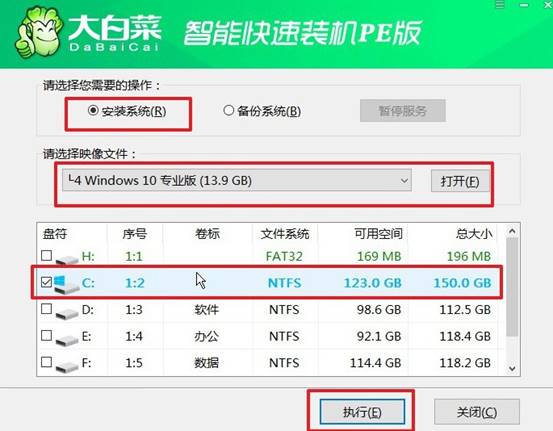
2、在弹出的还原窗口中,选择默认设置,确认操作即可。
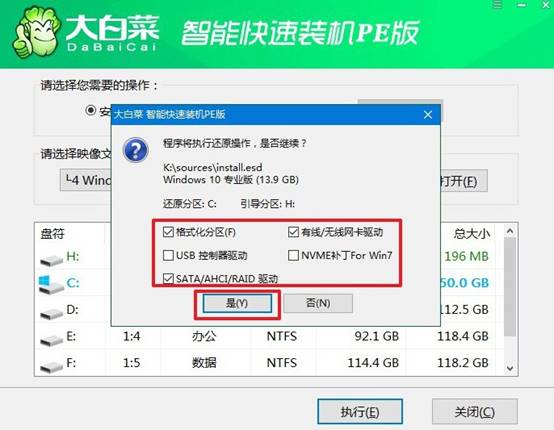
3、在Windows安装部署使,会弹出新界面,注意选择“重启”选项。
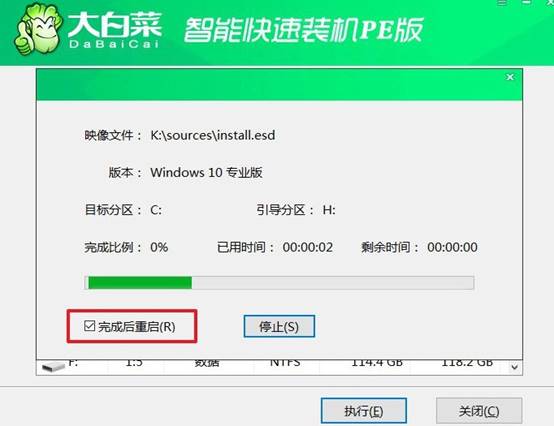
4、电脑第一次重启时,请拔出U盘,之后耐心等待Windows系统的完全安装即可。

就这样,我们完成了一键制作U盘启动盘win10系统的操作。值得注意的是,在使用WinPE启动盘时,建议提前备份重要数据,并确保U盘容量足够,以免影响启动盘的制作和使用。此外,重装系统之后记得要合理优化系统,可以保持电脑操作流畅。

