当前位置:首页 > 帮助中心 > win7如何用u盘启动装系统, win7怎么用u盘启动装系统
win7如何用u盘启动装系统, win7怎么用u盘启动装系统
win7如何用u盘启动装系统?其实,电脑使用u盘启动盘重装系统的操作都是大同小异的。而且,U盘启动盘不仅能用于重装系统,还能执行磁盘分区、数据恢复等多项维护操作,因此建议妥善保管,以备不时之需。今天我们着重讲解重装系统,下面就一起来看看win7怎么用u盘启动装系统吧。

一、大白菜u盘装系统准备
电脑:硬件正常,符合系统要求的电脑都可以
系统: Windows 7镜像
工具:大白菜u盘启动盘制作工具(点击红字下载)
二、大白菜u盘装系统提醒
1、备份数据:在使用U盘启动盘开始系统重装之前,如果你在c盘有重要数据,必须要先备份。如果C盘被格式化并安装了新系统,原有数据将会永久丢失,无法恢复。
2、准备高质量的U盘:制作U盘启动盘至关重要,必须使用一个稳定且质量可靠的U盘,以防在制作过程中出现失败或其他问题。
3、下载安全的系统镜像:重装系统所使用的镜像,可以访问“MSDN我告诉你”网站,下载所需的系统镜像文件,并根据网站提供的安装指导进行操作。
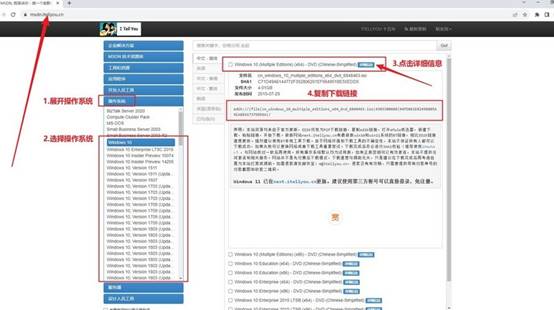
三、大白菜u盘装系统步骤
首先,制作u盘启动盘
1、下载最新版本的大白菜U盘启动盘制作工具,将其解压到电脑桌面上,以便后续操作。
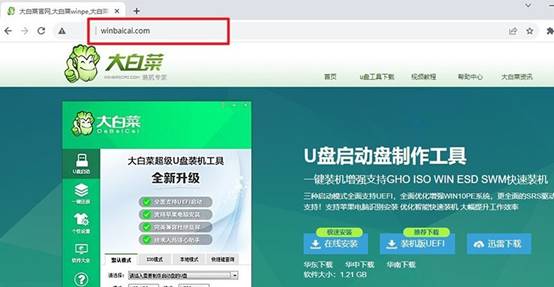
2、将U盘插入电脑,打开刚解压的启动盘制作工具,一般情况下默认设置,点击开始制作u盘启动盘即可。
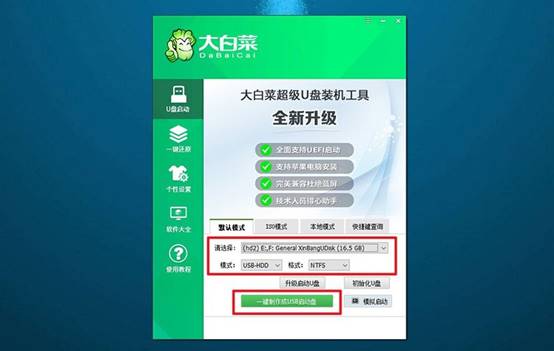
接着,设置u盘启动电脑
1、在制作完成后,你需要了解电脑的u盘启动快捷键,这个可以在官网查询,或者你也可以查阅截图。
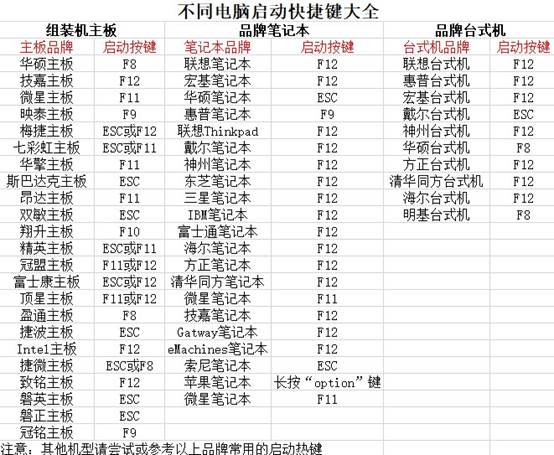
2、接着,重启电脑时,快速按下对应的快捷键,进入启动选项菜单,找到并选择U盘作为启动设备,按回车确认。
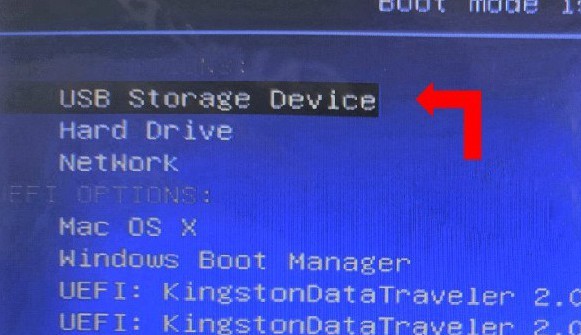
3、当电脑进入大白菜启动界面时,选择【1】“Win10 X64PE系统”,并按回车继续。
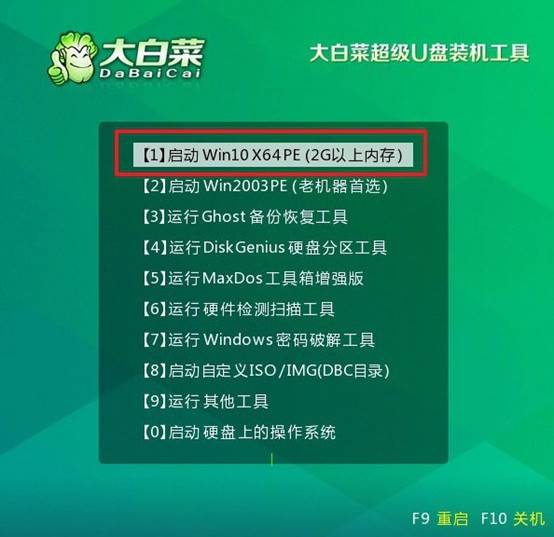
最后,u盘启动盘重装系统
1、进入PE系统桌面后,打开“一键装机”工具,将系统安装到C盘,点击“执行”开始系统安装。
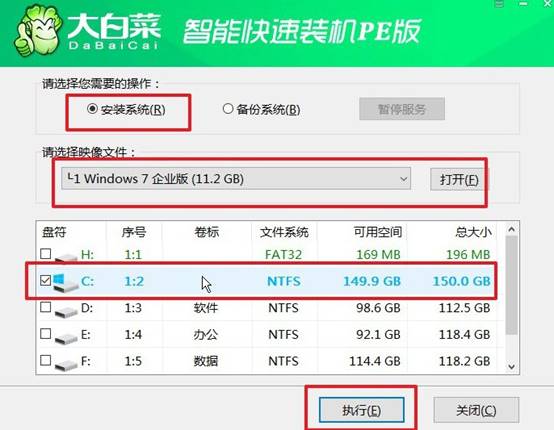
2、出现提示窗口时,选择默认选项,点击“是”确认操作。
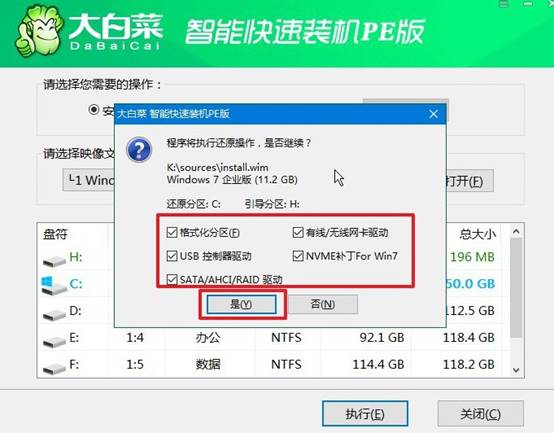
3、安装过程中,电脑会自动重启。请注意,第一次重启时,需手动拔掉U盘。
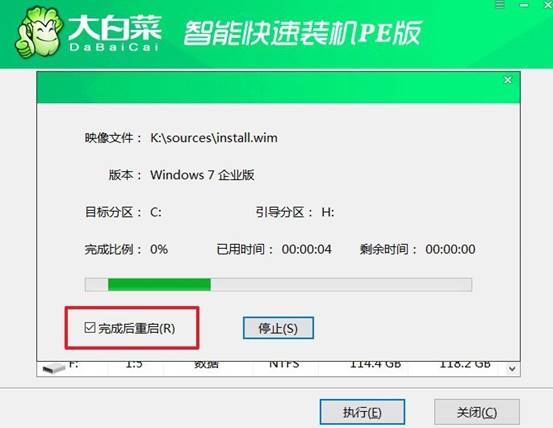
4、系统将自动完成多次重启,请耐心等待,直到Windows系统完全安装成功。

以上就是win7怎么用u盘启动装系统的全部讲解内容了。当系统安装完成后,电脑将会重启,并进入全新的Windows系统。此时,你需要完成初始设置,如选择语言、创建用户账户,并进行驱动程序的安装,确保所有硬件设备能够正常运行。

