当前位置:首页 > 帮助中心 > 大白菜U盘怎么重装系统教程?大白菜U盘装系统教程图解
大白菜U盘怎么重装系统教程?大白菜U盘装系统教程图解
大白菜U盘怎么重装系统教程?面对这个问题,小编表示并不难去进行操作,而且你还选择了这么好用的大白菜u盘启动盘。大白菜U盘启动盘是一款非常受欢迎的系统安装工具,即使电脑无法正常启动,也能通过U盘引导进入PE环境进行安装。现在就来学习大白菜U盘装系统教程图解吧。
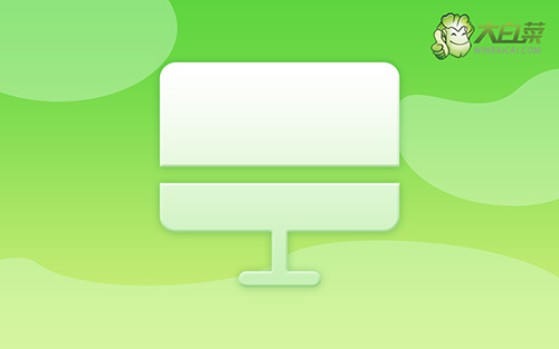
一、系统u盘重装准备物品
系统镜像: Windows 10专业版
制作工具:大白菜u盘启动盘制作工具(点击红字下载)
二、系统u盘重装注意事项
1、在制作U盘启动盘时,根据你的电脑型号和操作系统的不同,选择合适的启动模式至关重要。虽然大多数电脑默认会采用USB-HDD模式,但某些设备可能会要求其他启动模式,注意设置。
2、在使用制作工具创建启动盘后,使用软件提供的模拟启动功能,可以帮助你提前验证U盘的启动盘是否制作成功,并且确保在重装过程中能正常运行。
3、如果你需要下载系统镜像文件,但不确定从哪里获取,建议访问“MSDN我告诉你”网站。这是一个可信赖的资源平台,提供了不同版本的操作系统镜像文件下载,满足不同用户的需求。
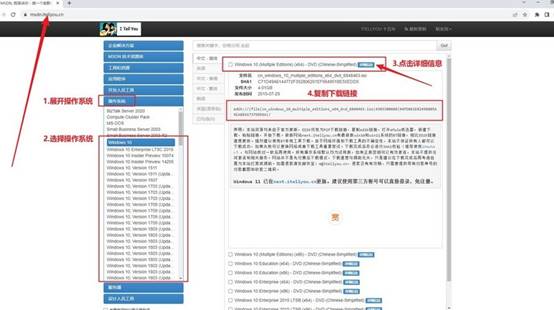
三、系统u盘重装具体步骤
一、制作U盘启动盘
1、访问大白菜官方网站,下载U盘启动盘制作工具,并将解压后的文件放置在电脑桌面,便于后续操作。
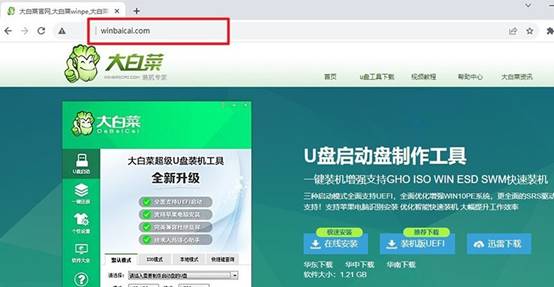
2、选择一个不含任何重要数据的U盘并插入电脑,因为制作过程中会格式化该U盘。双击打开制作工具,根据提示进行操作以完成制作。
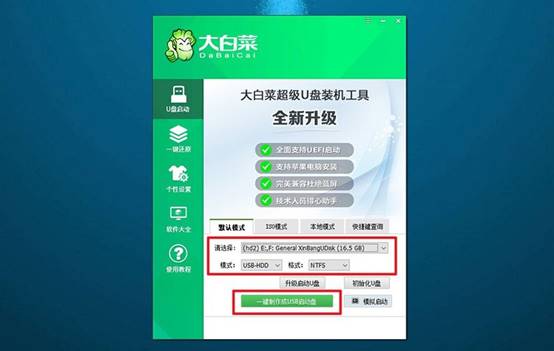
二、设置U盘启动电脑
1、找到与你的电脑型号相匹配的u盘启动快捷键,建议访问官网进行查询,或点击链接跳转查询信息。
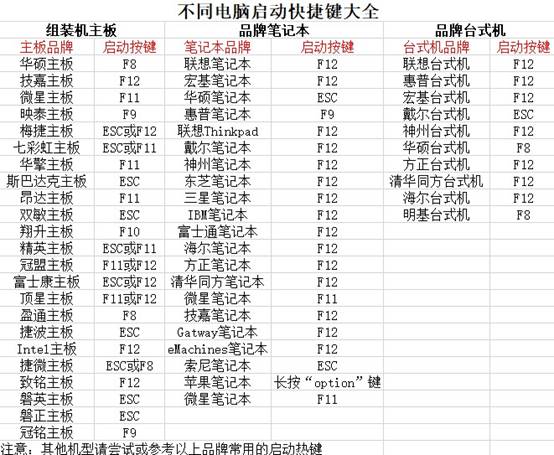
2、将制作好的大白菜U盘插入电脑,重新启动时,连续按下对应的快捷键,以进入启动选项菜单并设置U盘为启动设备。
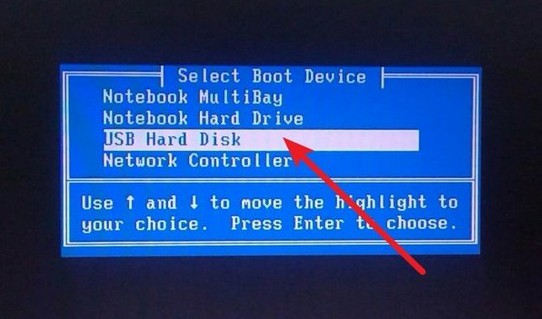
3、在大白菜的启动界面出现后,选择标记为【1】的选项,按回车键进入PE系统。
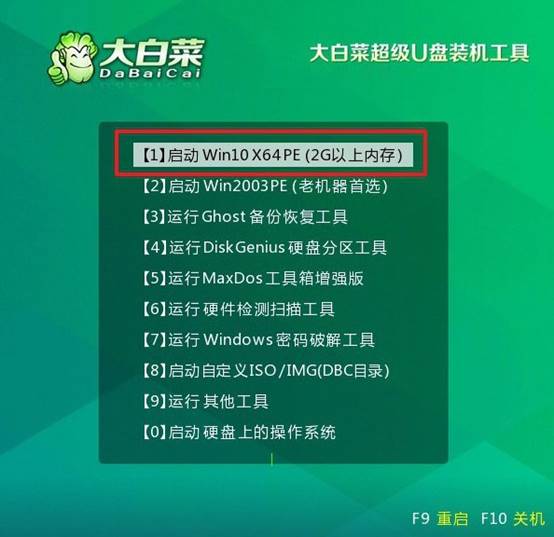
三、通过U盘启动盘重装系统
1、进入大白菜PE系统桌面后,启动一键安装工具,选择C盘作为系统安装目标分区,然后点击“执行”。
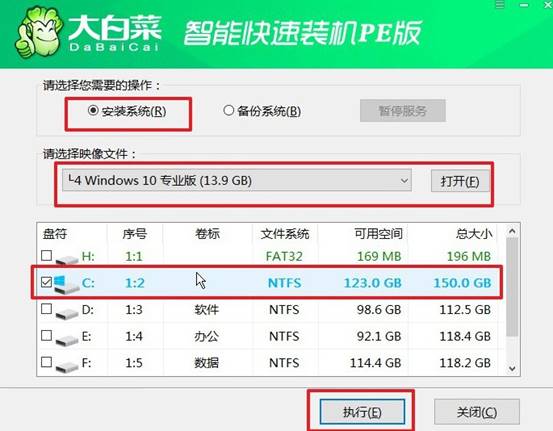
2、在弹出的确认窗口中,保持默认选项,直接点击“是”以开始系统还原过程。
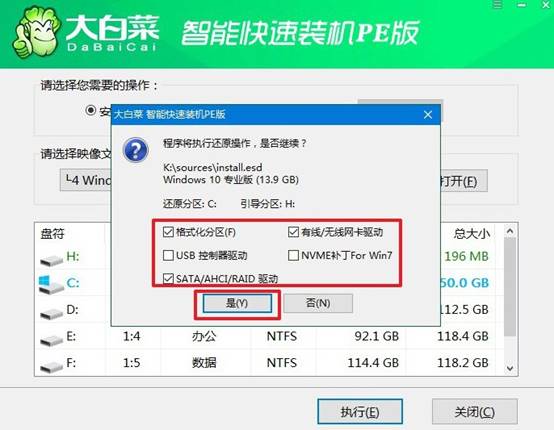
3、在安装过程中,请确保勾选“安装后自动重启”选项,以保证系统顺利完成部署。
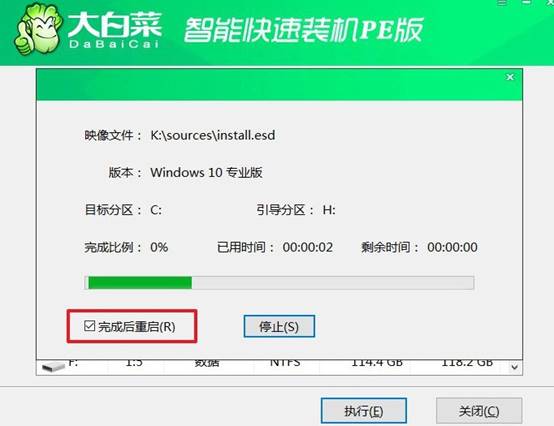
4、系统第一次重启时,务必拔出U盘,以避免影响电脑的正常启动。接下来的几次启动中,系统将完成必要的配置,直至安装过程最终完成。

好啦,现在你学会了大白菜U盘装系统教程图解吧。相比其他方法,U盘启动盘更加便捷,制作和使用都很简单。整个重装过程主要包括制作U盘启动盘、设置BIOS启动顺序、进入PE系统、使用系统安装工具进行系统重装等步骤,大家快学习吧。

