当前位置:首页 > 帮助中心 > dell怎么用pe制作启动盘装系统?戴尔用pe制作启动盘装系统
dell怎么用pe制作启动盘装系统?戴尔用pe制作启动盘装系统
dell怎么用pe制作启动盘装系统?dell是比较知名的电脑品牌,凭借稳定的性能,广受用户喜爱。但再好的电脑,随着使用时间的增长,都可能会变得卡顿,甚至出现崩溃或无法启动的情况。这时,重装系统是一个高效的解决方法,所以今天就来教大家戴尔用pe制作启动盘装系统。

一、准备重装系统所需
电脑要求:dell
系统要求: Windows 10专业版
工具要求:大白菜u盘启动盘制作工具(点击红字下载)
二、重装系统温馨提示
1. 确定正确的启动模式:在准备U盘启动盘时,最关键的一步就是选择适合你电脑的启动模式。多数现代电脑默认采用USB-HDD模式来启动,但老款设备可能需要调整启动模式为USB-ZIP、USB-FDD或其他选项。
2. 模拟启动盘检测:为了确保U盘在启动过程中能够正常工作,制作好u盘启动盘之后,建议通过一些工具进行模拟启动测试,你可以通过大白菜u盘启动盘制作工具的模拟工具进行测试。
3. 选择安全可靠的镜像文件:下载系统镜像文件时,必须格外小心。为了确保镜像的安全性,推荐使用官方的或者知名平台提供的下载渠道,比如说“MSDN我告诉你”网站提供的镜像文件经过严格的安全检查,能有效避免感染病毒或恶意软件。
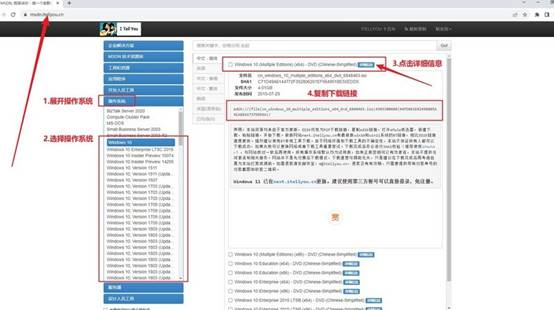
三、重装系统操作步骤
第一步:制作U盘启动盘
1、你需要下载并安装一个制作U盘启动盘的工具,以大白菜为例:访问大白菜官网,下载适用于你的系统版本的启动盘制作工具。
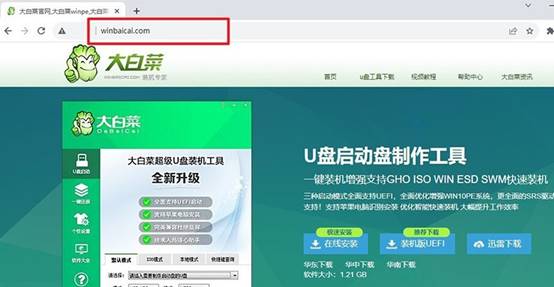
2、打开大白菜工具后,按照工具中的提示选择U盘,并选择制作启动盘的相关选项。整个制作过程非常直观,耐心等待工具完成操作即可。
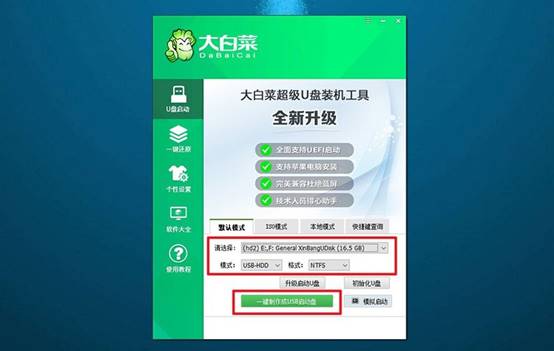
第二步:设置U盘启动电脑
1、你需要知道自己电脑的u盘启动快捷键,不同品牌和型号的电脑快捷键有所不同,你可以在官网查询,或者搜索你的电脑型号与启动快捷键。
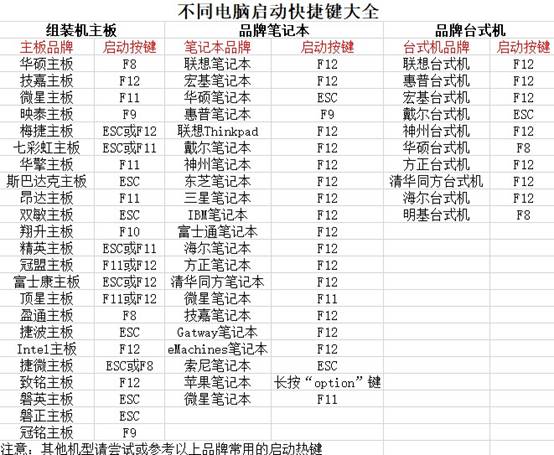
2、将制作好的U盘插入电脑,重新启动时,快速按下相应的快捷键进入启动选项界面。在启动菜单中,选择U盘作为首选启动设备。
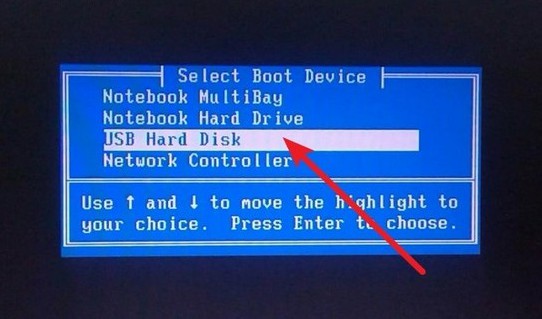
3、如果一切顺利,电脑会从U盘启动,进入大白菜的启动界面。在这个界面中,选择标记为【1】选项,按回车键进入PE桌面。
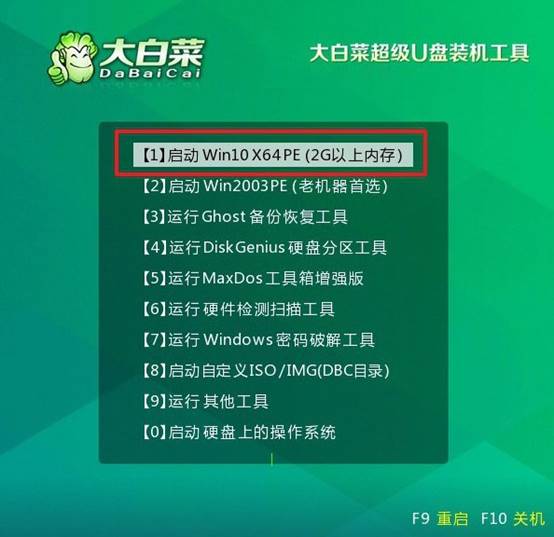
第三步:U盘启动盘重装系统
1、进入PE桌面后,找到并启动系统安装工具,选择C盘作为安装目标分区,确保其他分区没有重要文件,以免误操作。
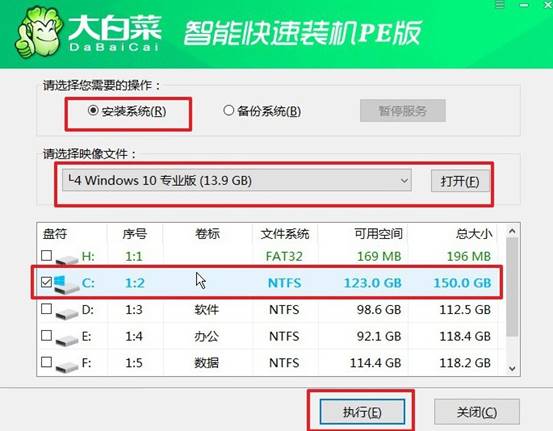
2、点击“执行”后,系统会提示你确认安装,选择“是”继续。安装过程中,系统会自动开始复制文件并配置环境。
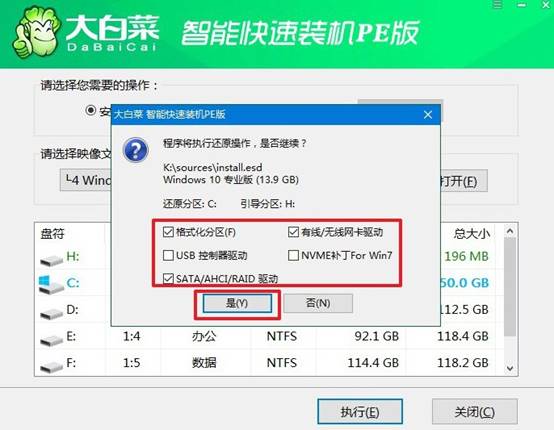
3、在此过程中,确保勾选“安装后自动重启”的选项,这样系统会在安装完成后自动重启并进行进一步配置。
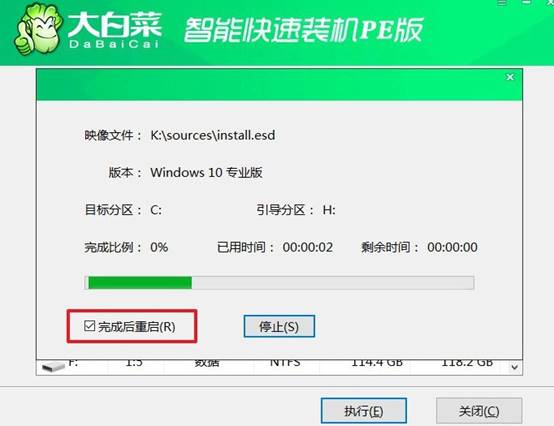
4、电脑第一次重启时,记得拔掉U盘,这样可以避免系统再次从U盘启动,确保接下来的启动过程不会受干扰。此时,系统会进行最后的配置和初始化,直到完成最终的安装。

上面的操作,就是本次戴尔用pe制作启动盘装系统的内容了,大家学会了吗?对于Dell电脑而言,不同型号的BIOS设置可能会有所不同,因此在制作PE启动盘和安装系统时,需要特别注意设置细节,以确保顺利引导并完成电脑系统的安装。

