当前位置:首页 > 帮助中心 > 大白菜U盘装系统教程win7?大白菜U盘PE重装教程win7
大白菜U盘装系统教程win7?大白菜U盘PE重装教程win7
大白菜U盘装系统教程win7?小编手上有一台旧电脑,因为配置的原因,安装win7系统最适合,可以保持流畅地操作。虽然Win 10和Win 11已经成为主流系统,但对于老旧电脑而言,大家也是更加倾向于选择Win7。如果你也有旧电脑,不妨和小编一起学习大白菜U盘PE重装教程win7的操作步骤。
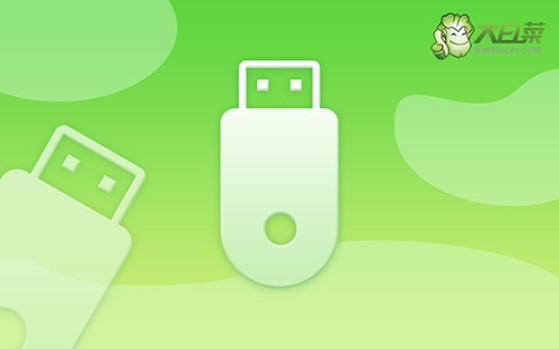
一、电脑重装系统准备
电脑情况:硬件支持win7系统
镜像情况: Windows 7企业版
工具情况:大白菜u盘启动盘制作工具(点击红字下载)
二、电脑重装系统注意
在制作U盘启动盘前,有几个关键事项需要注意,以确保整个过程顺利且不会造成数据损失。
首先,U盘启动盘的制作会对U盘进行格式化,这意味着其中所有的文件都会被清空。因此,务必使用一个没有重要数据的U盘,或者提前将关键文件备份至其他存储设备。
其次,为了避免安装系统后遇到驱动缺失等问题,建议在制作启动盘时,额外准备相关驱动程序并存入U盘。这样,在安装完成后,万一缺失驱动,就能及时安装并使用。
最后,系统镜像文件的来源至关重要。为了确保系统的稳定性和安全性,建议前往官方或可信赖的网站下载正版系统镜像文件,例如“MSDN我告诉你”网站就很不错。
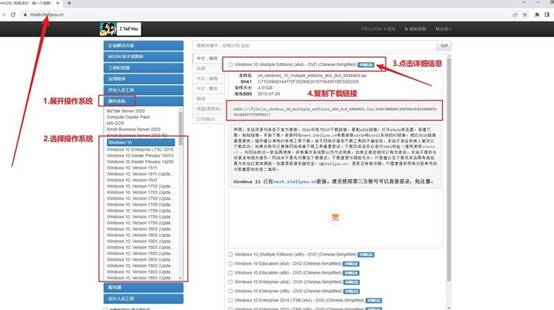
三、电脑重装系统具体步骤
第一步:准备U盘启动工具
1、下载并解压工具 —— 访问大白菜官方网站,获取最新版本的U盘启动盘制作工具,并将其解压到本地磁盘,以方便后续操作。
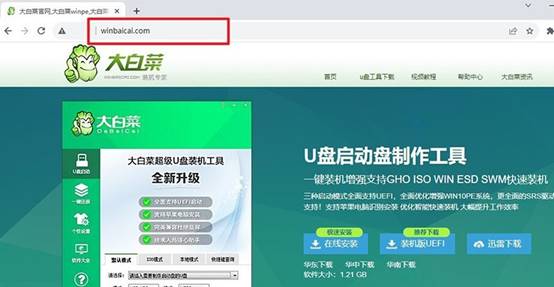
2、连接U盘并制作启动盘 —— 将U盘插入电脑,运行制作工具。在界面中选择正确的U盘设备,保持推荐设置,随后点击“开始制作”按钮,等待系统完成制作过程。
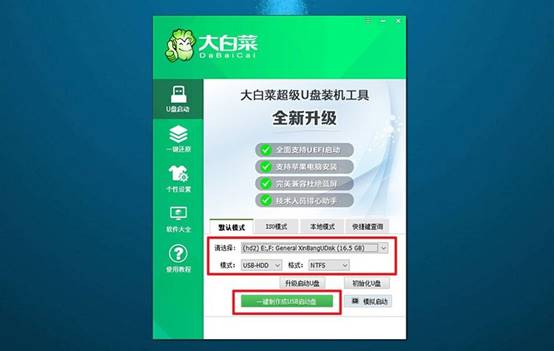
第二步:调整电脑启动方式
1、查询U盘启动按键 —— 每台电脑的u盘启动快捷键可能不同,可以参考主板厂商提供的按键信息,或者在网上搜索对应型号的快捷键列表。
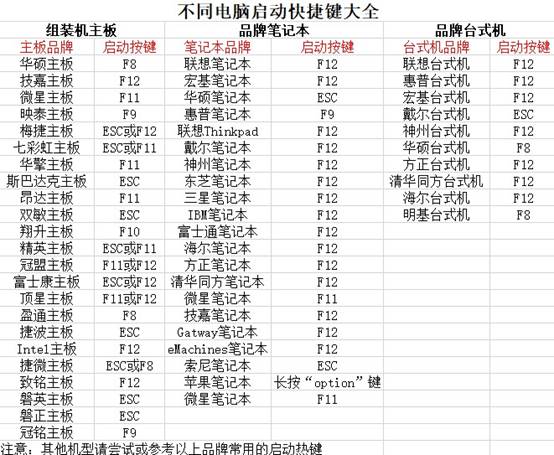
2、进入BIOS或启动菜单 —— 重新启动电脑时,快速按下启动快捷键,进入启动管理界面。在可选的启动设备中,找到你的U盘并选择它作为启动项。
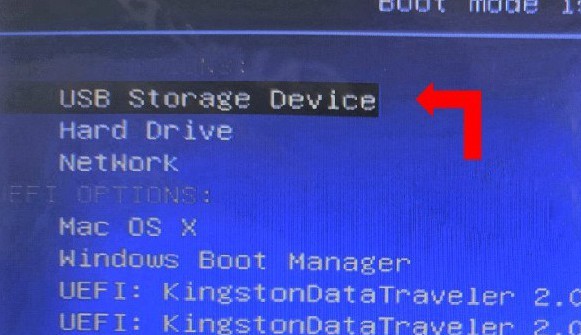
3、加载PE系统 —— 成功从U盘启动后,进入PE环境,在菜单中选择【1】并回车进入。
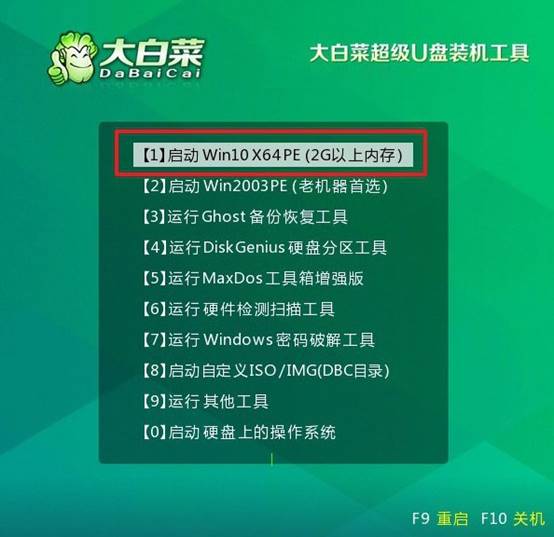
第三步:进入PE并安装新系统
1、运行系统安装程序 —— 进入PE桌面后,打开“系统安装”工具,选择C盘作为目标安装盘,并确认执行安装。
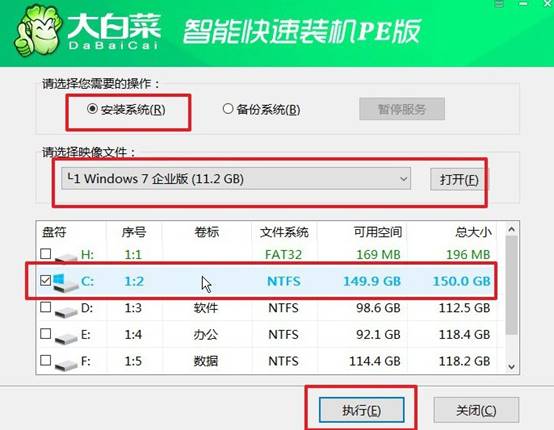
2、设置重启并移除U盘 —— 过程中电脑可能会多次重启,在系统进入正式安装阶段时,需手动拔出U盘,确保系统能顺利完成安装并进入全新的Windows界面。
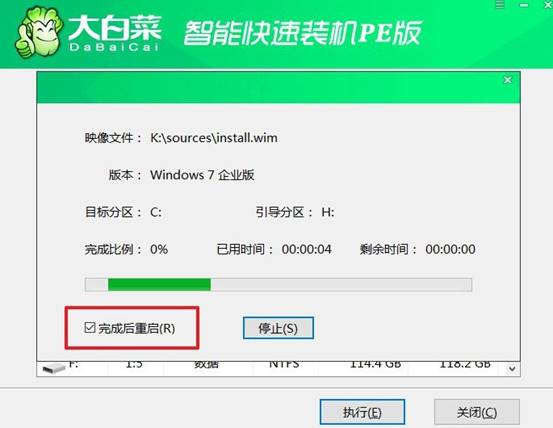
3、多次重装系统完成安装:此后电脑还会多次重启,无需操作,耐心等待Windows系统安装完成即可。

就这样,我们完成了大白菜U盘PE重装教程win7的全部操作。需要安装系统时, U盘安装比传统的光盘安装更加便捷,特别是现在很多老电脑的光驱可能已经损坏或根本没有光驱,因此大白菜U盘启动盘成为了一个非常实用的工具。

