当前位置:首页 > 帮助中心 > 大白菜u盘装系统教程win10步骤?大白菜u盘装系统教程win10方法
大白菜u盘装系统教程win10步骤?大白菜u盘装系统教程win10方法
大白菜u盘装系统教程win10步骤?关于重装系统的方法,小编力推大白菜u盘启动盘来操作。这里需要提醒,如果电脑无法识别U盘或启动失败,建议检查U盘格式,制作好之后可以先去测试U盘启动盘是否制作成功,或者更换不同的USB接口操作。下面就来看看大白菜u盘装系统教程win10方法。
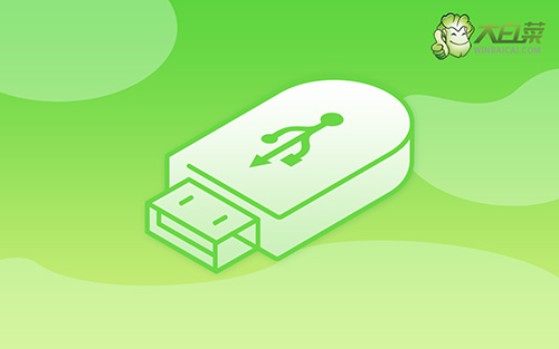
一、电脑u盘重装工具
Windows 10专业版镜像
大白菜u盘启动盘制作工具(点击红字下载)
二、电脑u盘重装要求
1、选择合适的U盘
选择一个空白U盘,最好存储空间在8GB及以上。请注意,制作启动盘的过程中,U盘将会被格式化,因此建议使用没有重要数据的U盘。
2、下载驱动程序
为避免安装系统后因缺少驱动而无法正常使用,建议提前下载适用于你设备的驱动程序,并保存在U盘中,确保系统安装后能够稳定运行。
3、下载所需的工具和系统镜像
Windows系统镜像:推荐访问MSDN官网,选择合适版本的Windows 10镜像文件下载。
U盘启动制作工具:我们推荐使用“大白菜U盘启动制作工具”。这是一个简单且功能强大的工具,可以帮助你轻松制作U盘启动盘。
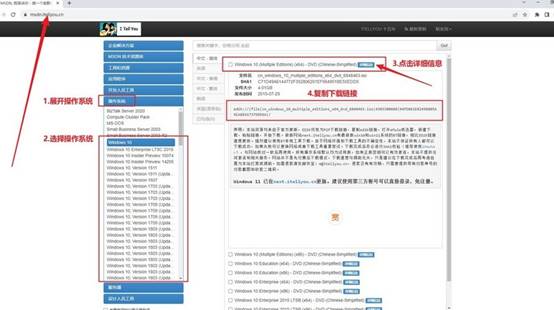
三、电脑u盘重装系统操作
第一:制作U盘启动盘
1、从官网下载大白菜u盘启动盘制作工具最新版本并解压,该工具的操作界面简单,适合新手使用。
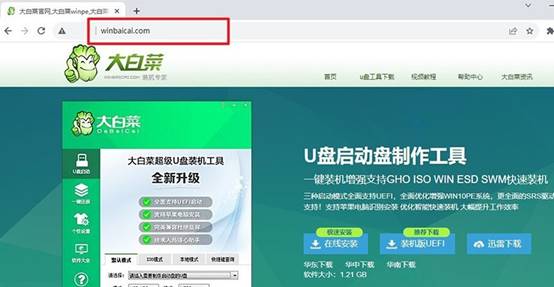
2、将空白U盘插入电脑,打开“大白菜U盘启动制作工具”,在默认设置下,点击“制作U盘启动盘”开始制作。
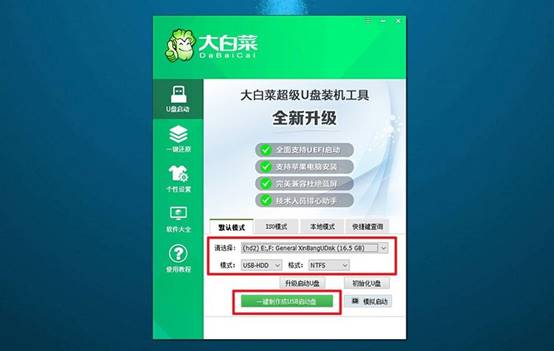
第二:设置电脑从U盘启动
1、不同品牌和型号的电脑进入设置的u盘启动快捷键不同。常见的有F12、F2、ESC等,你可以点击链接跳转查询。
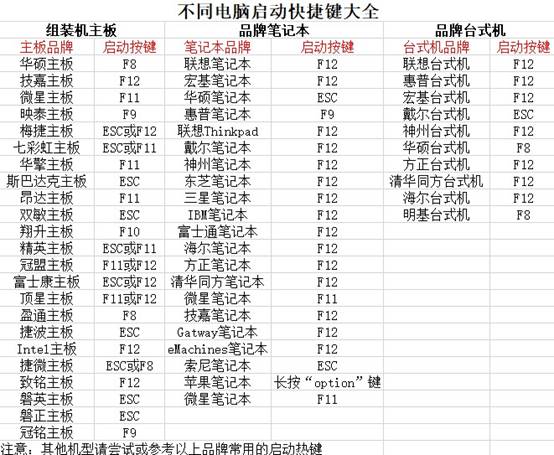
2、重启电脑,在开机过程中按下相应的快捷键,进入启动选项菜单,选择U盘启动项,并按回车。
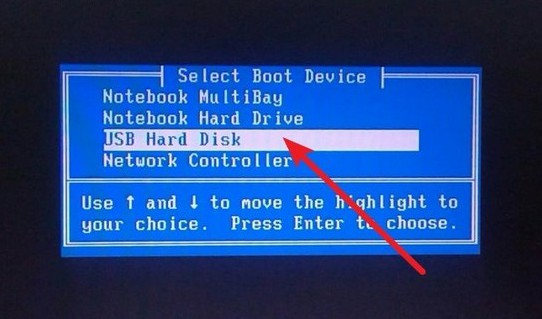
3、进入U盘启动后,你会看到如下图所示的菜单,选择【1】启动Win10 X64 PE,按回车即可进入系统恢复环境。
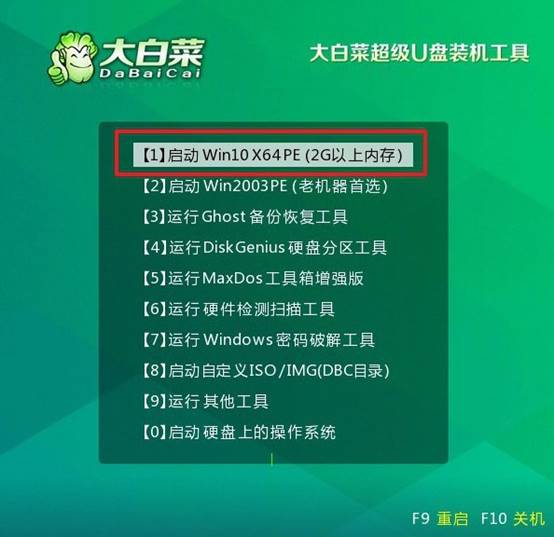
第三:u盘安装安装Windows系统
1、在PE环境中,打开“大白菜一键装机”软件。选择目标硬盘(通常为C盘),点击“执行”开始安装系统。
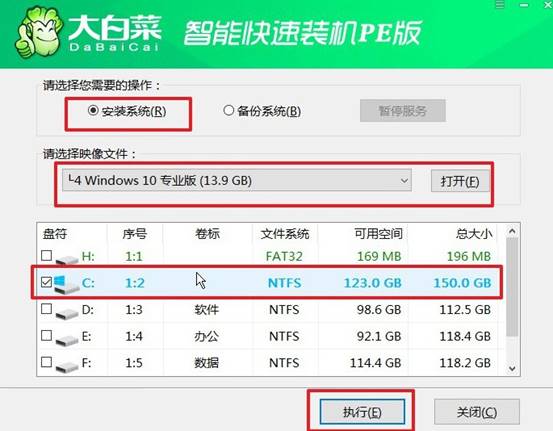
2、安装过程中会弹出确认窗口,默认设置即可,点击“是”开始安装,系统会自动进行文件的复制和安装设置,整个过程可能需要较长时间。
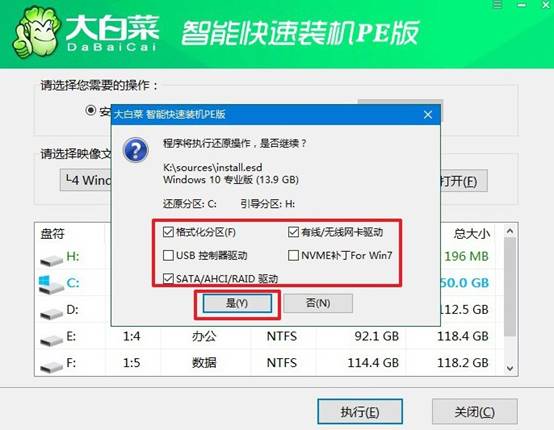
3、当系统文件复制完成后,系统会提示你重启。在第一次重启时,务必拔掉U盘,以避免电脑继续从U盘启动。

4、系统会进行几次自动重启,最终进入Windows的设置界面,你就可以根据个人需要设置语言、时区、用户账户等,直到系统安装完成。

通过以上方法,大家应该已经掌握了大白菜u盘装系统教程win10方法。注意,在设置BIOS/UEFI时要注意保存修改后的设置,否则可能会导致重启后仍然无法进入PE环境。希望这篇文章能帮助到大家,让大家在系统维护和重装系统时更加得心应手。

