当前位置:首页 > 帮助中心 > 大白菜winpe启动u盘?大白菜winpe如何设置u盘启动重装
大白菜winpe启动u盘?大白菜winpe如何设置u盘启动重装
大白菜winpe启动u盘? 大白菜WinPE启动U盘是一款功能强大的系统维护工具,能够帮助用户进行系统重装、硬盘分区、数据恢复等操作。对于遇到系统崩溃、无法进入桌面,或者需要全新安装系统的人来说,使用大白菜是一种简单高效的方法。下面就来看看大白菜winpe如何设置u盘启动重装。
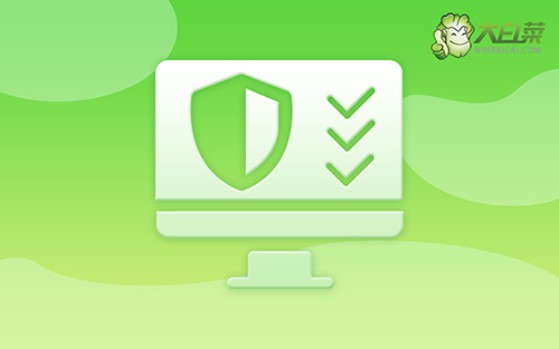
一、u盘装系统资料
系统版本: Windows 10专业版
安装工具:大白菜u盘启动盘制作工具(点击红字下载)
二、u盘装系统准备
1、制作u盘启动盘之前,确保U盘有足够的可用空间,至少要8G才稳妥。
2、要从官网去下载专门的软件工具来创建U盘启动盘,不要下载来源不明的软件,电脑容易有问题。
3、选用Windows系统镜像更加要谨慎,如果不清楚安全下载源,可以搜索访问“msdn我告诉你”网站获取可靠的系统镜像。
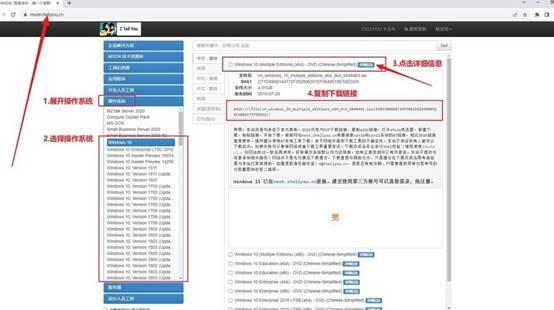
三、u盘装系统操作步骤
第一步:制备U盘WinPE
1、关闭电脑所有防病毒软件,前往大白菜官网下载专用的U盘启动盘制作工具。
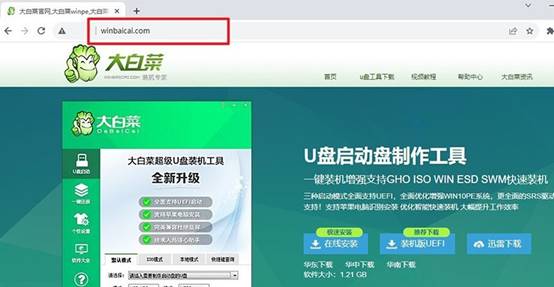
2、解压并运行该工具,将U盘连接至电脑,按照界面指示,制作U盘启动盘。
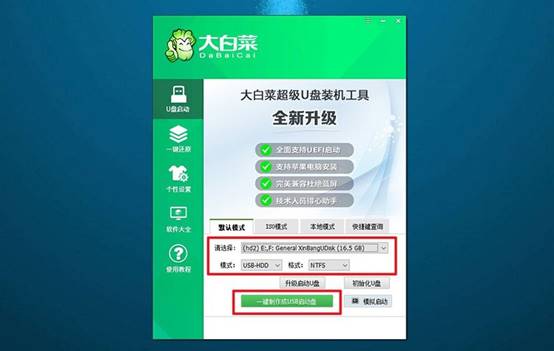
3、若将Windows镜像系统下载至U盘,需下载至已制作好的U盘启动盘中。
第二步:启动U盘WinPE
1、查看电脑品牌的u盘启动快捷键截图,找到自己的电脑,记下备用。
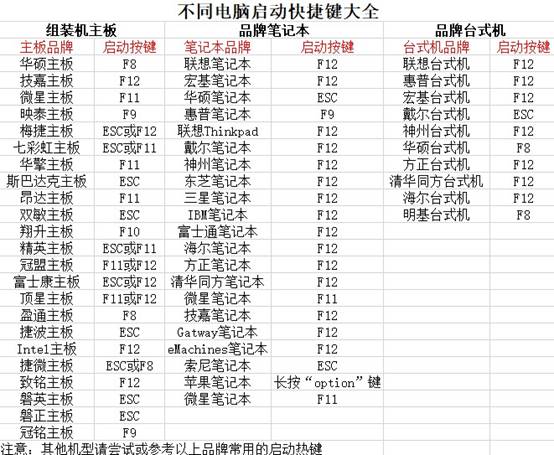
2、连接大白菜U盘至电脑,按下相应的U盘启动快捷键,设置电脑从U盘启动。
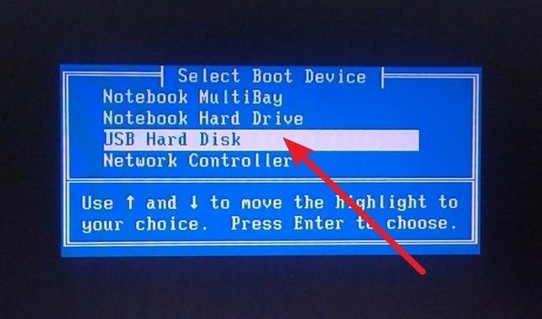
3、进入大白菜主菜单,使用方向键选择选项【1】,按回车键进入U盘WinPE系统桌面。
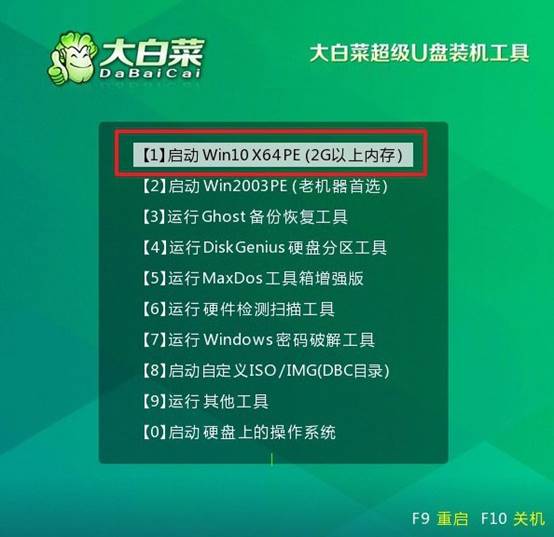
第三步:U盘WinPE系统重装
1、进入U盘WinPE桌面后,打开大白菜装机软件,设定安装C盘,并点击“执行”按钮。

2、当弹出还原确认窗口时,默认选择,并点击“是”继续操作。
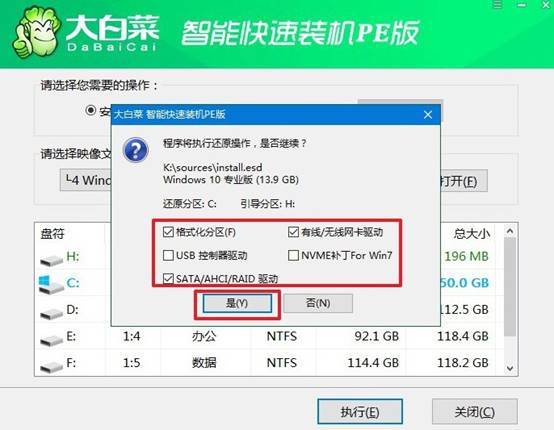
3、进入Windows系统部署阶段后,勾选“完成后重启”选项,以便系统安装完成后自动重启。
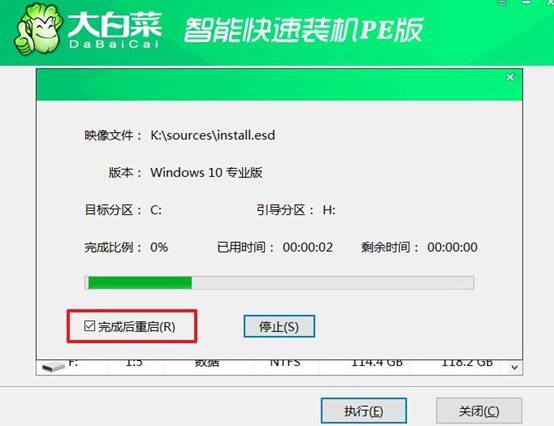
4、提示:系统安装过程中电脑将会多次重启,这是正常现象。记得在第一次重启时拔掉U盘启动盘。

就这样,我们完成了大白菜winpe如何设置u盘启动重装。大白菜u盘支持多种Windows系统版本,包括Win7、Win10、Win11等,并且操作界面友好,即使是电脑小白也能快速上手。所以,大家赶紧去学习怎么操作,避免以后电脑遇到问题不会解决。

