当前位置:首页 > 帮助中心 > 大白菜装机教程win7方法?大白菜装机教程图解
大白菜装机教程win7方法?大白菜装机教程图解
大白菜装机教程win7方法?大白菜u盘启动盘对于电脑用户来说,是一个很好用的工具,它不仅可以用于系统重装,还能进行系统修复、磁盘分区、数据备份等多种操作。对于想要安装Win7系统的用户来说,大白菜U盘启动盘可以说是简单高效了。下面就一起来看看大白菜装机教程图解如何操作。
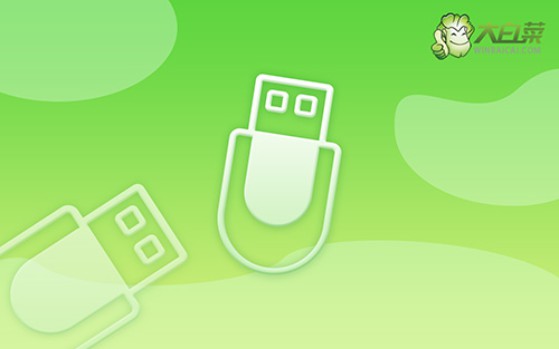
一、电脑安装系统准备
电脑型号:基本市面上Windows系统通用
系统版本: Windows 7
安装工具:大白菜u盘启动盘制作工具(点击红字下载)
二、电脑重装系统注意
1、U盘的启动模式对电脑的运行至关重要,在制作U盘启动盘时,务必选择正确的模式。通常情况下,默认的USB—HDD模式是最佳选择。
2、此外,在制作U盘启动盘时,还需考虑分区格式的问题。一般来说,NTFS格式是默认的选择。
3、获取系统镜像可以通过前往“msdn我告诉你”网站进行下载。该网站提供了多个版本的系统镜像,涵盖从Windows 7到Windows 10等多个版本,供用户选择下载使用。
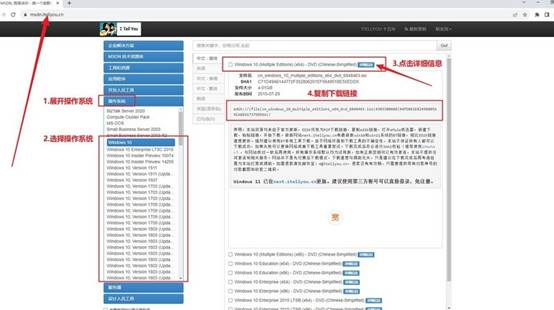
三、电脑重装系统步骤
一、准备大白菜U盘
1、打开浏览器,访问大白菜官网(记得认准winbaicai),找到并下载适用于你系统的U盘启动盘制作工具,解压下载的压缩包备用。
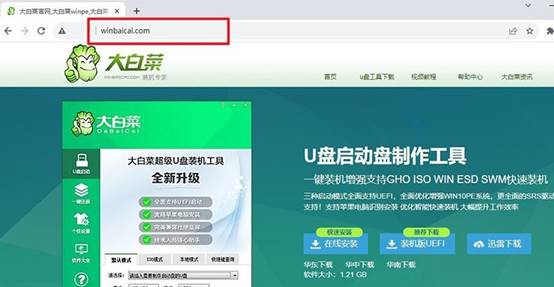
2、将容量为8GB的U盘插入电脑,按照默认设置,打开已解压的制作工具,点击“一键制作成USB启动盘”开始制作。
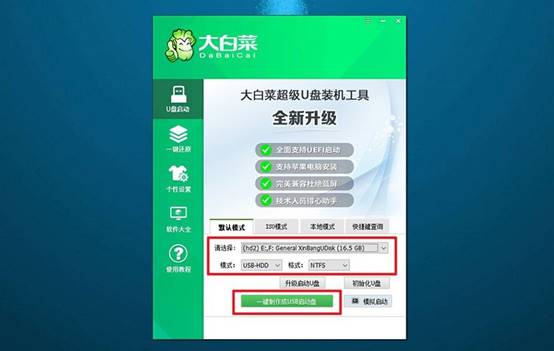
二、启动大白菜U盘
1、在重启电脑前,查询对应u盘启动快捷键并记下,以备后续使用。
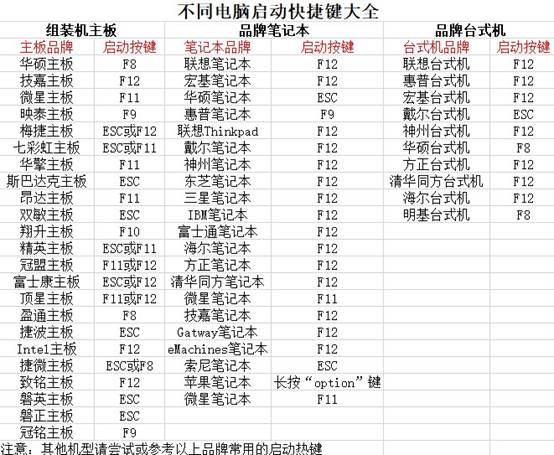
2、重启电脑,在启动画面出现之前,迅速按下U盘启动的快捷键,进入启动界面,选择U盘启动选项并按回车。
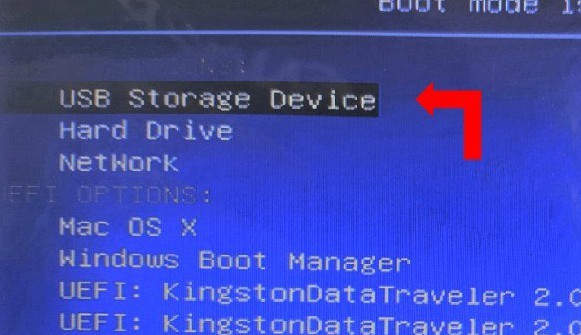
3、进入大白菜主菜单后,选择编号为【1】的选项并按回车,进入U盘WinPE桌面。
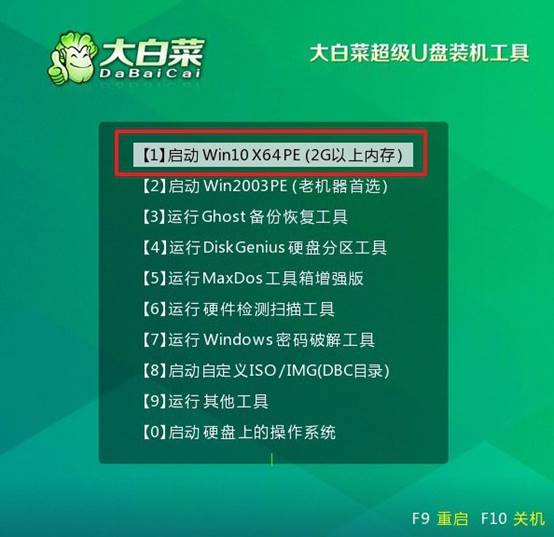
三、大白菜U盘安装电脑系统
1、在U盘WinPE桌面中,启动一键装机软件,选择之前存储在U盘中的系统镜像,在C盘上进行安装,然后点击“执行”。
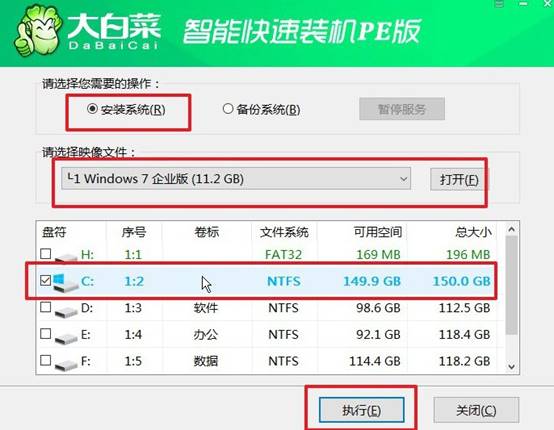
2、出现还原设置窗口后,选择默认选项,点击“是”。
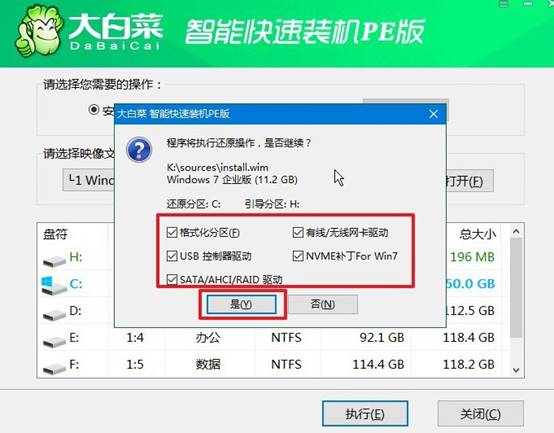
3、弹出显示重装系统进程界面后,确保勾选了“完成后重启”选项。
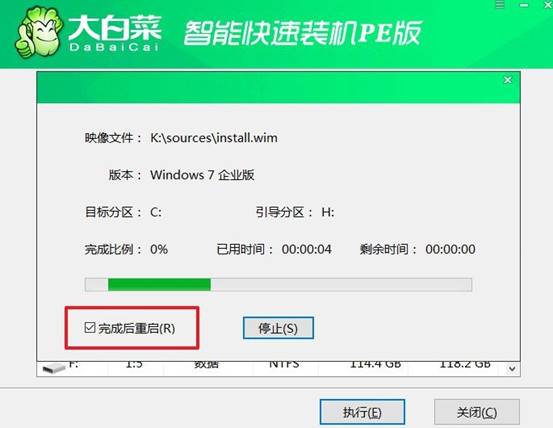
4、接下来,大白菜装机软件将自动安装Windows系统,无需额外操作。

上面的操作,就是本次大白菜装机教程图解了。整个过程无需复杂的技术设置,只要按照步骤进行,就能顺利完成Win7系统的安装。如果说你操作的时候遇到一些问题,不用担心,可以先尝试重新操作,或者去找官网技术客服帮忙解决。

