当前位置:首页 > 帮助中心 > 大白菜装机教程方法介绍?大白菜装机教程图解
大白菜装机教程方法介绍?大白菜装机教程图解
大白菜装机教程方法介绍? 最近,很多朋友咨询关于大白菜装机的具体步骤,比如如何制作启动盘、如何进入PE系统以及如何顺利安装Windows系统。其实,大白菜装机的原理是利用U盘制作一个可启动的PE系统,然后通过这个PE系统安装新的Windows系统。下面就来分享大白菜装机教程图解。
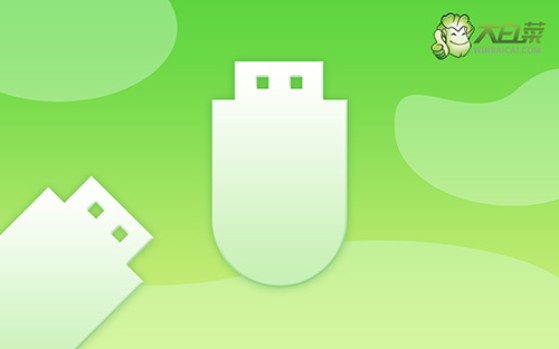
一、电脑准备重装系统
系统版本: Windows 10专业版
安装工具:大白菜u盘启动盘制作工具(点击红字下载)
二、电脑重装系统细节
1、在准备制作U盘启动盘之前,要提醒大家一点,制作会格式化,最好选择一个空白U盘进行制作。
2、为了避免在重装系统后出现驱动程序缺失的问题,请提前下载所需的驱动程序存储在U盘启动盘中。
3、如果你不知道哪里可以下载系统镜像,去“MSDN我告诉你”网站,它提供多个版本的Windows系统镜像,安全可靠。
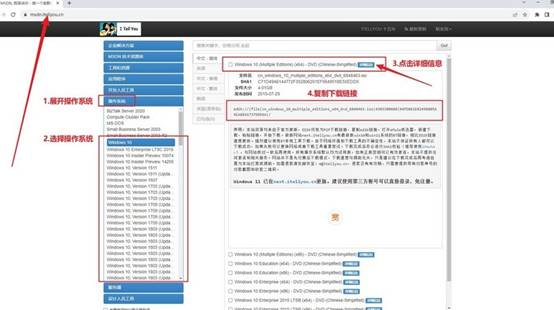
三、电脑重装系统步骤
首先,准备u盘启动盘:
1、准备一枚容量为8GB的U盘,下载u盘启动盘制作工具,例如大白菜U盘制作工具。
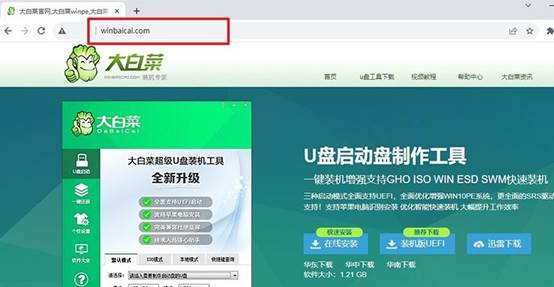
2、将U盘插入电脑后,使用大白菜工具,按照默认设置制作u盘启动盘即可。
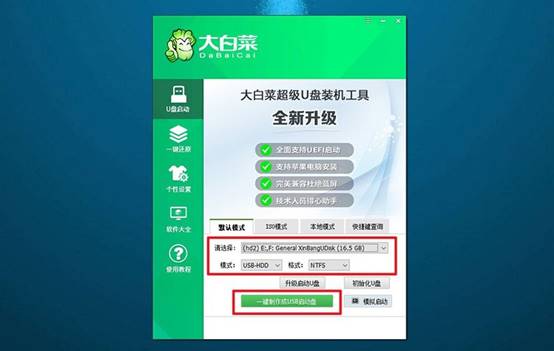
接着,设置电脑启动U盘:
1、点击链接跳转查询电脑型号对应的u盘启动快捷键,或者参考下图去查询。
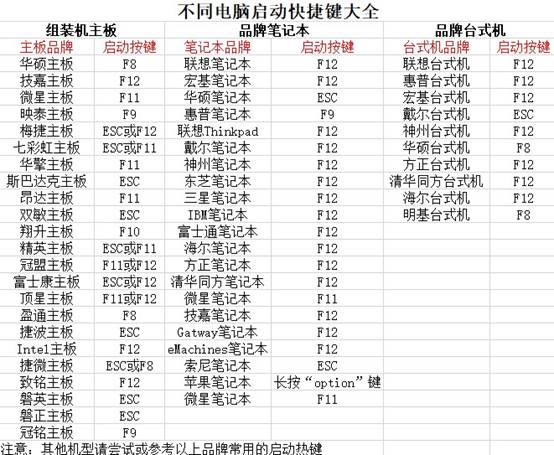
2、将制作好的U盘启动盘插入电脑,按下快捷键启动电脑,并选择U盘启动即可。
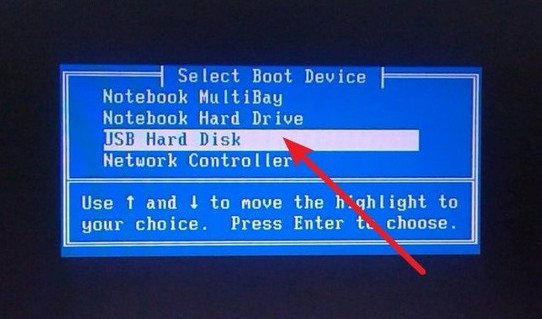
3、在大白菜WinPE主菜单中,选择编号为【1】的选项,按下回车键进入大白菜桌面。
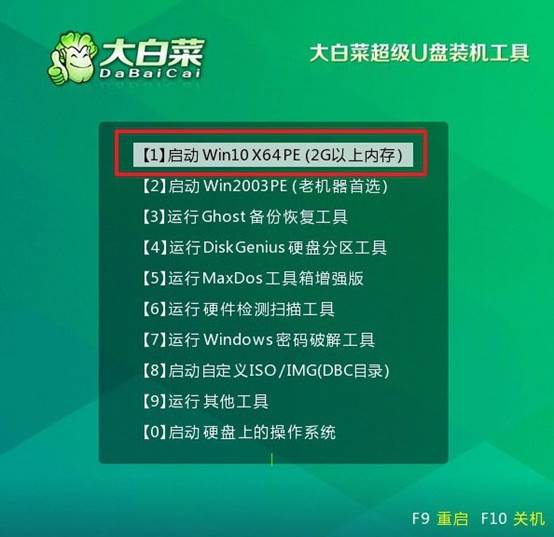
最后,u盘重新安装系统:
1、在大白菜桌面界面中,打开装机软件,将系统镜像安装到C盘,并点击“执行”按钮。
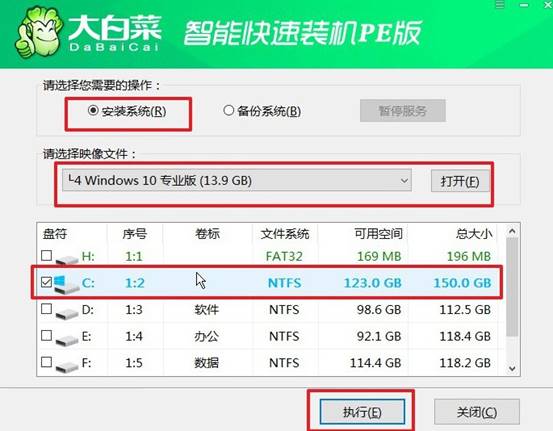
2、在大白菜还原界面中,按照默认设置点击“确认”按钮。
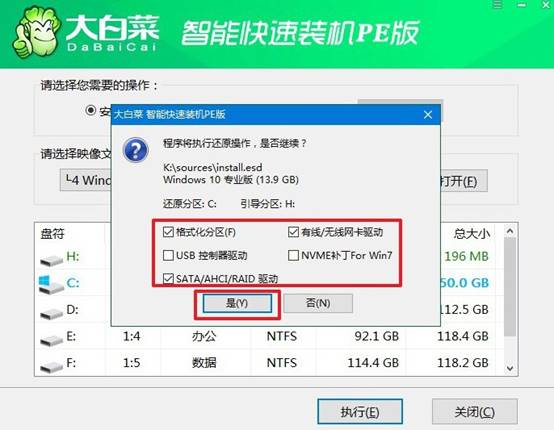
3、等待Windows系统部署中,记得勾选“完成后重启”选项,并在电脑首次重启时拔掉U盘启动盘。
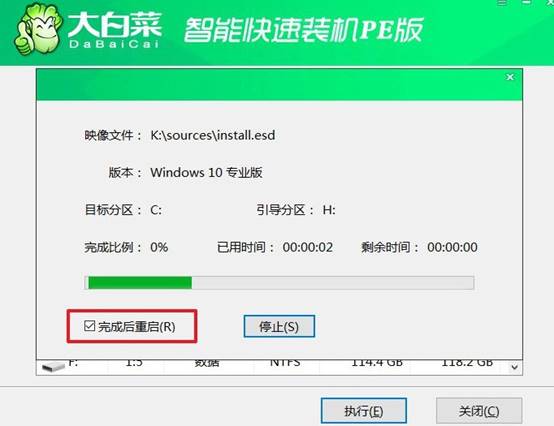
4、耐心等待大白菜装机软件完成Windows安装,期间不需要你进行其他操作。

好啦,大白菜装机教程图解就分享到这里了,大家学会了吗?不管是台式机还是笔记本电脑,只要能识别U盘启动,都可以用大白菜来安装系统。而且,它的操作简单,即使是电脑小白也能轻松上手,因此受到不少用户的青睐。

