当前位置:首页 > 帮助中心 > 联想电脑怎么重装系统win10-联想电脑如何重装系统win10
联想电脑怎么重装系统win10-联想电脑如何重装系统win10
联想电脑怎么重装系统win10?现在市面上使用联想笔记本或台式机的用户非常多,尤其是办公和学生群体,碰到系统故障时会特别着急。有些人可能会因为系统蓝屏、启动失败、运行卡顿等问题手足无措,其实很多情况下,自己动手重装系统是完全可以解决的。今天就来学习联想电脑如何重装系统win10。
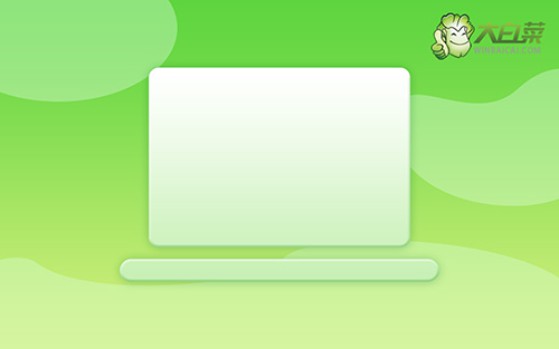
一、电脑重装u盘工具
电脑型号:联想
系统版本: Windows 10专业版
安装工具:大白菜u盘启动盘制作工具(点击红字下载)
二、电脑重装u盘准备
1、制作U盘启动盘时,建议暂时关闭系统中的防病毒软件。这是因为一些防病毒程序可能会误将启动盘中的某些文件误识别为恶意软件,进而阻止这些文件的正常写入或操作。
2、一些特殊情况下,电脑可能会出现驱动无法自动安装的情况,特别是一些较老或较为特殊的硬件。为了避免系统安装后缺少驱动程序,导致无法正常使用硬件设备,建议提前准备驱动软件到u盘里备用。
3、若你不清楚镜像文件的下载来源,可以访问一些安全的资源网站,例如“MSDN我告诉你”,该站点提供了官方正版的Windows镜像文件下载链接,保证下载的文件没有安全隐患。
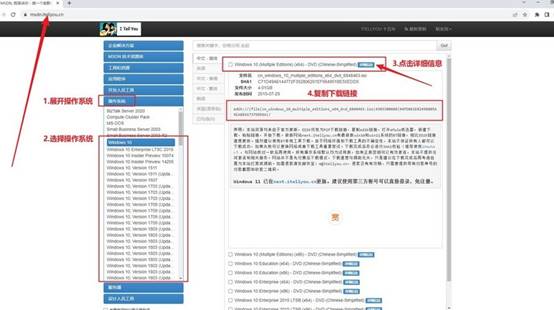
三、电脑重装u盘系统步骤
制作U盘WinPE
1、先关闭电脑的安全杀病毒程序,访问大白菜官网,下载并解压所需的u盘启动盘制作工具。
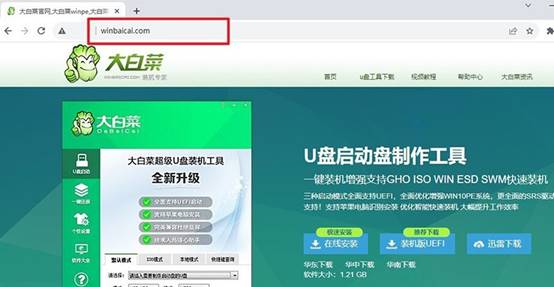
2、运行下载的u盘启动盘制作工具,将U盘连接至电脑,如图所示操作即可。
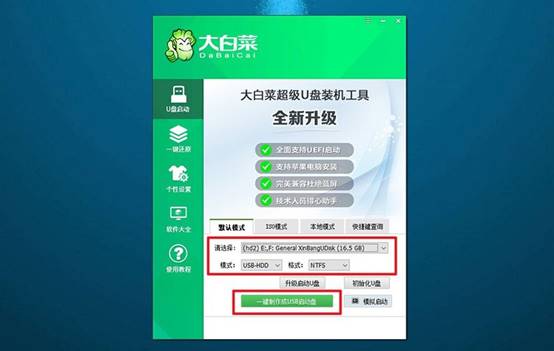
启动U盘WinPE
1、下图是电脑品牌的u盘启动快捷键截图,你可以查询对应快捷键,或者点击链接跳转查询。
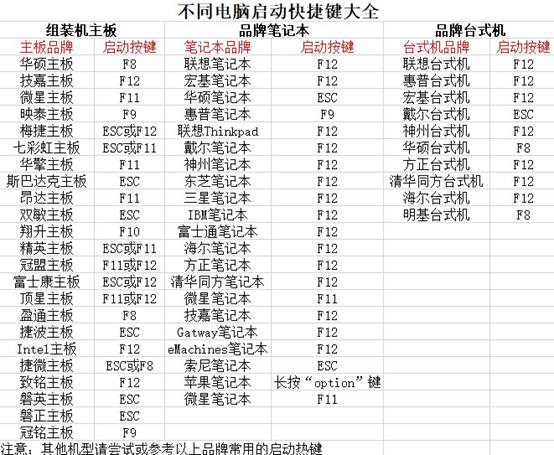
2、将制作好的U盘插入电脑,按下对应的U盘启动快捷键,使电脑从U盘启动。
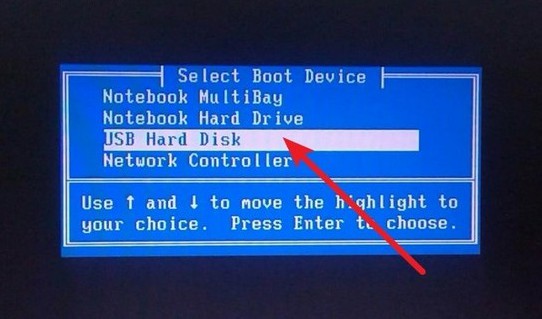
3、在大白菜启动界面,使用方向键选择【1】,按回车键进入U盘WinPE系统的桌面。
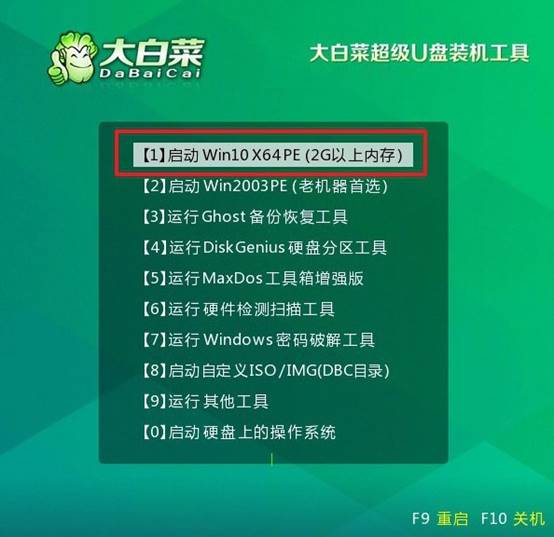
U盘WinPE重装系统
1、找到并打开装机软件,如图所示,设定安装路径为C盘,点击“执行”按钮开始安装。
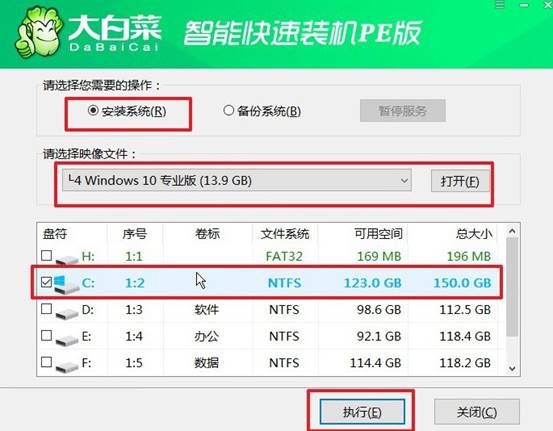
2、在还原确认窗口中,默认相关设置,选择“是”以继续操作。
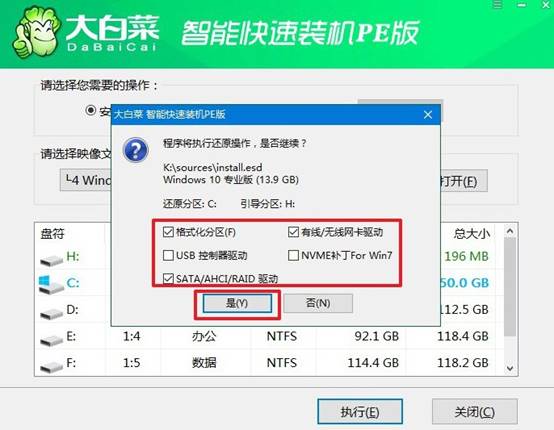
3、进入Windows系统部署阶段,勾选“完成后重启”选项。
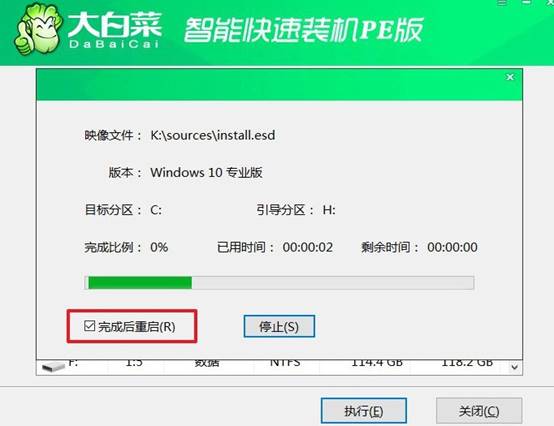
4、在系统安装过程中,电脑可能会多次重启,在第一次重启时,拔掉U盘启动盘。后续等待系统自动安装完成即可。

现在,你知道联想电脑如何重装系统win10了吧。需要注意的是,不同型号的联想电脑启动快捷键不同,重装步骤上也略有差异。如果你是第一次尝试重装,推荐的方法是用U盘启动盘来操作,这种方式简单、稳定,而且不容易出错。

