当前位置:首页 > 帮助中心 > mac用u盘怎么重装系统-mac用u盘如何重装系统
mac用u盘怎么重装系统-mac用u盘如何重装系统
mac用u盘怎么重装系统?只需准备一个容量8G以上的U盘,再配合启动盘制作工具(如大白菜),就能一步步完成启动盘的制作与电脑系统安装,即使是新手也能上手。放心,只要mac的usb接口没有问题,那就可以使用u盘重装系统。本文将为你详细介绍mac用u盘如何重装系统的流程。
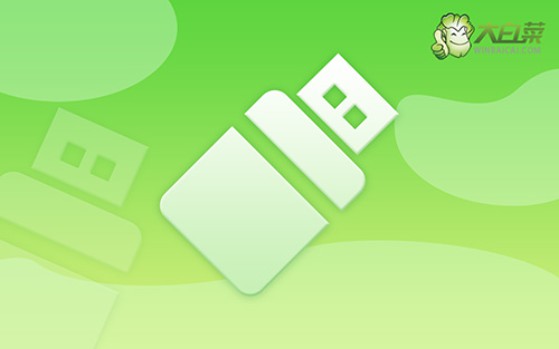
一、系统重装工具
电脑型号:mac
系统版本: Windows 10专业版
安装工具:大白菜u盘启动盘制作工具(点击红字下载)
二、系统重装准备
1、在进行系统重装前,请务必先备份所有重要的数据,避免造成不必要的损失。因为c盘格式化再写入新数据,原数据基本找不回来。
2、制作U盘启动盘时,杀毒软件可能会误将制作过程中的文件识别为威胁,因此建议在操作前暂时关闭所有安全杀毒软件,以确保制作顺利进行。
3、下载可靠的系统镜像文件非常重要,建议访问“MSDN我告诉你”网站,选择左侧的“操作系统”选项,以获取所需的系统镜像文件。
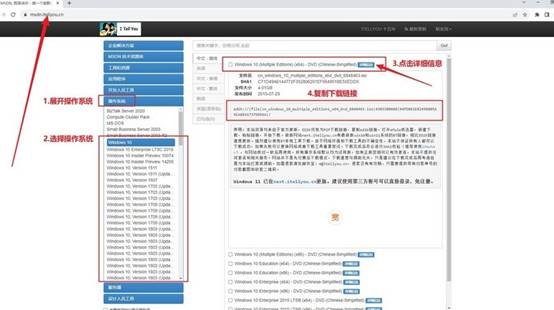
三、系统重装win10步骤
准备大白菜U盘:
1、使用浏览器访问大白菜官网(winbaicai),下载适用于U盘的启动盘制作工具。
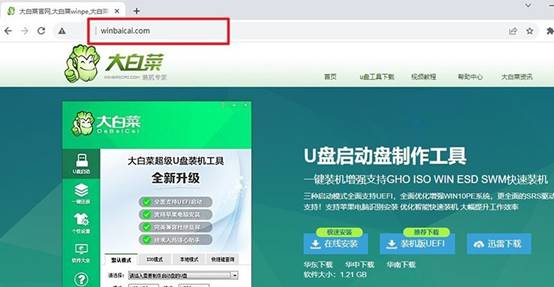
2、解压下载的文件并打开制作工具,将自己的u盘 “一键制作成USB启动盘”备用。
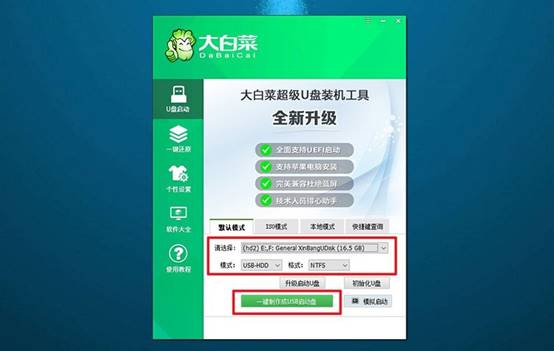
启动大白菜U盘:
1、查找并记住你的电脑品牌和型号,以便查询对应的u盘启动快捷键,进行后续操作。
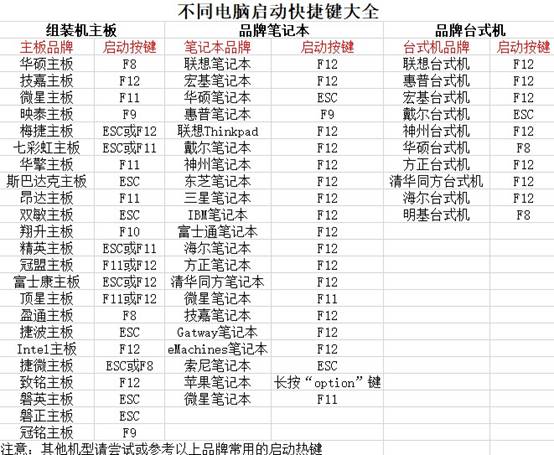
2、U盘启动盘插入电脑,按下相应的U盘启动快捷键,在启动选择页面上,选中U盘作为启动设备,并按下确认键继续。
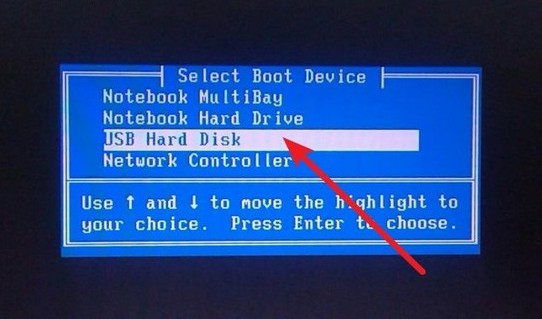
3、在大白菜主菜单中,如图所示,选择启动选项【1】并按下确认键。
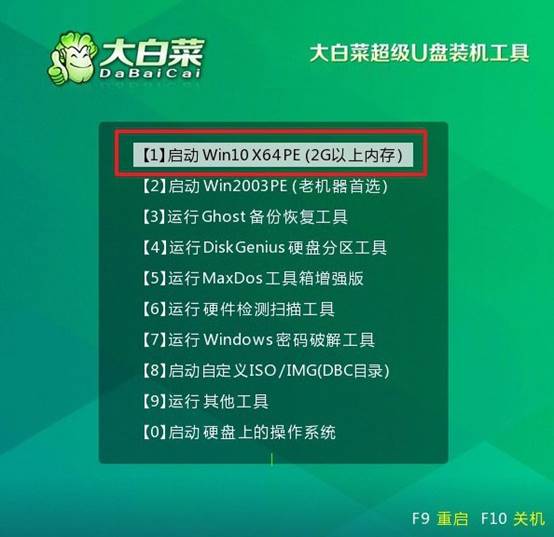
大白菜U盘重装系统:
1、进入u盘系统桌面后,打开大白菜装机软件,设置系统镜像安装到C盘,点击“执行”开始安装。
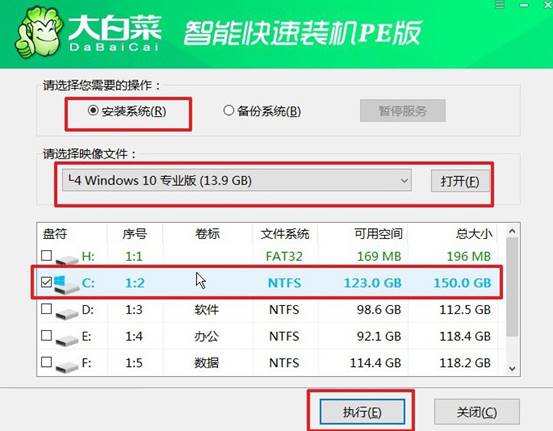
2、在弹出的还原窗口中,选择默认设置,确认操作即可。
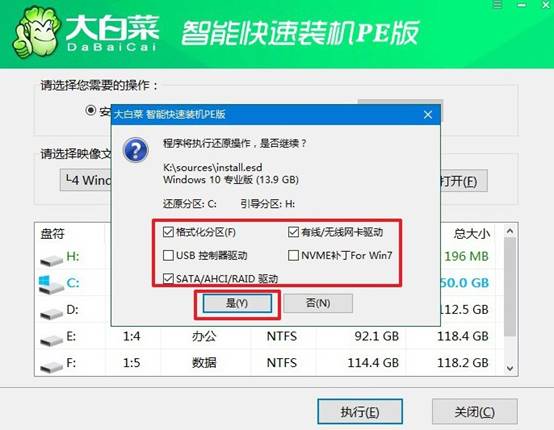
3、在Windows安装部署使,会弹出新界面,注意选择“重启”选项。
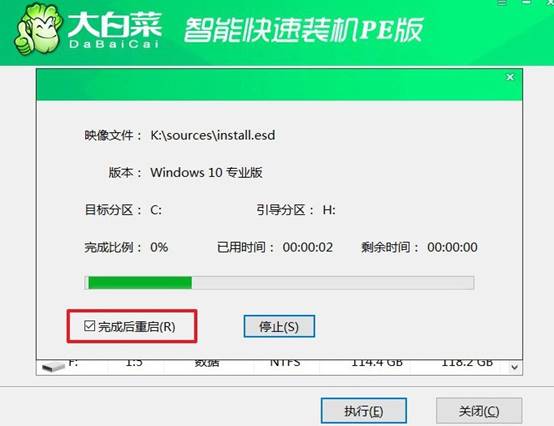
4、电脑第一次重启时,请拔出U盘,之后耐心等待Windows系统的完全安装即可。

现在,你知道mac用u盘如何重装系统了吧,是不是还慢简单的。其实,现在大部分人都使用Windows系统,所以关于系统安装的方法,实在是很有必要学习一下。因为你不知道电脑什么时候会出现问题,而严重故障往往就需要重装系统来解决了。

