当前位置:首页 > 帮助中心 > x79如何用u盘装系统(x79怎么用u盘装系统)
x79如何用u盘装系统(x79怎么用u盘装系统)
x79如何用u盘装系统?在如今的计算机时代,操作系统是电脑的灵魂,而安装操作系统则是使用电脑的第一步。对于许多电脑爱好者和技术人员来说,使用U盘来安装操作系统已经成为一种常见的选择。而对于拥有X79主板的用户来说,如何使用U盘来安装系统可能会有一些疑惑。在本文中,我们将详细介绍x79怎么用u盘装系统的步骤和注意事项,帮助读者轻松完成系统安装。

x79如何用u盘装系统
第一步:u盘启动盘制作
1、进入官网,下载最新版大白菜U盘启动盘制作工具,将u盘接入电脑备用。

2、解压并打开u盘启动盘制作工具,默认设置,点击一键制作成usb启动盘。

3、接着,就可以下载Windows镜像系统到U盘启动盘了。

第二步:u盘启动电脑
1、不同电脑的u盘启动快捷键不一样,具体可以在官网查询,或者直接点击跳转查询。

2、u盘启动盘接入电脑并重启,出现开机画面,就迅速按下快捷键,在设置界面选中U盘,按下回车。

3、按下回车之后,稍等片刻,即可进入大白菜主菜单,选择【1】选项并回车就可进入winpe桌面。

第三步:u盘启动装win7
1、打开大白菜一键装机软件后,将Windows7系统镜像安装到“C盘”,点击“执行”。
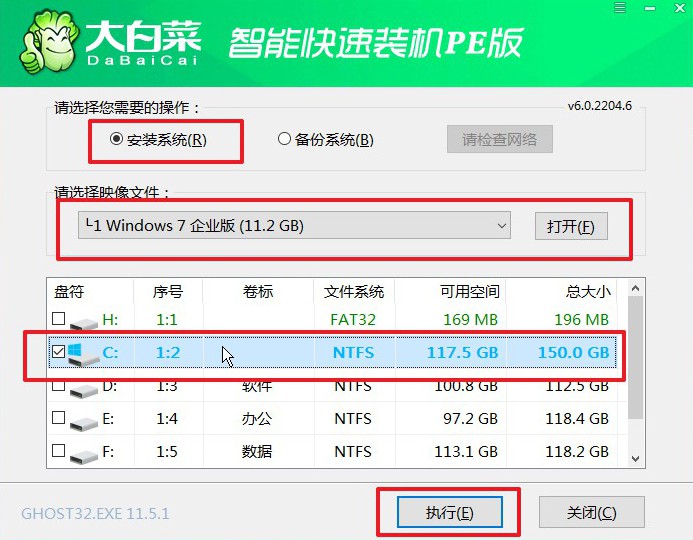
2、接着,大白菜装机软件就会弹出还原设置页面,默认选项,点击“是”即可。

3、如图所示,在新界面中勾选“完成后重启”,之后在电脑第一次重启时,移除u盘启动盘。
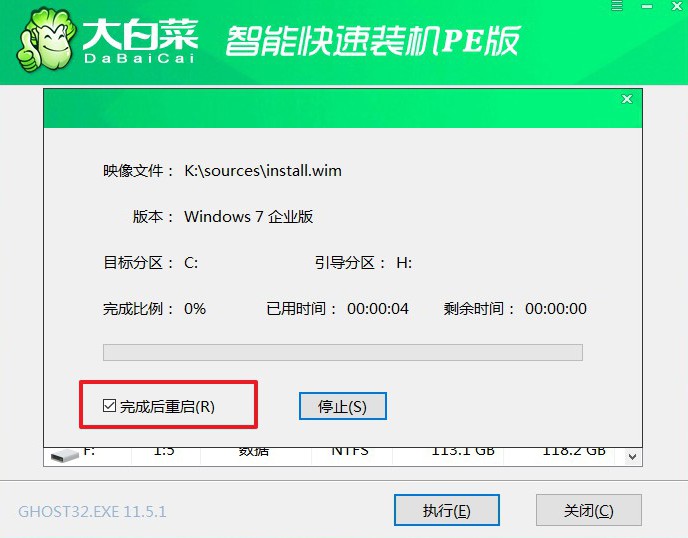
4、最后,电脑还会进行多次重启,而你不需要进行什么操作,等待桌面展示Win7系统画面则重装成功。

就这样,我们完成了x79怎么用u盘装系统的全部内容了。总之,使用U盘来安装系统是一种方便快捷的方法,而对于拥有X79主板的用户来说,掌握正确的安装步骤和注意事项是至关重要的。通过本文的介绍,相信读者已经对X79如何用U盘装系统有了更清晰的认识。在实际操作中,如果遇到问题,不妨多查阅相关资料或向技术人员寻求帮助,相信问题总能得到解决。祝愿读者能够顺利完成系统安装,享受到流畅的计算机使用体验!

