当前位置:首页 > 帮助中心 > 惠普电脑如何用u盘装系统(惠普电脑怎么用u盘装系统)
惠普电脑如何用u盘装系统(惠普电脑怎么用u盘装系统)
惠普电脑如何用u盘装系统?惠普电脑如何用U盘装系统一直是许多用户关心的问题。随着技术的不断发展,越来越多的用户选择使用U盘来安装操作系统,因为它更加方便快捷。不管你的电脑能否正常开机,都可以设置进入u盘桌面,来进行修复或者重装。而本文将为大家详细介绍惠普电脑怎么用u盘装系统的步骤,希望能够帮助到需要的读者。

惠普电脑如何用u盘装系统
一、制作大白菜u盘启动盘
1、打开电脑接入u盘,搜索并下载正版大白菜U盘启动盘制作工具。

2、打开大白菜U盘启动盘制作工具后,如图设置,点击制作U盘启动盘就可以了。

3、注意:制作大白菜u盘启动盘,会先格式化清理u盘原数据,有需要请提前备份。
二、设置大白菜u盘启动
1、这里是常见电脑品牌对应的u盘启动快捷键表格,先查询,再进行后续操作。

2、将大白菜u盘接入电脑,即可通过u盘启动快捷键,设置电脑从u盘启动,进入主菜单。

3、在大白菜主菜单界面,我们只需要选中【1】并按下回车即可。

三、使用大白菜u盘装系统
1、在大白菜winpe桌面中,打开装机软件,如图所示设置,确认选项正确无误后,点击“执行”。
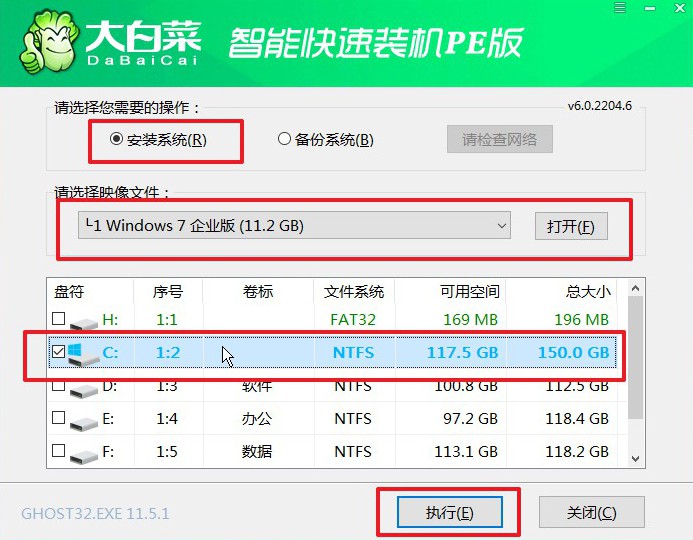
2、稍后,在还原界面中,涉及部分系统设置,只需默认勾选,点击“是”即可。

3、弹出大白菜系统安装进度界面后,核实相关信息,选择“完成后重启”。
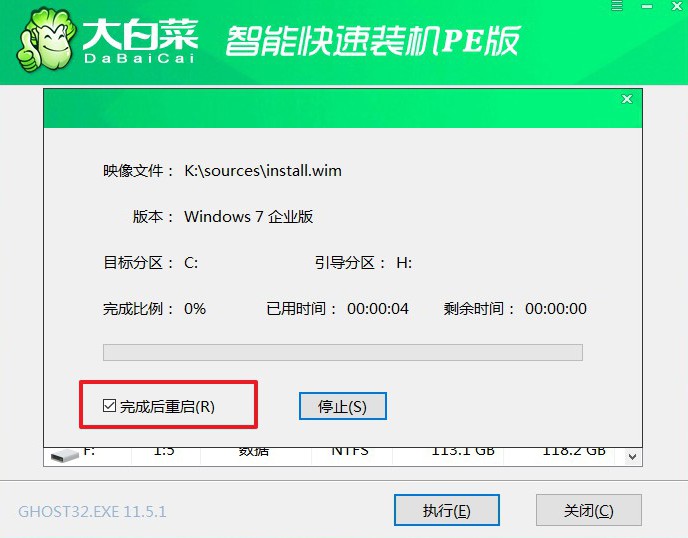
4、根据实际安装需要,电脑还会多次重启,期间不用操作,等待Windows7系统安装完成即可。

通过本文的介绍,我们了解到了惠普电脑怎么用u盘装系统的步骤。相比传统的光盘安装方式,使用U盘安装系统更加方便快捷,而且还能避免光盘损坏的问题。不论是新购买的惠普电脑还是老旧的设备,都可以通过U盘来安装系统。希望本文的内容能够帮助到有需要的读者,让他们能够轻松地完成系统安装,享受到更好的电脑使用体验。如果在使用过程中遇到任何问题,也可以随时向惠普官方客服寻求帮助。祝愿大家能够顺利安装系统,享受到愉快的电脑使用体验!

