当前位置:首页 > 帮助中心 > u盘怎么装原版Win10系统u盘安装原版Win10系统教程
u盘怎么装原版Win10系统u盘安装原版Win10系统教程
u盘怎么装原版Win10系统。在如今信息化的时代,电脑已经成为我们生活中不可或缺的一部分。而操作系统作为电脑的核心,对于电脑的性能和稳定性起着至关重要的作用。Windows 10作为微软最新的操作系统,备受用户的青睐。那么,如何使用U盘来安装原版Win10系统呢?下面将为大家详细介绍u盘安装原版Win10系统教程。
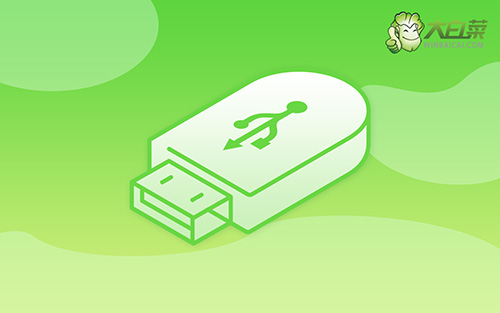
u盘怎么装原版Win10系统
第一步:大白菜u盘制作
1、准备工具:一个质量好的u盘,大白菜U盘启动盘制作工具。
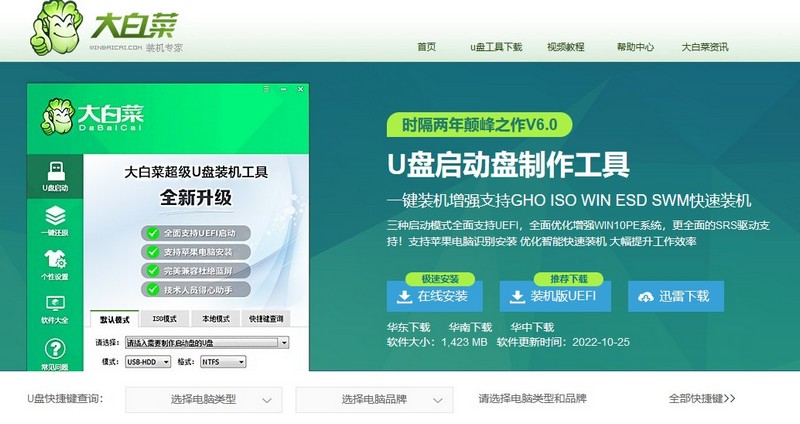
2、进入U盘启动盘制作界面后,选中u盘,默认设置,点击一键制作成usb启动盘。

3、制作u盘启动盘涉及系统文件,下载操作之前,先关闭杀软。
第二步:大白菜u盘启动
1、除了bios快捷键之外,你还可以选择使用u盘启动快捷键来设置,操作还是比较简单的。

2、将u盘启动盘接入电脑,如图所示,通过u盘启动快捷键设置,电脑将会读取u盘数据启动。
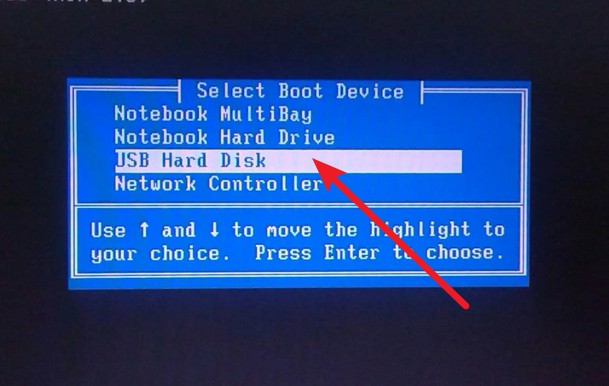
3、接着,选中大白菜u盘主菜单中的【1】,回车即可进入u盘系统桌面,准备重装系统。

第三步:大白菜u盘装win10
1、这一步很重要,打开装机软件之后,按照图片所示,进行选项设置,再点击“执行”系统安装。
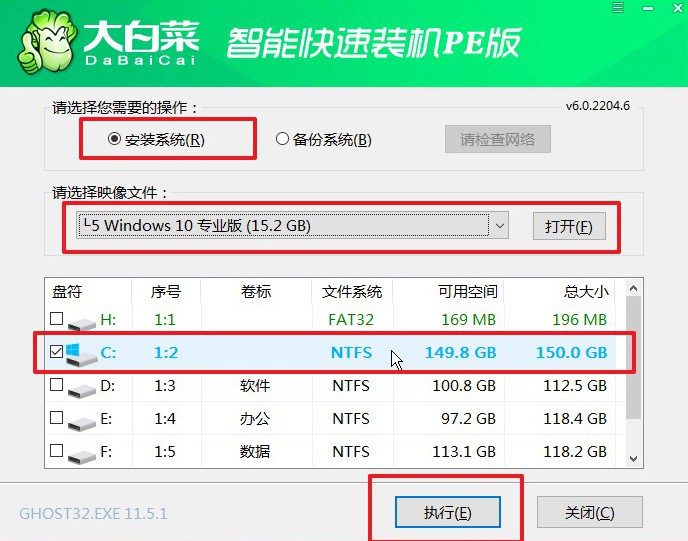
2、弹出一键还原页面后,无需设置,默认相关选项,直接点击“是”进入下一步。
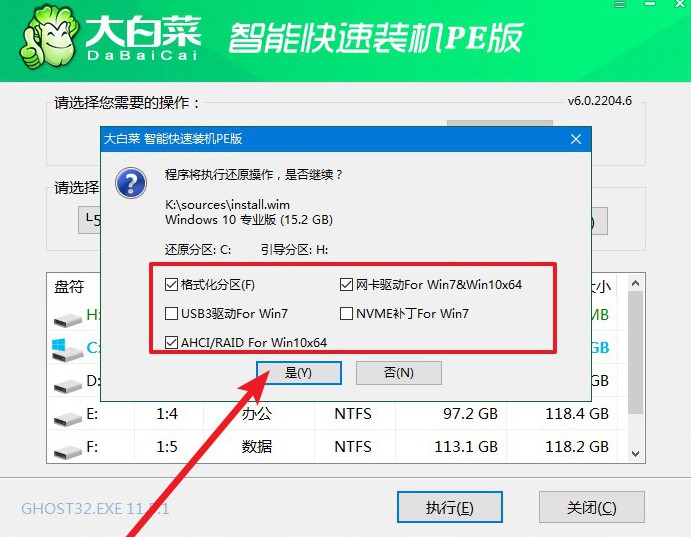
3、然后,注意勾选“完成后重启”并在电脑第一次重启时,拔掉大白菜U盘即可。
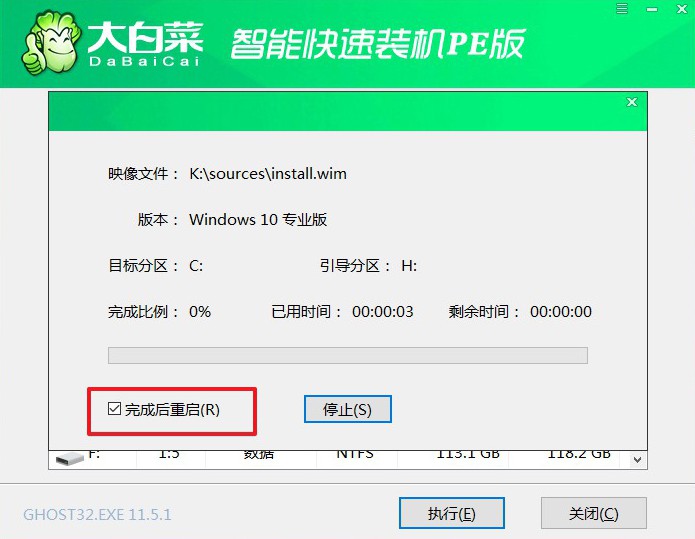
4、注意,稍后电脑会多次重启,这是正常现象,等待电脑进入win10系统界面,则表示重装成功。

通过以上步骤,我们可以轻松地完成u盘安装原版Win10系统教程。在安装过程中,我们需要注意备份数据、保持电源和网络的稳定,以确保安装过程的顺利进行。同时,在安装系统时,确保电脑连接到可靠的电源,并保持稳定的网络连接,以免安装过程中出现意外情况。希望本文对大家有所帮助,祝愿大家能够成功安装原版Win10系统,享受到更好的电脑使用体验。

