当前位置:首页 > 帮助中心 > Wn10系统用u盘装系统win10图文教程
Wn10系统用u盘装系统win10图文教程
Wn10系统用u盘装系统win10图文教程。Windows 10系统是目前最多人使用的操作系统版本,它带来了许多新的功能和改进。如果你想安装Windows 10系统,使用U盘来进行安装是一种方便快捷的方法。在制作U盘启动盘之前,请确保U盘中的数据已经备份,因为制作过程会格式化U盘。那下面就来看看Wn10系统用u盘装系统win10图文教程吧。

Wn10系统用u盘装系统win10图文教程
一、制作大白菜u盘
1、将U盘接入电脑后,下载大白菜U盘启动盘制作工具压缩包备用。
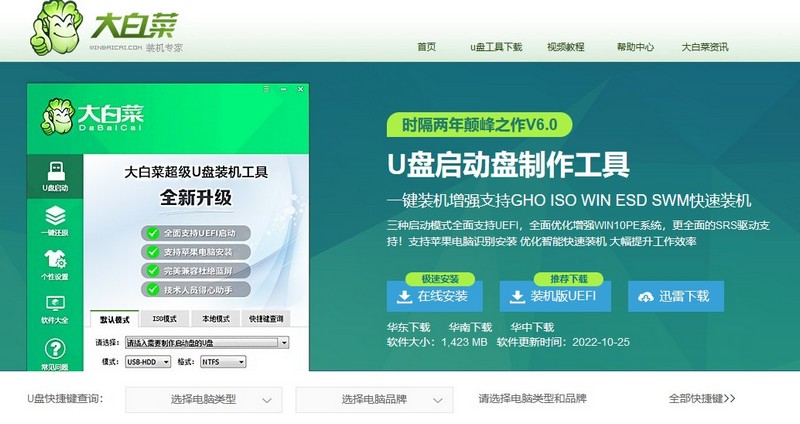
2、随后,如图所示,默认设置u盘启动盘选项后,点击制作usb启动盘。

3、成功制作大白菜U盘启动盘后,即可下载保存需要使用的系统镜像。
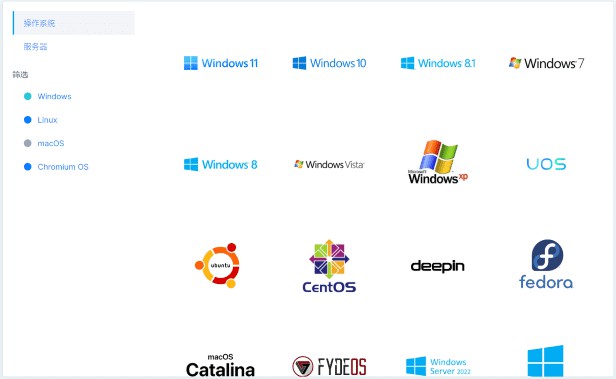
二、大白菜u盘启动
1、u盘启动盘和镜像准备好之后,就可以查询电脑的u盘启动快捷键设置电脑了。

2、然后,就可以将u盘接入电脑,通过快捷键设置u盘启动,进入大白菜u盘主菜单。
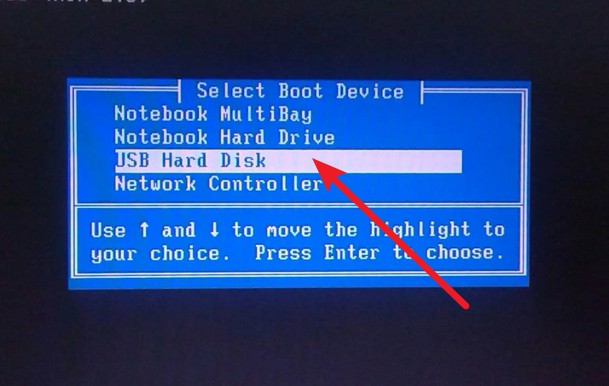
3、随后,在大白菜主菜单中,选择【1】启动Win10X64PE,回车即可进入大白菜PE桌面。

三、大白菜u盘一键装win10
1、重装系统操作不难,在一键装机界面中,找到系统镜像,勾选C盘,即可点击“执行”。
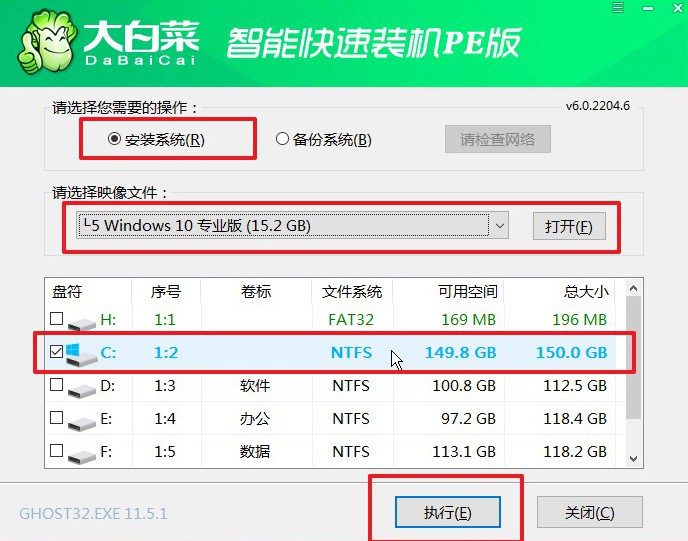
2、接着,大白菜装机就会弹出还原设置页面,这里面不用进行操作,默认勾选,点击是。
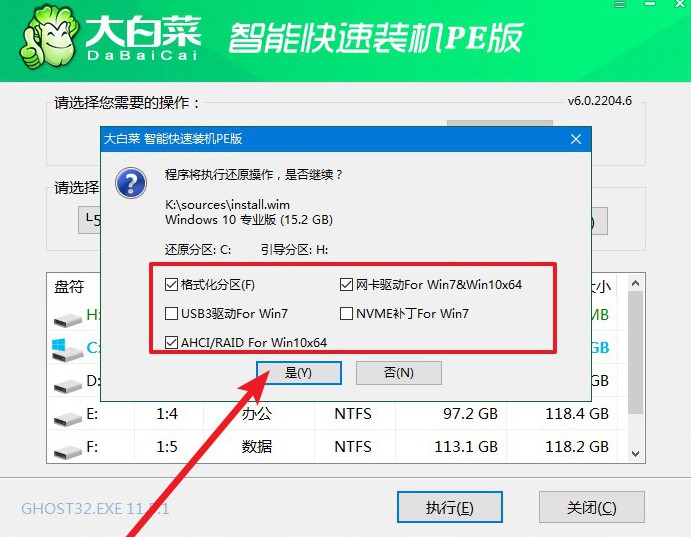
3、随后,大白菜装机软件,就会进行系统部署,记得勾选“完成后重启”选项。
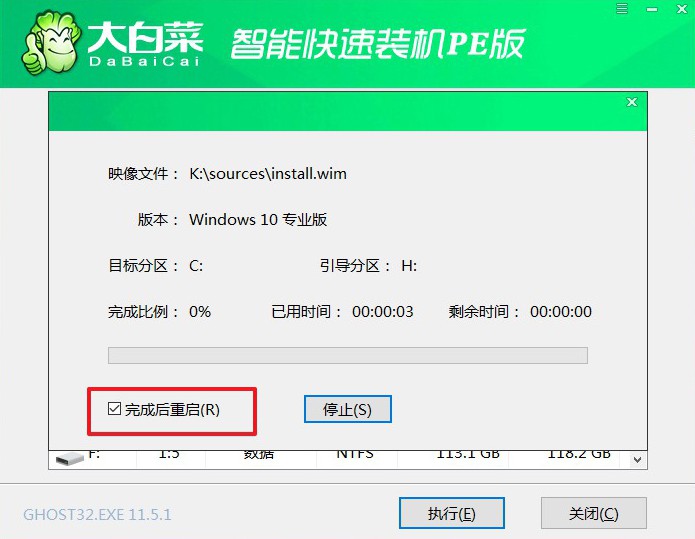
4、最后,电脑还会进行多次重启,而你不需要进行什么操作,等待桌面展示Win10系统画面则重装成功。

通过以上步骤,你已经成功完成了Wn10系统用u盘装系统win10图文教程。 注意,下载Windows 10系统的安装镜像文件时,请确保选择与你的电脑硬件相匹配的版本。在制作U盘启动盘的过程中,请确保电脑的电源供应稳定,以免制作过程中断导致U盘损坏。希望本文对你有所帮助,让你轻松拥有全新的Windows 10体验。

