当前位置:首页 > 帮助中心 > 飞行堡垒笔记本如何用u盘装系统(飞行堡垒怎么用u盘装系统)
飞行堡垒笔记本如何用u盘装系统(飞行堡垒怎么用u盘装系统)
飞行堡垒笔记本如何用u盘装系统?大家好,今天我要和大家分享的是关于飞行堡垒笔记本如何使用U盘来装系统的方法。飞行堡垒笔记本作为一款轻薄便携的电脑,备受消费者的喜爱。然而,由于其特殊的设计,安装系统并不像普通笔记本那样简单。因此,使用U盘来装系统成为了很多用户的首选方法。接下来,我将为大家详细介绍飞行堡垒怎么用u盘装系统的步骤和注意事项。

飞行堡垒笔记本如何用u盘装系统
一、制作大白菜u盘启动盘
1、打开电脑接入u盘,搜索并下载正版大白菜U盘启动盘制作工具。
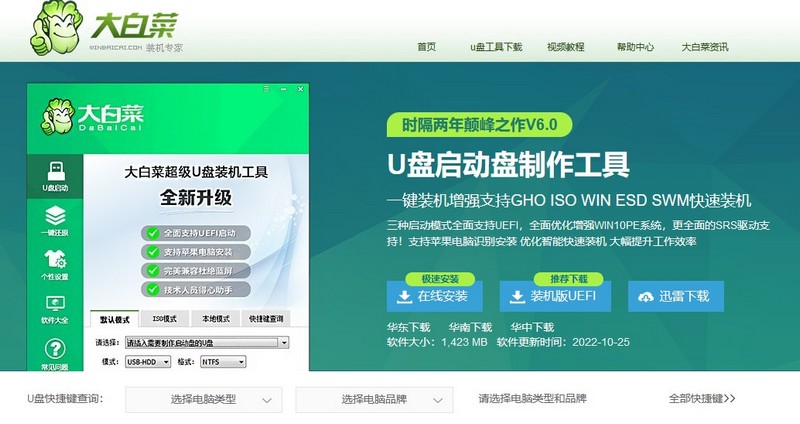
2、打开大白菜U盘启动盘制作工具后,如图设置,点击制作U盘启动盘就可以了。
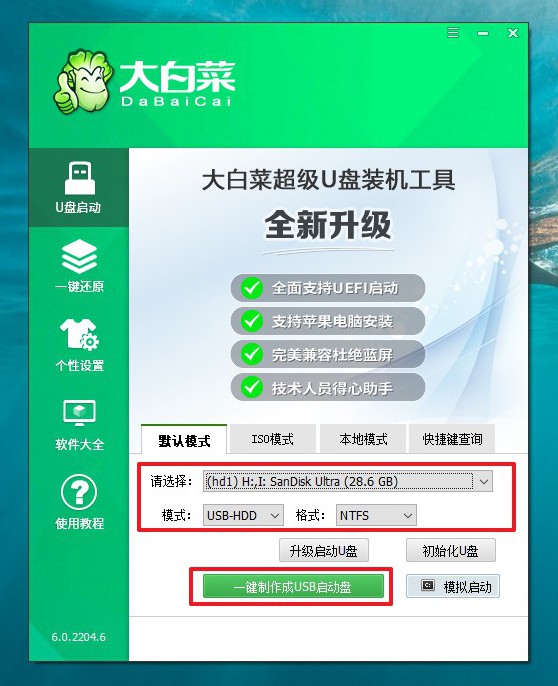
3、注意:制作大白菜u盘启动盘,会先格式化清理u盘原数据,有需要请提前备份。
二、设置大白菜u盘启动
1、这里是常见电脑品牌对应的u盘启动快捷键表格,先查询,再进行后续操作。
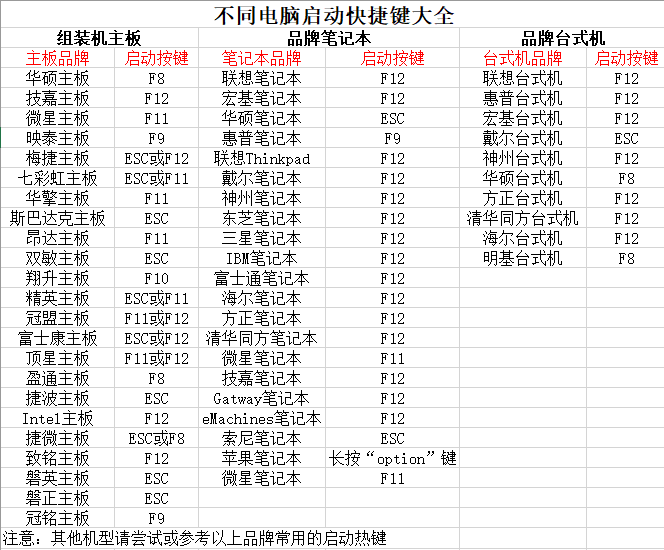
2、将大白菜u盘接入电脑,即可通过u盘启动快捷键,设置电脑从u盘启动,进入主菜单。
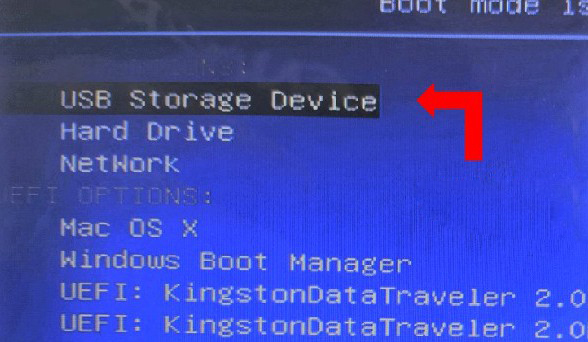
3、在大白菜主菜单界面,我们只需要选中【1】并按下回车即可。
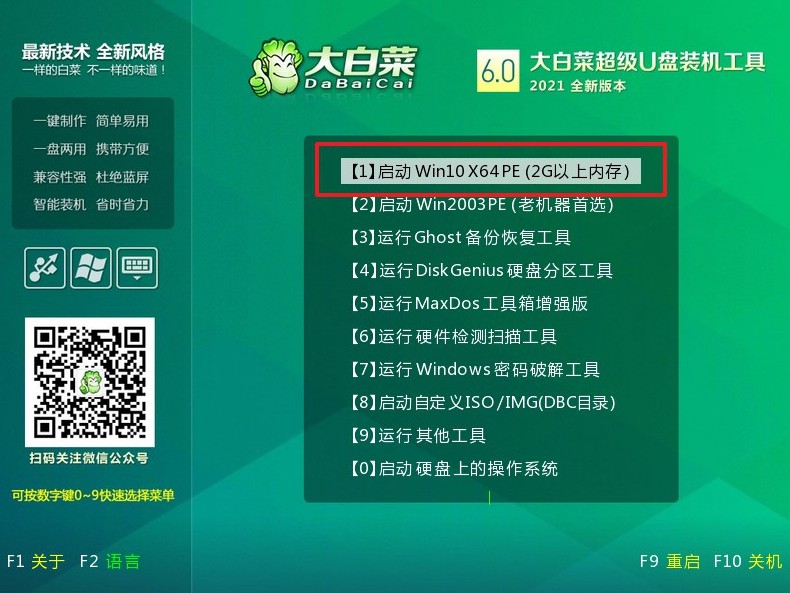
三、使用大白菜u盘装系统
1、在大白菜winpe桌面中,打开装机软件,如图所示设置,确认选项正确无误后,点击“执行”。
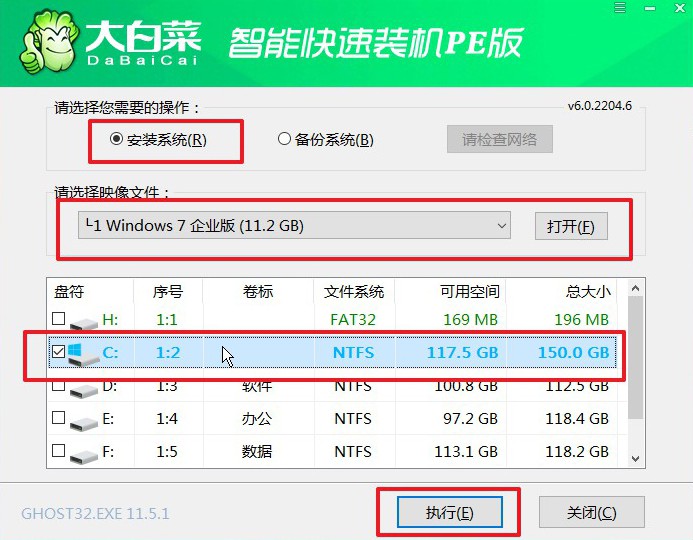
2、稍后,在还原界面中,涉及部分系统设置,只需默认勾选,点击“是”即可。
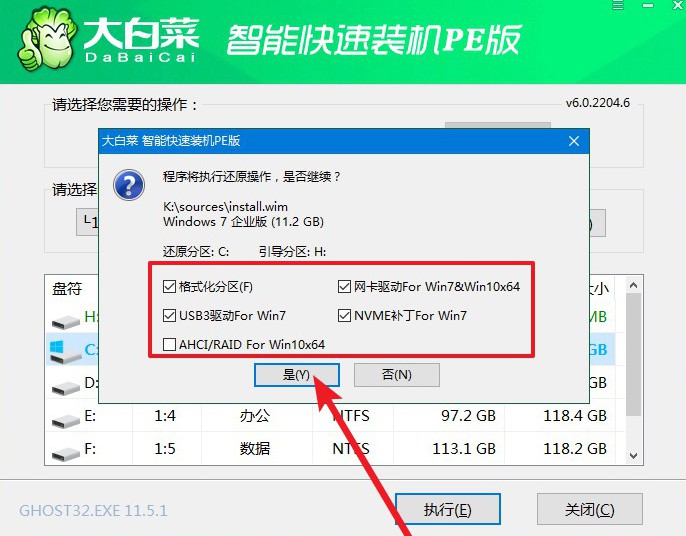
3、弹出大白菜系统安装进度界面后,核实相关信息,选择“完成后重启”。
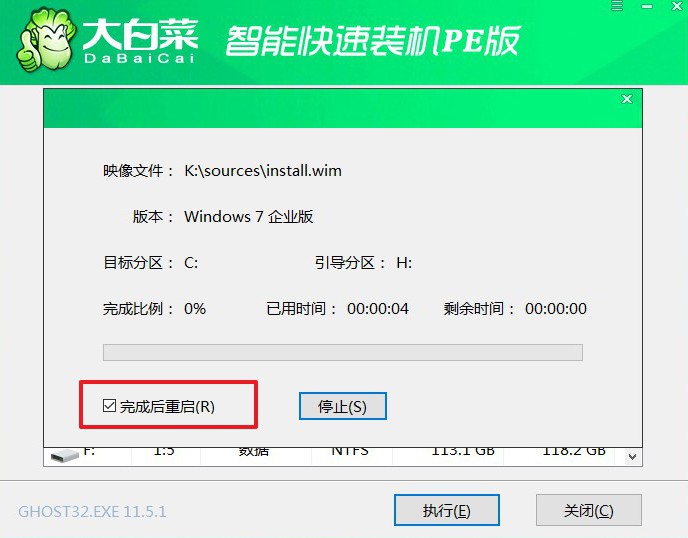
4、根据实际安装需要,电脑还会多次重启,期间不用操作,等待Windows7系统安装完成即可。

通过以上的步骤,我们成功地完成了飞行堡垒怎么用u盘装系统。使用U盘装系统不仅方便快捷,而且避免了使用光盘的繁琐过程。同时,我们还需要注意一些细节,如选择合适的U盘、备份重要数据等。希望本文能够帮助到大家,让大家能够轻松地为飞行堡垒笔记本安装系统。如果大家还有其他问题或者需要进一步了解,欢迎留言讨论。谢谢大家的阅读!

