当前位置:首页 > 帮助中心 > 华硕如何用u盘装系统win10(华硕怎么用u盘装系统win10)
华硕如何用u盘装系统win10(华硕怎么用u盘装系统win10)
华硕如何用u盘装系统win10?华硕如何用U盘装系统Win10一直是许多用户关注的问题。随着技术的不断进步,使用U盘安装操作系统已经成为一种常见的方式。而对于华硕电脑用户来说,使用U盘装系统Win10也是一种简便、快捷的选择。本文将为大家介绍如何在华硕电脑上使用U盘来安装Windows 10操作系统,让您轻松实现系统的安装与升级。你就不要错过这篇华硕怎么用u盘装系统win10教程了。
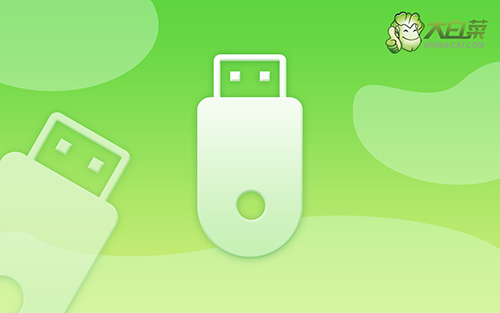
华硕如何用u盘装系统win10
一、制作大白菜u盘
1、将U盘接入电脑后,下载大白菜U盘启动盘制作工具压缩包备用。
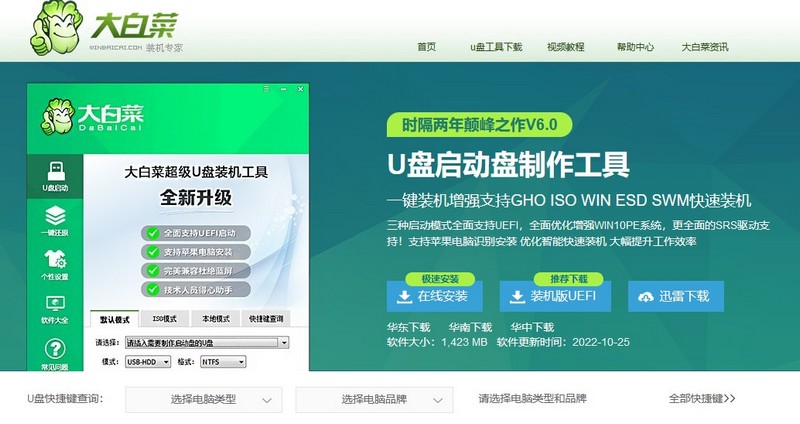
2、随后,如图所示,默认设置u盘启动盘选项后,点击制作usb启动盘。
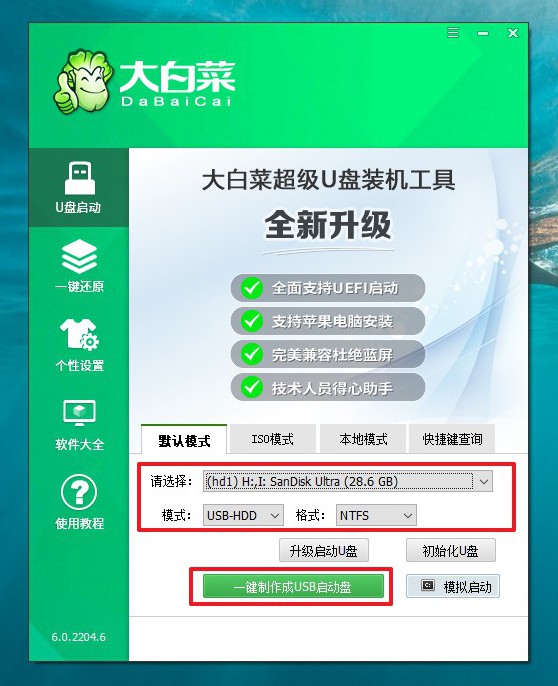
3、成功制作大白菜U盘启动盘后,即可下载保存需要使用的系统镜像。
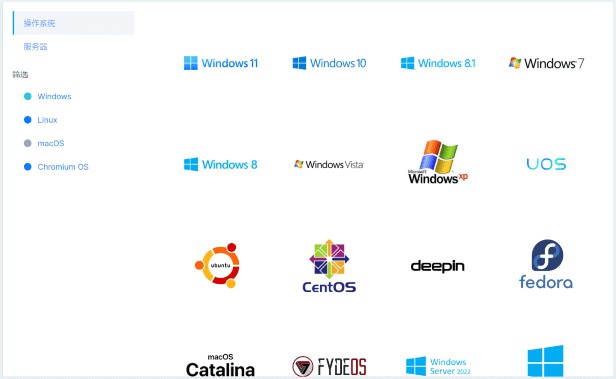
二、大白菜u盘启动
1、u盘启动盘和镜像准备好之后,就可以查询电脑的u盘启动快捷键设置电脑了。
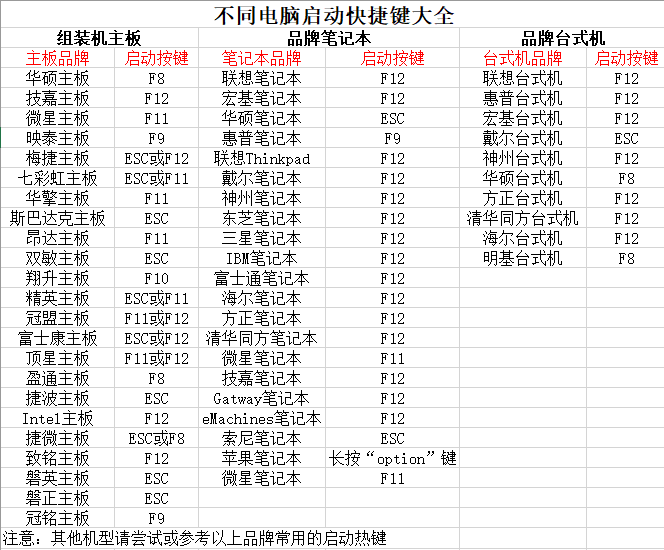
2、然后,就可以将u盘接入电脑,通过快捷键设置u盘启动,进入大白菜u盘主菜单。
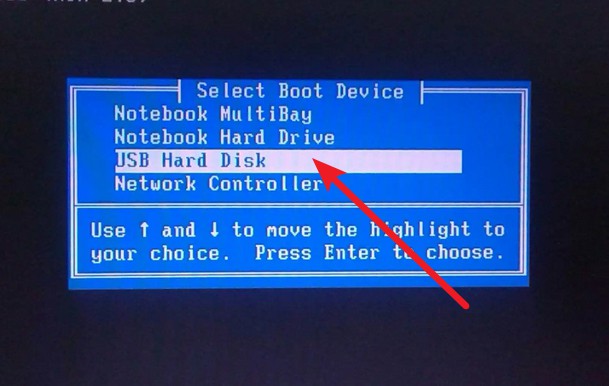
3、随后,在大白菜主菜单中,选择【1】启动Win10X64PE,回车即可进入大白菜PE桌面。
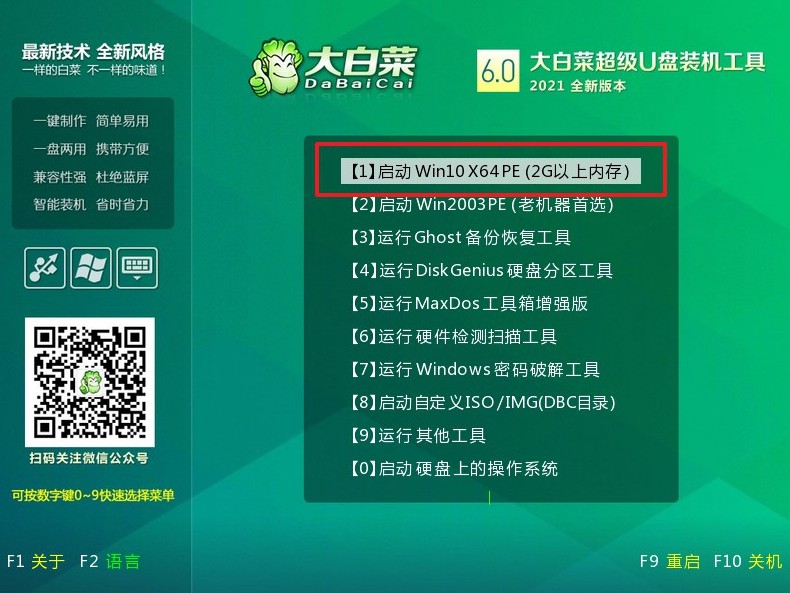
三、大白菜u盘一键装win10
1、重装系统操作不难,在一键装机界面中,找到系统镜像,勾选C盘,即可点击“执行”。
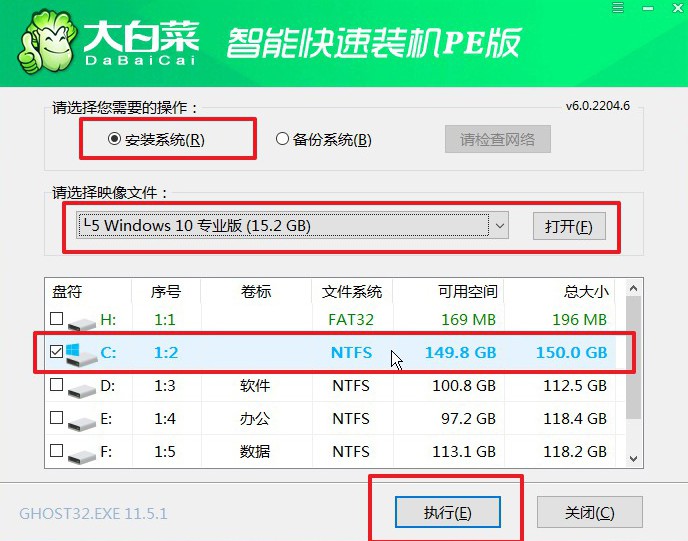
2、接着,大白菜装机就会弹出还原设置页面,这里面不用进行操作,默认勾选,点击是。

3、随后,大白菜装机软件,就会进行系统部署,记得勾选“完成后重启”选项。

4、最后,电脑还会进行多次重启,而你不需要进行什么操作,等待桌面展示Win10系统画面则重装成功。
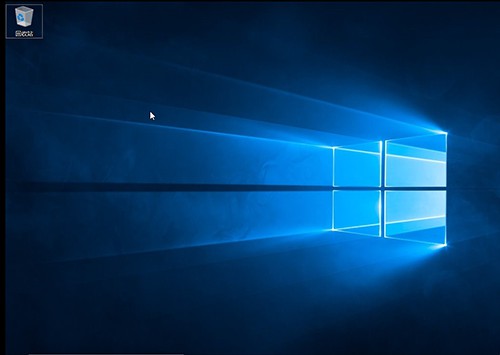
通过华硕怎么用u盘装系统win10的步骤,您就可以轻松地在华硕电脑上使用U盘装系统Win10了。这种方法不仅简单方便,而且能够节省时间和精力。无论是安装新系统还是升级现有系统,使用U盘都是一种可靠且高效的选择。希望本文对您有所帮助,让您能够顺利地完成系统的安装与升级。如果您还有其他问题,欢迎在评论区留言,我们将尽力为您解答。祝您使用愉快!

