当前位置:首页 > 帮助中心 > 技嘉 AORUS 17G笔记本u盘重装win10教程
技嘉 AORUS 17G笔记本u盘重装win10教程
技嘉 AORUS 17G笔记本u盘重装win10教程。技嘉 AORUS 17G笔记本是一款性能强悍的游戏本,搭载了高性能的硬件配置,为用户提供了出色的游戏体验。然而,随着Windows 10的发布,许多用户希望将其安装在这款笔记本上,以享受全新的操作系统带来的优势。本文将为大家介绍技嘉 AORUS 17G笔记本u盘重装win10教程,让您的AORUS 17G焕然一新。
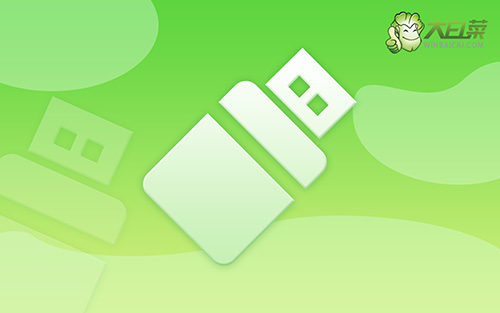
技嘉 AORUS 17G笔记本u盘重装win10教程
第一步:u盘启动盘制作
1、准备工具:一个质量好的u盘,大白菜U盘启动盘制作工具。
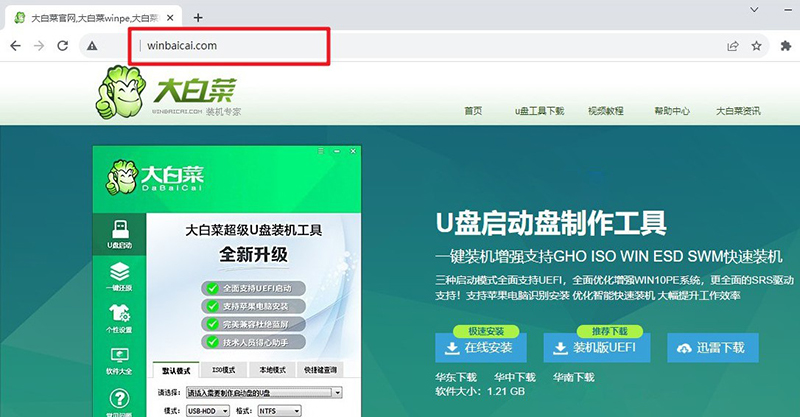
2、打开大白菜U盘启动盘制作工具后,如图设置,点击制作U盘启动盘就可以了。
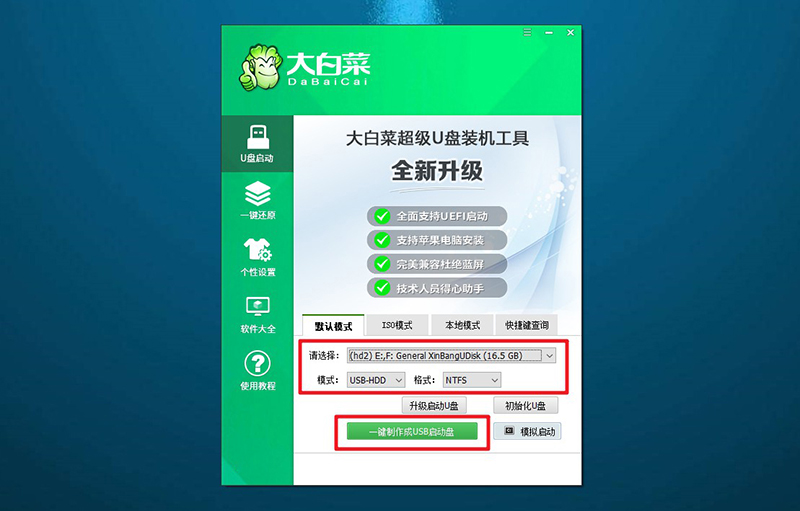
3、为了避免意外,建议保存安装所用的系统镜像至U盘启动盘中。
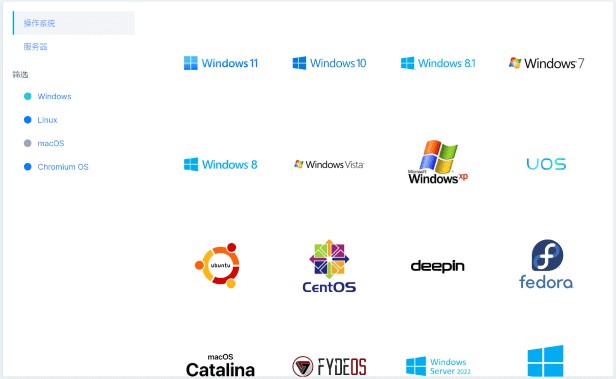
第二步:u盘启动电脑
1、除了bios快捷键之外,你还可以选择使用u盘启动快捷键来设置,操作还是比较简单的。
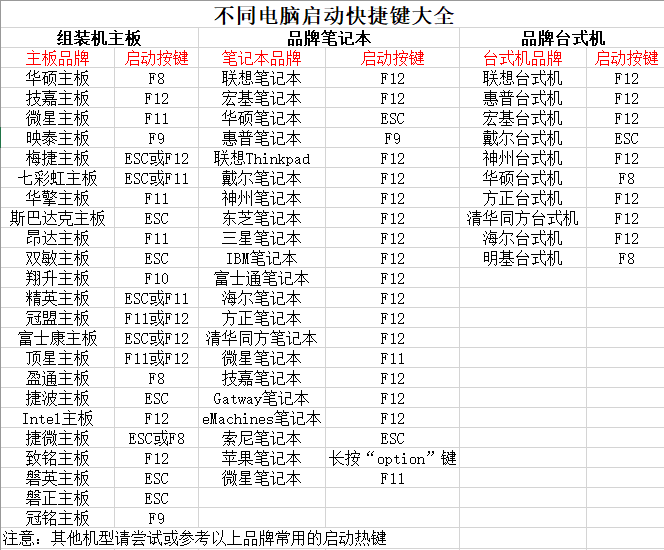
2、将大白菜u盘接入电脑,即可通过u盘启动快捷键,设置电脑从u盘启动,进入主菜单。
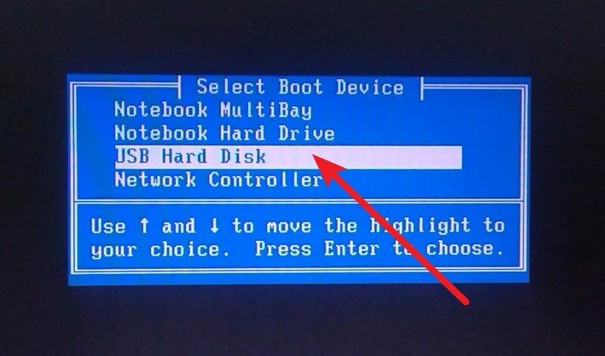
3、最后,如图所示,选中【1】启动Win10X64PE选项,回车进入大白菜桌面即可。
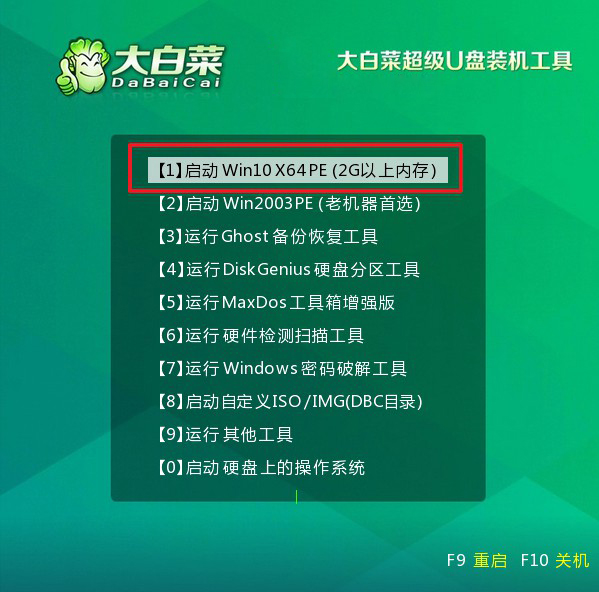
第三步:u盘启动盘装win
1、这一步很重要,打开装机软件之后,按照图片所示,进行选项设置,再点击“执行”系统安装。
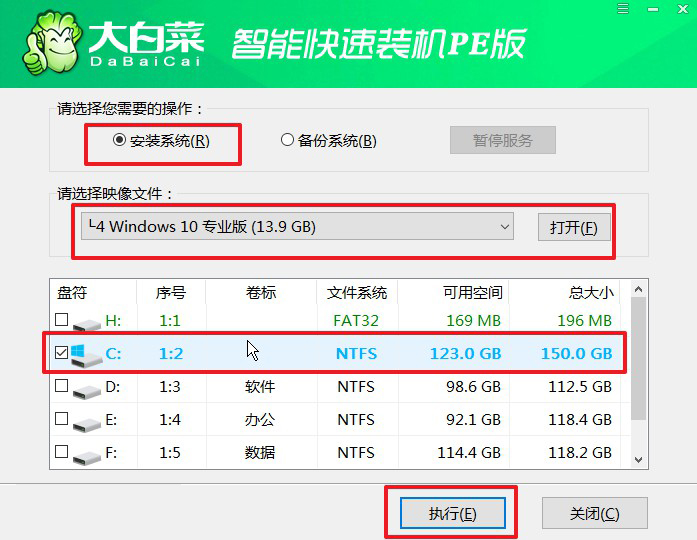
2、稍后,在还原界面中,涉及部分系统设置,只需默认勾选,点击“是”即可。
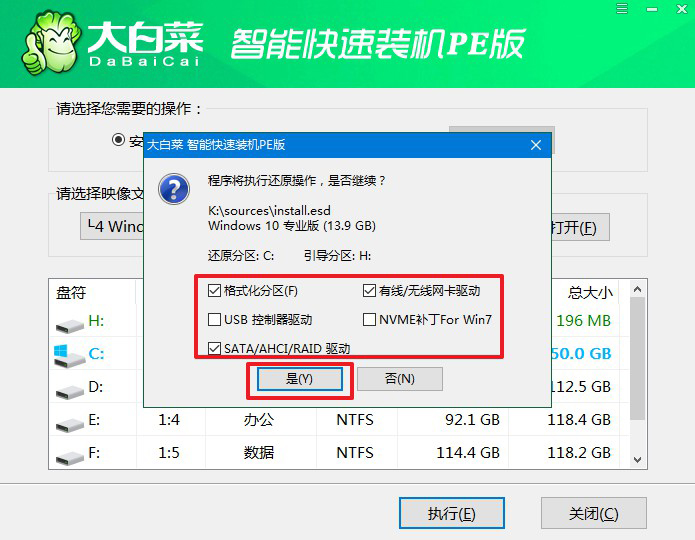
3、在系统安装界面中,勾选重启的选项,等待电脑第一次重启时,拔掉u盘启动盘。
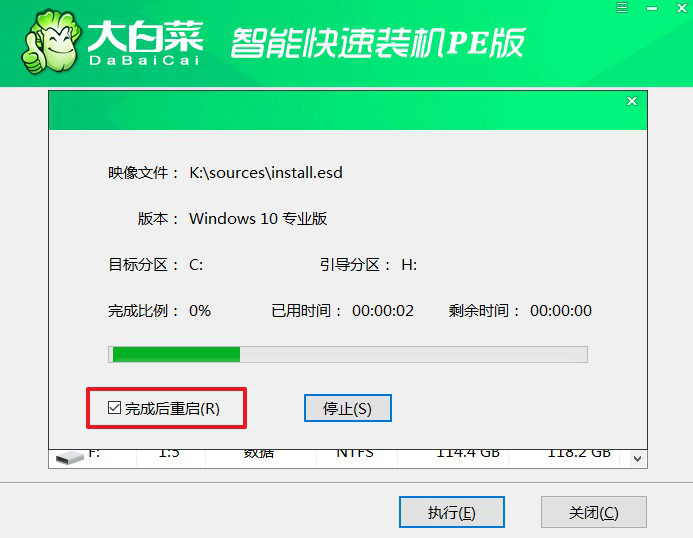
4、在大白菜进行系统部署阶段,电脑还会多次重启,无需理会,直至安装win系统成功。

通过本文的教程,您可以轻松地完成技嘉 AORUS 17G笔记本u盘重装win10教程,让您的技嘉AORUS 17G笔记本焕然一新。请记住,在进行任何操作之前,备份重要数据是非常重要的。希望本文对您有所帮助,祝您在全新的Windows 11系统下享受愉快的使用体验!

