当前位置:首页 > 帮助中心 > 荣耀MagicBook V 14笔记本安装win10方法
荣耀MagicBook V 14笔记本安装win10方法
荣耀MagicBook V 14笔记本安装win10方法。作为一款备受瞩目的笔记本电脑,荣耀MagicBook V 14在性能和外观上都有着出色的表现。然而,对于一些用户来说,安装操作系统可能会成为一个挑战。注意,要根据自己的需求和电脑的硬件配置,选择合适的Windows 10版本进行安装。本文将为大家介绍荣耀MagicBook V 14笔记本安装win10方法的详细步骤和注意事项。
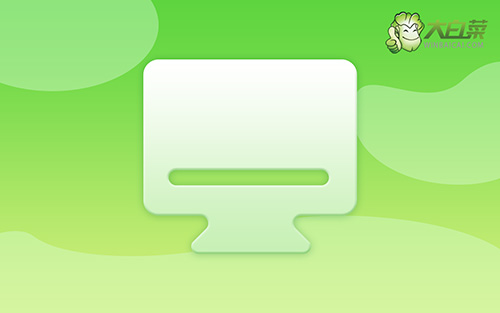
荣耀MagicBook V 14笔记本安装win10方法
第一步:制作大白菜u盘
1、为了安全,大家一定要选择在官网,下载大白菜U盘启动盘制作工具最新版。
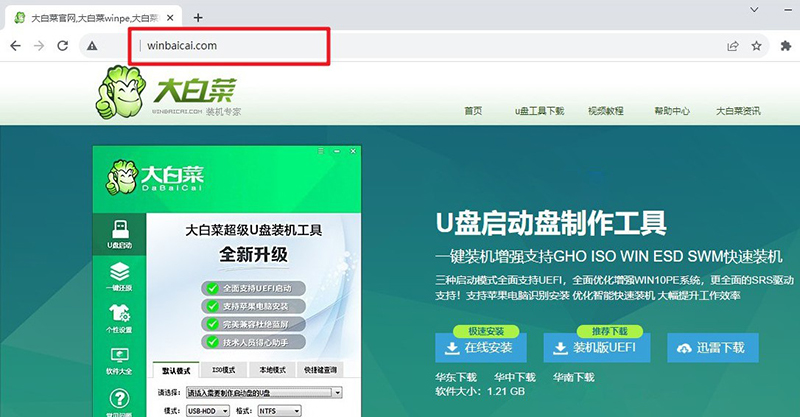
2、解压并打开u盘启动盘制作工具,默认设置,点击一键制作成usb启动盘。
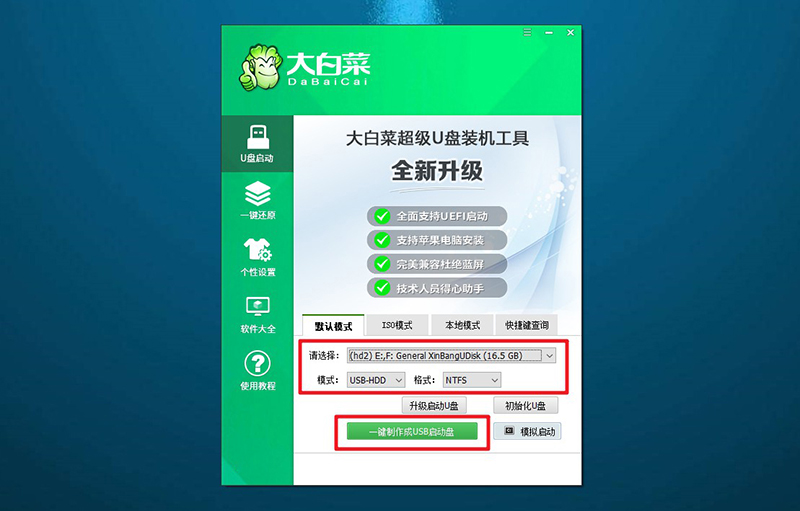
3、成功制作大白菜U盘启动盘后,即可下载保存需要使用的系统镜像。
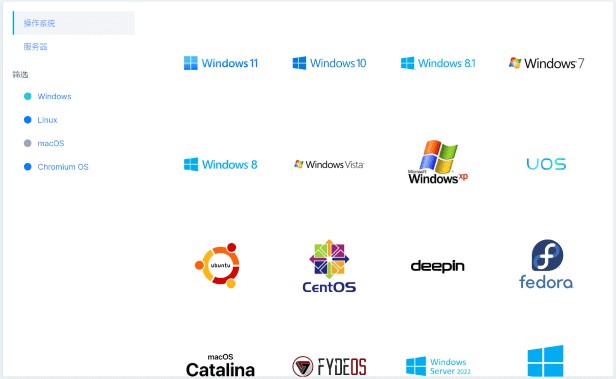
第二步:启动大白菜u盘
1、如果你不清楚电脑主板的bios快捷键,也可以直接查询对应的u盘启动快捷键进行设置。
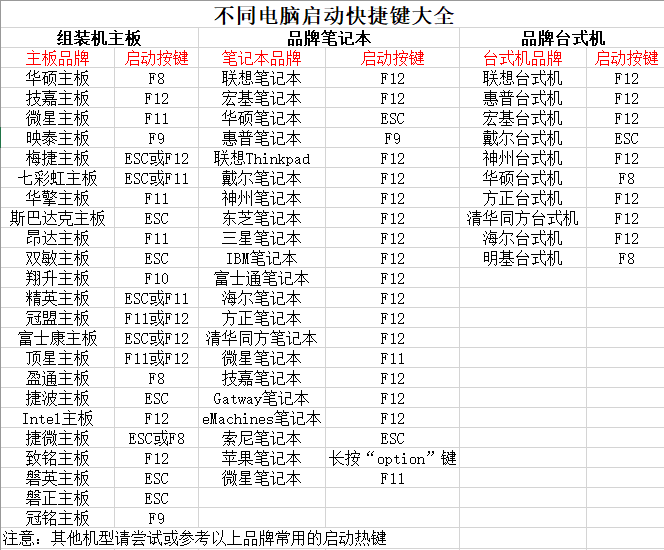
2、u盘启动盘接入电脑并重启,出现开机画面,就迅速按下快捷键,在设置界面选中U盘,按下回车。
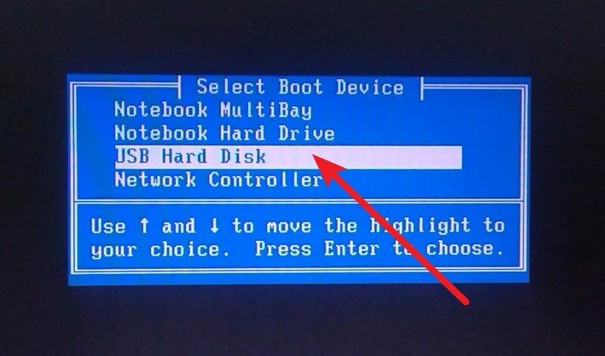
3、随后,在大白菜主菜单中,选择【1】启动Win10X64PE,回车即可进入大白菜PE桌面。
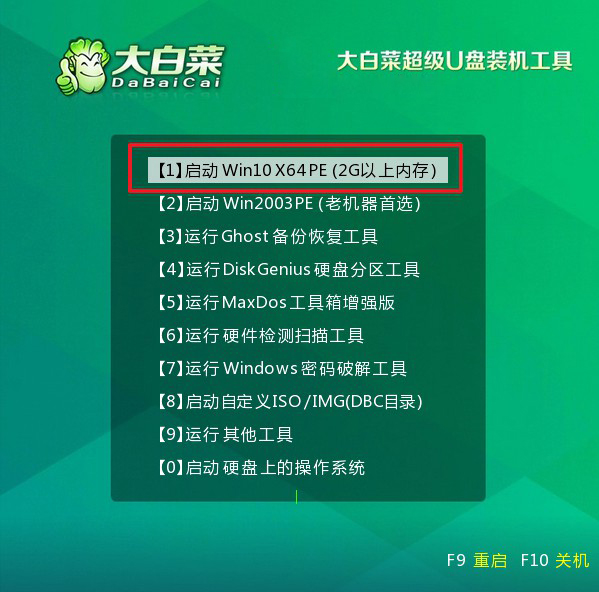
第三步:大白菜一键装系统
1、首先,我们打开大白菜一键装系统的软件,如图勾选,点击“执行”进行操作。
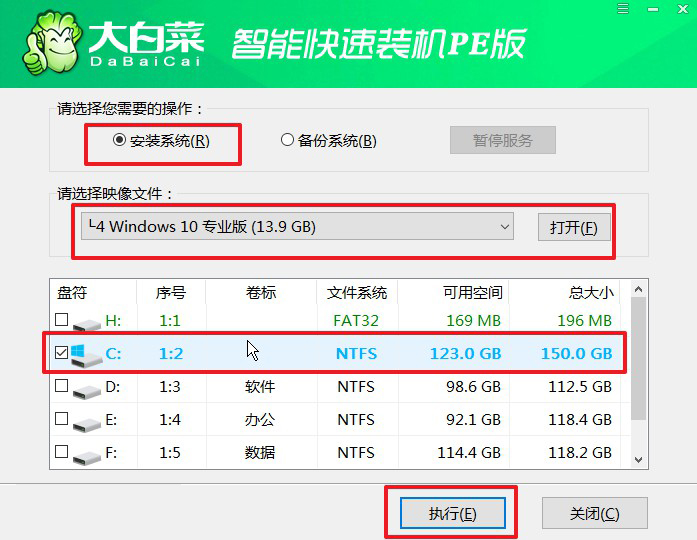
2、接着,大白菜装机软件就会弹出还原设置页面,默认选项,点击“是”即可。
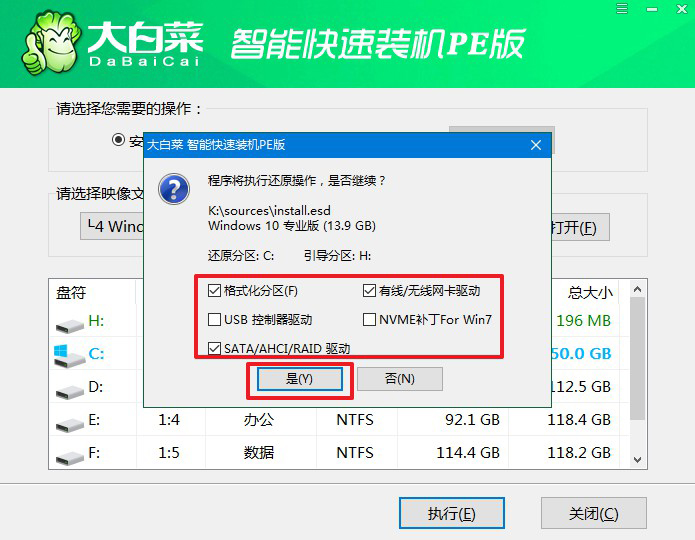
3、随后,大白菜装机软件,就会进行系统部署,记得勾选“完成后重启”选项。
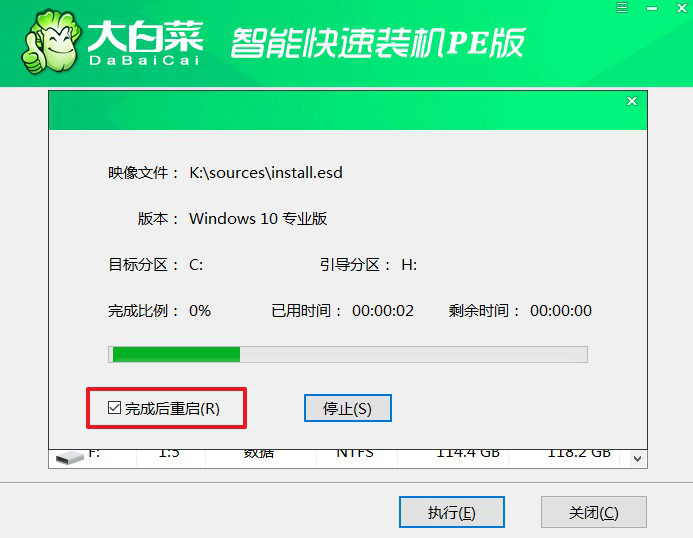
4、最后,电脑还会进行多次重启,而你不需要进行什么操作,等待桌面展示Win系统画面则重装成功。

通过以上步骤,我们可以轻松地完成荣耀MagicBook V 14笔记本安装win10方法。在安装过程中,我们需要注意备份数据、选择正确的版本,并及时更新驱动程序。希望本文对大家有所帮助,祝愿大家在使用荣耀MagicBook V 14时能够获得更好的体验。

