当前位置:首页 > 帮助中心 > 二手电脑怎么重装系统?老电脑重装系统教程【图文】
二手电脑怎么重装系统?老电脑重装系统教程【图文】
二手电脑怎么重装系统?除了购买新电脑之外,很多人还会选择购买二手电脑,性价比更高。当然,在购买的过程中,最好有个懂行的朋友陪你去验货,避免货不对板,白花钱。而二手电脑购买之后,重装系统前,还需要格式化硬盘,确保安全。今天就来讲解一下老电脑重装系统教程图文。
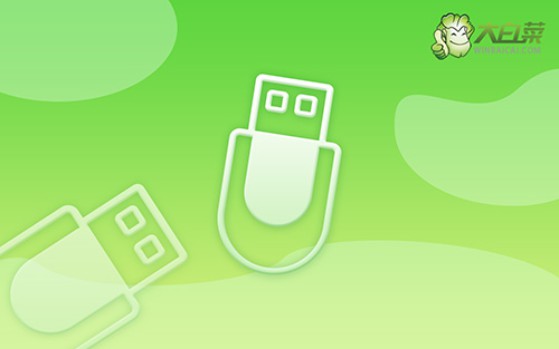
一、系统u盘重装所需工具
系统版本: Windows 7企业版
安装工具:大白菜u盘启动盘制作工具(点击红字下载)
二、系统u盘重装前期准备
1、在进行系统重新安装之前,建议大家都要先检查好电脑整体状态,比如说硬盘有没有坏道,有的话就像修复。毕竟,重装系统主要是针对硬盘进行操作,先检查会更加安全。
2、制作u盘启动盘有很多要注意的事项,比如说要提前关闭安全杀毒软件,因为制作过程涉及系统文件,很容易被误杀,导致u盘启动盘制作失败,影响最终系统安装。
3、Windows系统镜像,要选用安全可靠的来使用,毕竟谁都不想重装系统后,电脑还是有问题。你可以在“msdn我告诉你”网站进行下载,如图所示,点击展开后就可以操作了。

三、系统u盘重装操作步骤
首先,制作大白菜u盘
1、大白菜u盘启动盘工具有不同的版本,根据需要下载并解压,打开软件备用。
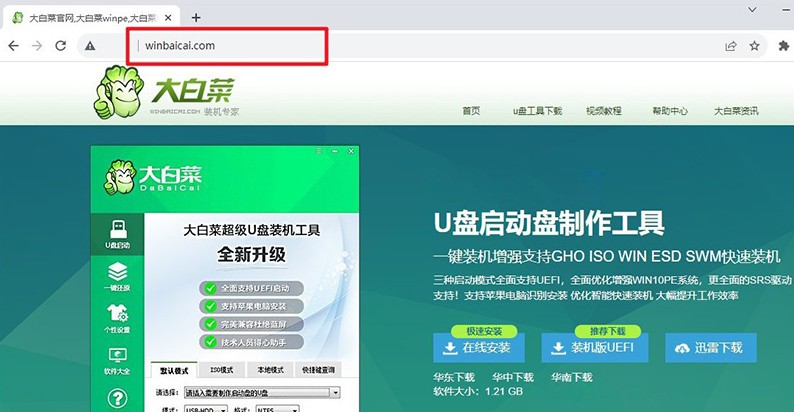
2、将u盘接入电脑后,软件会自动识别,识别成功后,默认设置并点击进行制作即可。

3、注意:制作u盘启动盘,会格式化u盘,如果你的u盘是有数据的,记得先备份好。
然后,启动大白菜u盘
1、大白菜u盘启动电脑,需要通过u盘启动快捷键操作,大家可以通过下图表格进行查询。
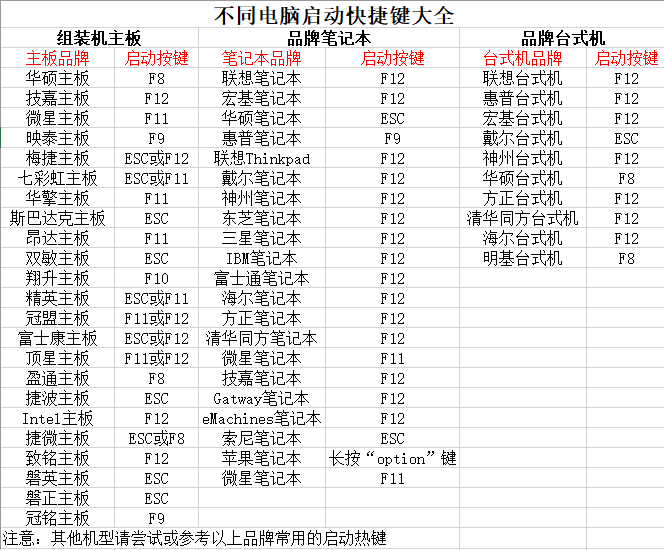
2、知道对应的U盘启动快捷键后,就可以设置电脑进入优先启动项设置界面后,选中U盘回车操作即可。

3、在大白菜主菜单界面,我们需要选中【1】Win10X64PE选项,按下回车进入桌面。
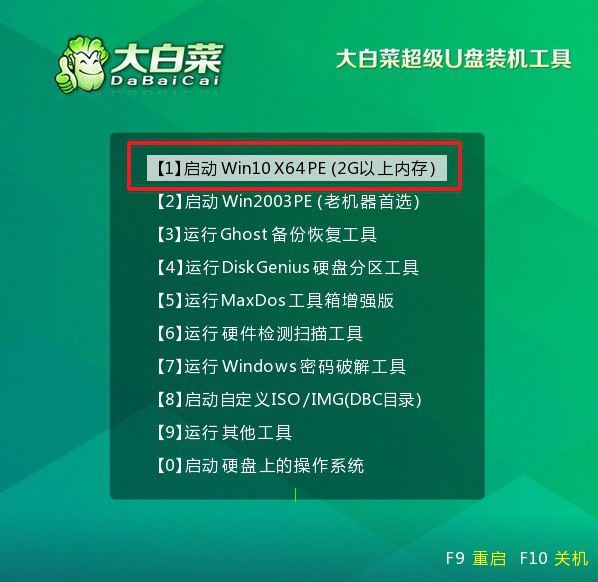
最后,重装大白菜u盘
1、在桌面中,找到并打开大白菜一键装机软件,如图所示设置,点击“执行”系统安装。
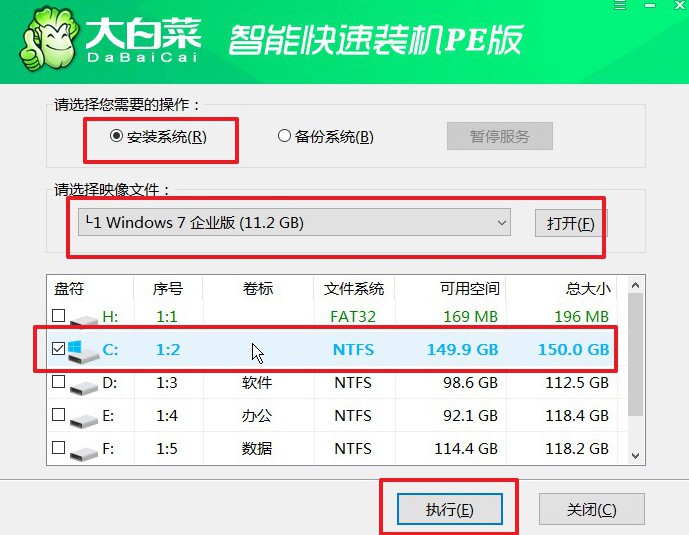
2、期间,会弹出还原设置界面,无需进行其他操作,直接点击“是”。
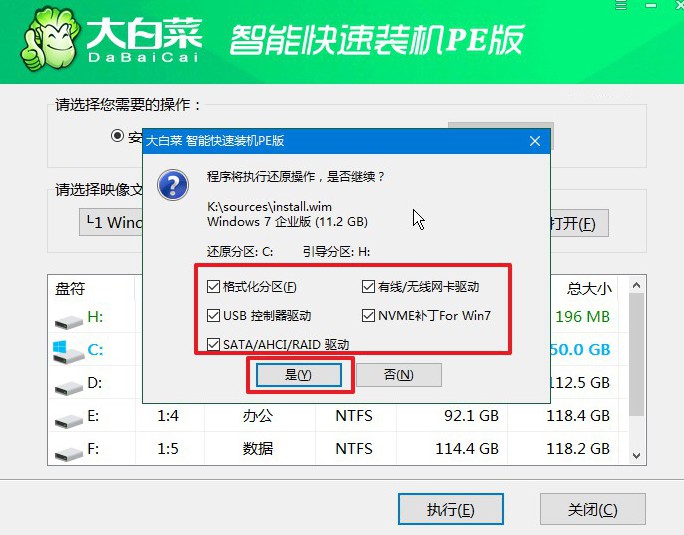
3、进入大白菜系统安装进度界面后,核实相关信息,勾选“完成后重启”即可。
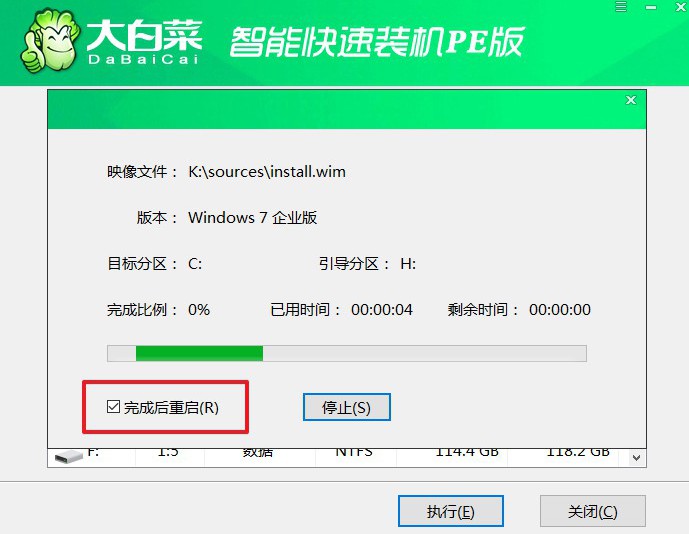
4、电脑还会多次重启,第一次重启要拔出u盘启动盘,期间不用进行其他操作,等待系统安装完成即可。

四、系统u盘重装常见故障
U盘重装系统后遇到电脑蓝屏进不去该怎么办?
重新启动计算机:尝试重新启动计算机,看看是否能够解决临时的问题。
进入安全模式:尝试进入安全模式。安全模式允许您在最小的系统环境下启动,从而更容易检测和解决问题。
使用"最后一次正常配置":在启动时选择“最后一次正常配置”选项。这将使用先前成功启动的配置启动系统。
检查错误代码:如果发生蓝屏时显示错误代码,可以尝试搜索该错误代码以获取更多信息。错误代码通常以"0x"开头,例如"0x0000007E"。
还原到系统还原点:如果您在重装系统前创建了系统还原点,可以尝试使用系统还原将系统还原到先前的稳定状态。
修复启动记录:使用Windows安装媒体进入恢复环境,选择“修复计算机”并尝试修复启动记录。使用 bootrec 命令可能有助于修复引导问题。
如何在已经装好系统的电脑里进行分区?
在进行分区操作之前,请务必备份重要数据,因为分区操作涉及磁盘结构的更改,有潜在的数据丢失风险。
右键点击“计算机”或“此电脑”,选择“管理”。在左侧导航栏中,选择“磁盘管理”。
在磁盘管理窗口中,您将看到计算机中所有的磁盘和分区。选择您想要分区的磁盘。
如果要为新分区腾出空间,您可以右键点击卷(分区)选择“缩小卷”来减小分区大小。如果要删除一个卷,右键点击卷并选择“删除卷”。注意,删除分区将删除分区上的所有数据。
在腾出的空间上,右键点击并选择“新建简单卷”。在向导中,选择卷大小、分配驱动器号和文件系统类型(通常选择NTFS)。
新分区创建后,您可能需要对其进行格式化。右键点击新分区,选择“格式化”并按照提示完成格式化过程。
如果分区是主要用于数据存储,您可能需要分配一个盘符。右键点击新分区,选择“更改驱动器号和路径”来分配一个盘符。完成这些步骤后,您应该成功地在已安装系统的计算机上创建了新的分区。
上面的操作,就是本次老电脑重装系统教程图文。如果你也购买二手电脑,建议当场全面检查,最大程度避免后续的掰扯。因为现在很多骗子都是故意拿一些差的电脑,修改数据,来欺骗小白说是好电脑,已经有不少朋友都被坑了。

