当前位置:首页 > 帮助中心 > 笔记本电脑重装系统最简单的方法,旧笔记本重装系统教程【图文】
笔记本电脑重装系统最简单的方法,旧笔记本重装系统教程【图文】
笔记本电脑重装系统最简单的方法?你要是问小编这个问题,那小编就不得不晒出自己的终极工具:u盘启动盘!u盘启动盘这个工具,具有非常多的功能,比如说可以修复开机引导故障,再比如说今天提到的系统安装。如果你有兴趣学习的话,下面就一起来看看旧笔记本重装系统教程图文。
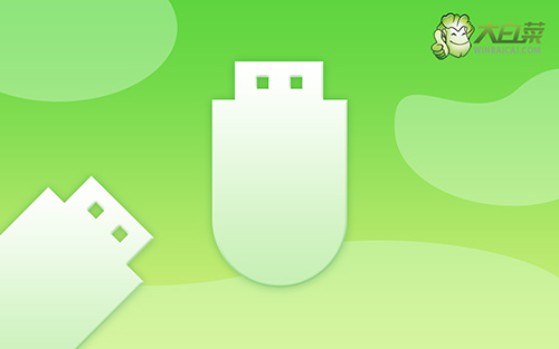
一、重装系统工具
镜像版本: Windows 7企业版
工具软件:大白菜u盘启动盘制作工具(点击红字下载)
二、重装系统准备
1、u盘启动盘:所使用的U盘容量最好是空白的,没有任何数据,因为制作u盘启动盘会格式化u盘,再写入winpe系统进行使用。
2、驱动程序:提前下载电脑所需驱动程序,保存到u盘启动盘里面。这样做主要是为了确保重装系统一旦有驱动缺失,就能及时安装。
3、系统镜像:如果找不到可靠的镜像,推荐从“msdn我告诉你”网站下载,里面有Windows各大版本的系统镜像。
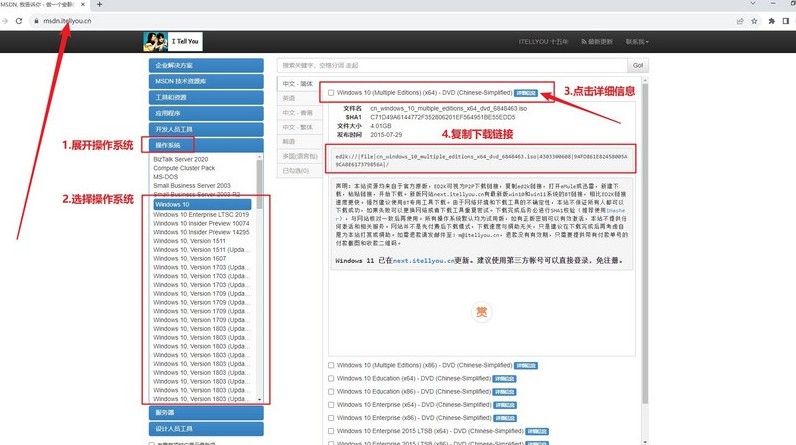
三、重装系统步骤
第一步:制作U盘WinPE
1、关闭所有安全杀毒软件,进入大白菜官网,下载大白菜U盘启动盘制作工具。
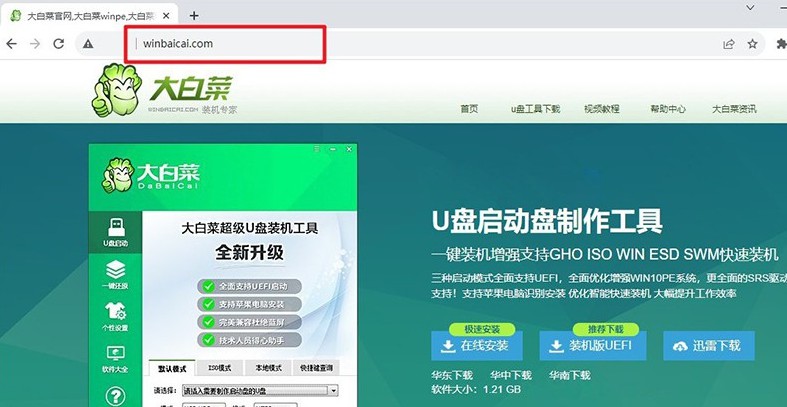
2、解压并运行大白菜U盘启动盘制作工具,将U盘连接至电脑,如图所示,制作u盘启动盘即可。
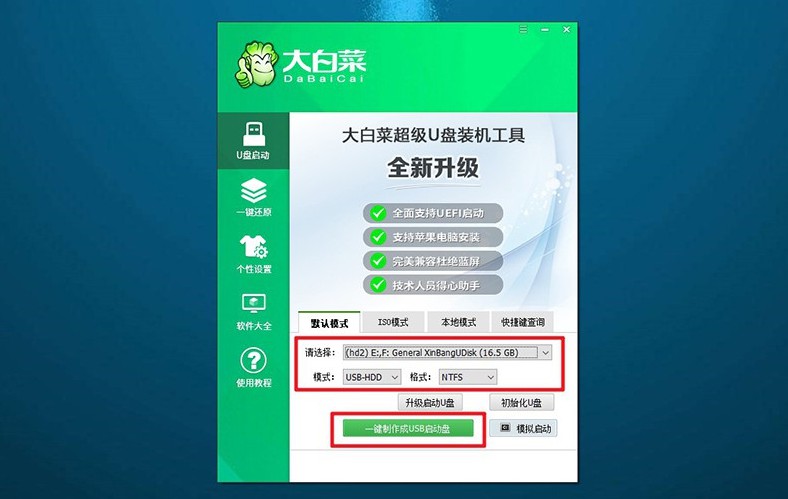
3、u盘启动盘制作完成后,就可以将下载好的Windows系统镜像保存至U盘。
第二步:启动U盘WinPE
1、这里是常见电脑品牌对应的u盘启动快捷键的截图,供大家进行查询。
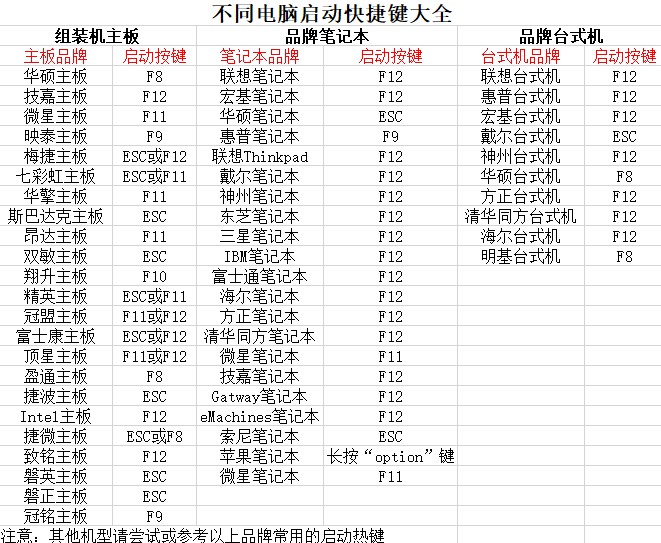
2、将大白菜U盘接入电脑后,按下相应的U盘启动快捷键,即可设置电脑从U盘启动了。
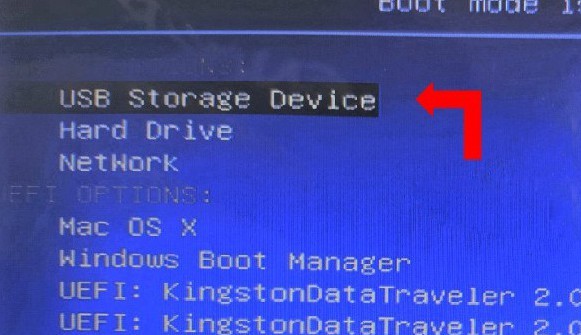
3、进入大白菜主菜单后,使用方向键选择【1】,按回车键进入U盘WinPE系统桌面。
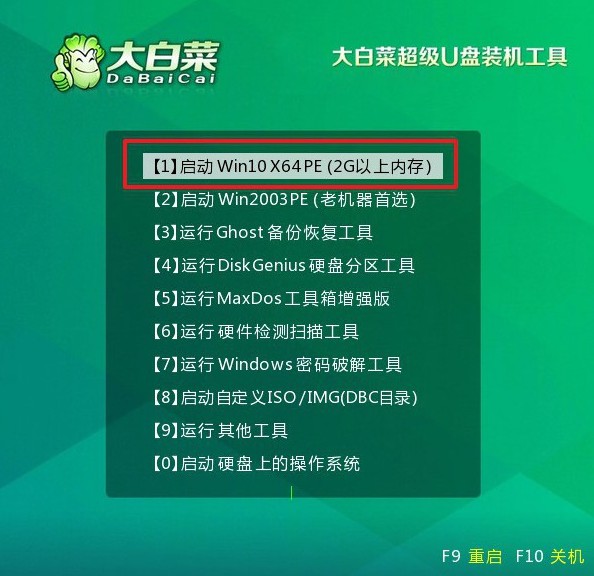
第三步:U盘WinPE重装系统
1、进入U盘WinPE桌面后,打开大白菜装机软件,设置安装C盘并点击“执行”。
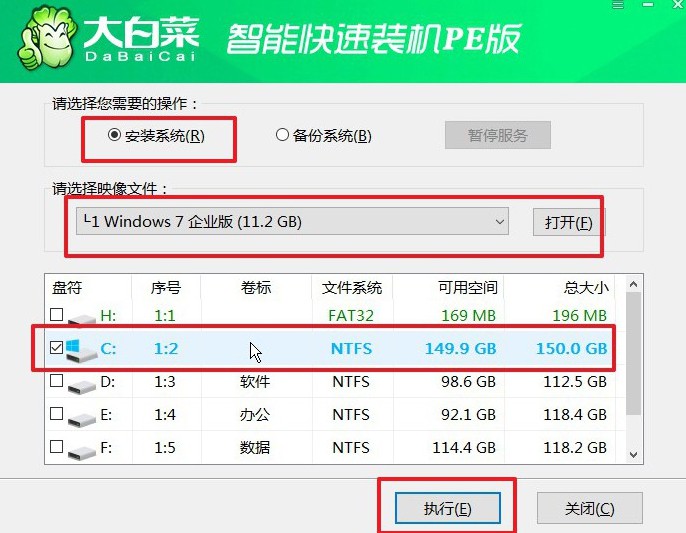
2、弹出还原确认窗口时,默认选择,并点击“是”继续操作。
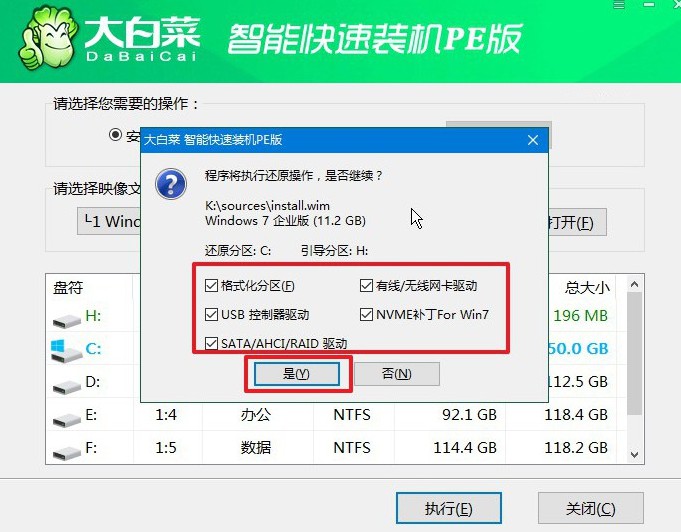
3、进入Windows系统部署阶段后,勾选“完成后重启”,以便系统安装完成后自动重启。
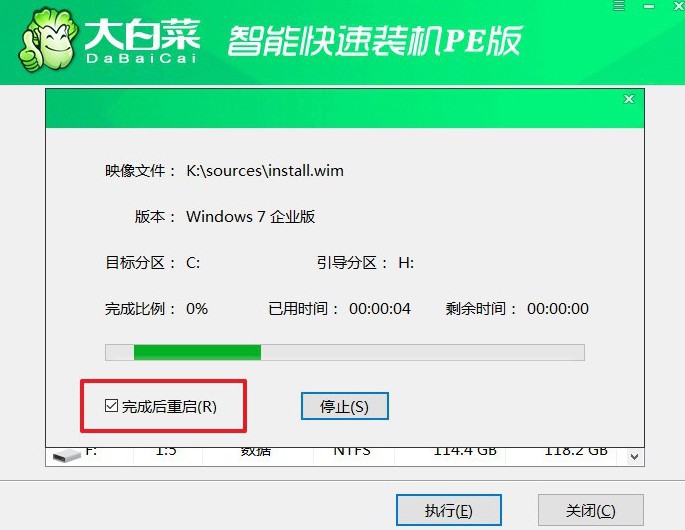
4、提示:系统安装过程中电脑将会多次重启,这是正常现象,记得在第一次重启时拔掉U盘启动盘。

四、重装系统问题
win7重装系统失败无法开机怎么解决?
使用系统修复功能:如果你有Windows 7安装光盘或者U盘,可以尝试使用它们启动计算机,并选择修复选项。
进入系统修复选项后,尝试使用自动修复功能修复系统启动问题。
恢复到上一个系统备份点:如果你之前创建过系统备份点,可以尝试使用Windows 7的系统恢复功能,恢复到之前的一个正常的系统状态。
使用安全模式启动:尝试进入安全模式启动Windows 7。在安全模式下,你可以尝试解决系统启动问题,并且可以备份重要文件。若要进入安全模式,你可以尝试在系统启动时按下F8键或者Shift + F8键组合。
修复启动记录:使用Windows 7安装光盘或者U盘进入系统修复选项后,可以尝试修复启动记录。在命令提示符下执行bootrec /fixboot和bootrec /rebuildbcd命令。
使用恢复分区:如果你的计算机有预装的恢复分区,你可以尝试从恢复分区中恢复系统到出厂设置。
重装系统:如果以上方法都无法解决问题,可能需要考虑重新安装Windows 7操作系统。使用安装光盘或者U盘重新安装系统。
上面的操作,就是本次旧笔记本重装系统教程图文的全部内容了。其实,不管是旧笔记本电脑,还是新笔记本,你都可以使用u盘启动盘来安装系统。因为它就是一个通过usb接口进行操作的工具,只要usb没有问题,它就可以用。

