当前位置:首页 > 帮助中心 > 组装电脑装系统教程 组装电脑装系统教程【图文】
组装电脑装系统教程 组装电脑装系统教程【图文】
组装电脑装系统教程。最近,有位朋友找到电脑大神帮忙组装了一台电脑,但是还没有安装系统,就找小编想要小编帮忙安装系统。正好,小编身上还真有一个u盘启动盘,里面也有win10系统镜像可以使用,那就来操作一下吧。下面也顺便为有需要的朋友,讲解一下组装电脑装系统教程图文。
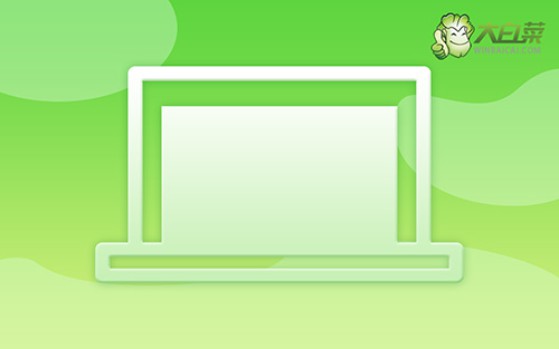
一、重装系统工具
镜像版本: Windows 10专业版
工具软件:大白菜u盘启动盘制作工具(点击红字下载)
二、重装系统准备
1、系统重装会格式化C盘,需要先备份好电脑中的重要数据,比如说电脑软件相关的账号资料,不然后续重装系统再次使用,就不好找回来了。
2、建议提前准备好电脑所需的驱动程序,避免重装系统之后,出现部分驱动缺失的情况时,无法及时处理,影响电脑使用。
3、电脑所选用的系统镜像,可以从“msdn我告诉你”网站下载,它里面提供的Windows系统版本齐全,来源干净。
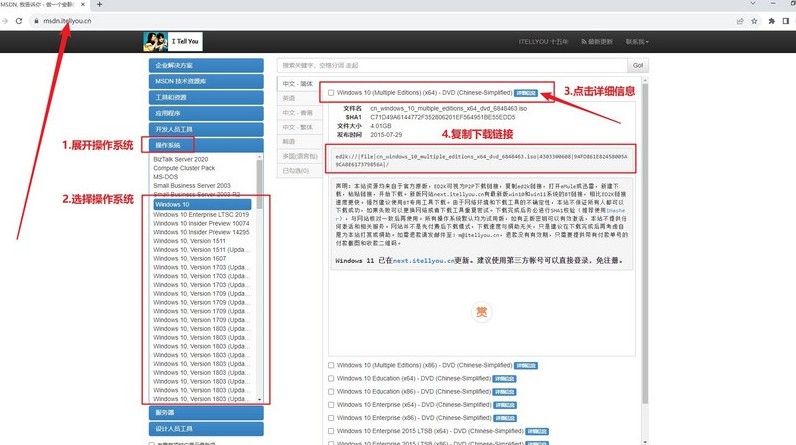
三、重装系统步骤
第一步:制作U盘启动盘
1、访问大白菜官网,官网网址www.winbaicai.com,进入里面下载U盘启动盘制作工具。
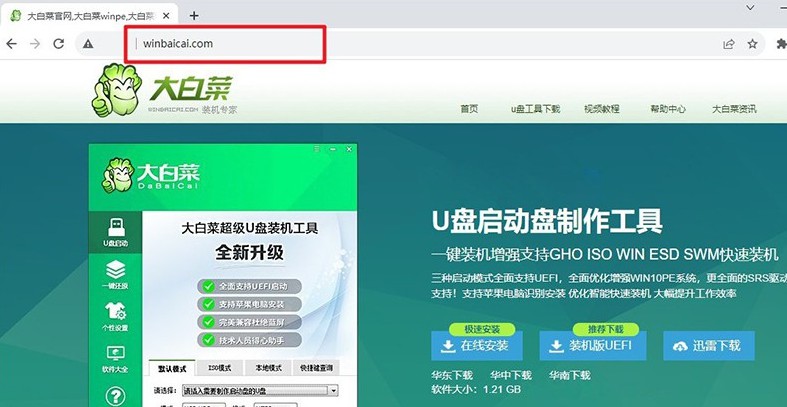
2、下载好U盘启动盘制作工具后,解压并打开,如图所示,点击一键制作成usb启动盘即可。
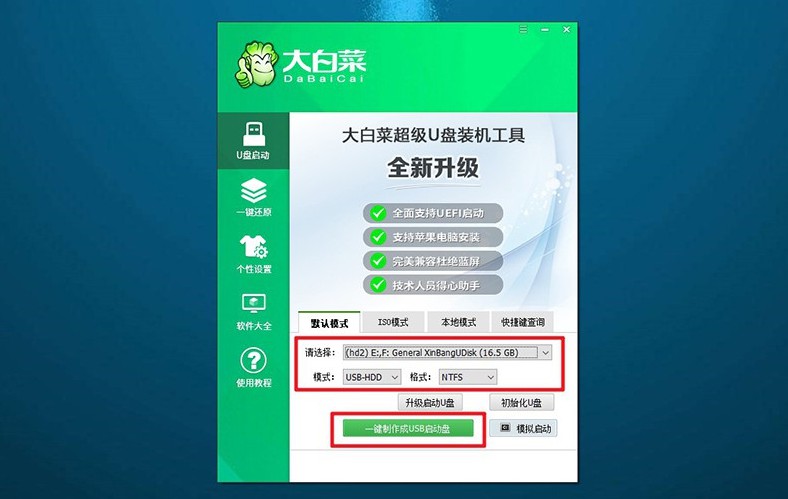
第二步:设置电脑u盘启动
1、这里有常见电脑品牌的u盘启动快捷键表格,你先找到重装系统电脑的快捷键。
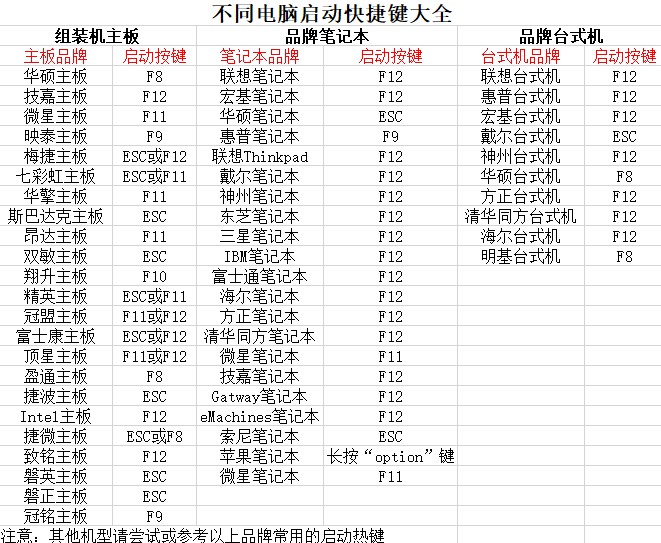
2、将u盘启动盘接入电脑之后,重新启动电脑,并按下相应的U盘启动快捷键设置u盘启动即可。
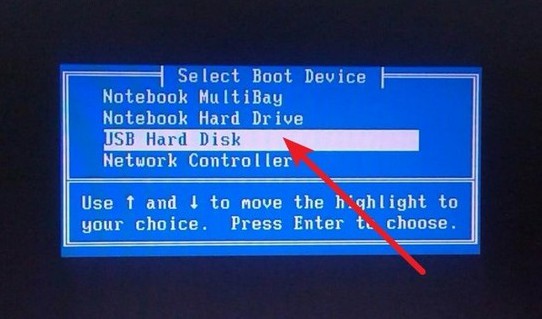
3、进入大白菜主菜单后,如图所示,选择【1】启动Win10X64PE”并按下回车键即可。
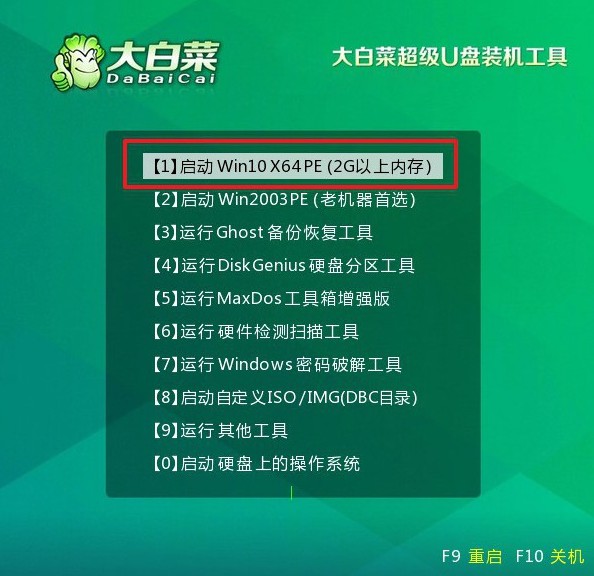
第三步:重装电脑系统
1、通过上面的步骤,我们就可以进行后续系统安装,打开大白菜装机软件,将系统安装到c盘即可。
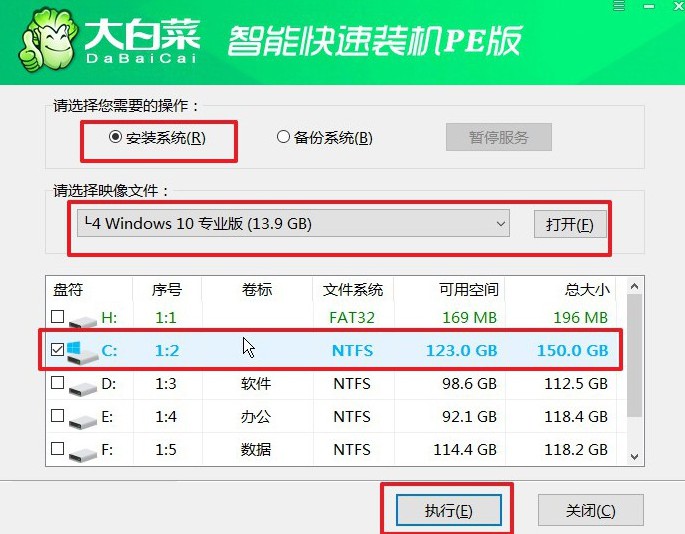
2、软件弹出还原窗口后,选择默认选项,然后点击“是”让软件自动操作。
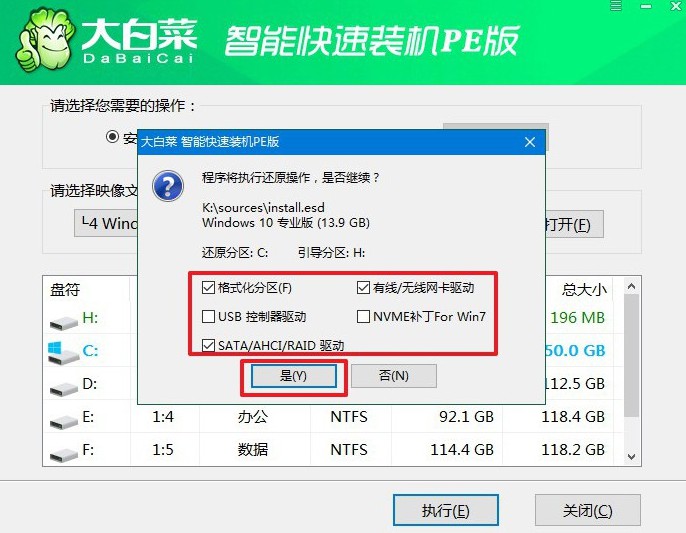
3、在系统安装部署界面中,请确保勾选了重启选项。
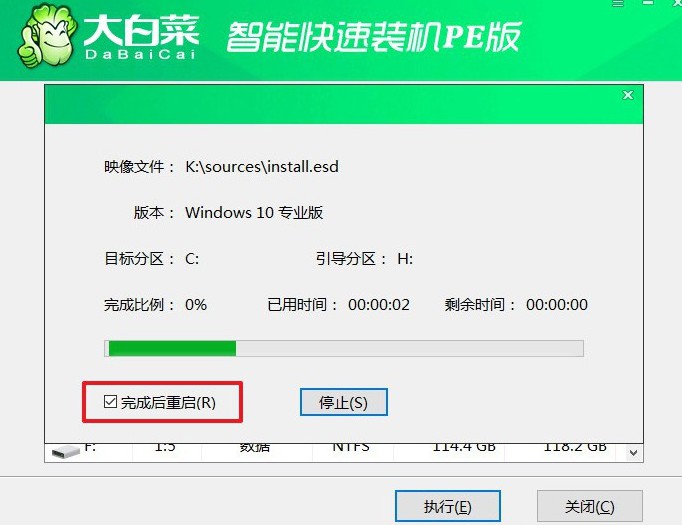
4、u盘启动盘重装系统的时候,会多次重启,你只需要耐心等待Windows系统安装完成即可。

四、重装系统问题
为什么win10重装系统读取不到u盘?
BIOS/UEFI设置问题:在某些情况下,计算机的 BIOS 或 UEFI 设置可能未正确配置以从 U 盘引导。请进入计算机的 BIOS 或 UEFI 设置界面,确保已将启动顺序设置为从 U 盘启动,并且已启用 UEFI 模式(如果适用)。
U盘格式化问题:U 盘可能不是以适当的格式格式化,或者 U 盘的文件系统不受支持。尝试使用 FAT32 格式重新格式化 U 盘,并确保 U 盘上存储的 Windows 10 安装文件是正确的。
U盘插口问题:有时,U 盘插口可能存在问题,导致计算机无法正确读取 U 盘。尝试将 U 盘连接到不同的 USB 接口,或者尝试在其他计算机上使用 U 盘以确认其是否工作正常。
U盘质量问题:U 盘本身可能存在质量问题,例如损坏的存储芯片或损坏的连接器,导致无法正常读取。尝试使用另一个已知工作正常的 U 盘来确定问题是否与 U 盘本身有关。
U盘速度问题:某些 U 盘可能速度较慢,在某些计算机上可能无法正确识别。尝试将 U 盘连接到另一台计算机,或者尝试使用具有更快读写速度的 U 盘。
安全启动问题:在某些情况下,安全启动设置可能会阻止计算机识别 U 盘上的引导文件。尝试进入计算机的 BIOS 或 UEFI 设置界面,禁用安全启动功能,然后重新启动计算机尝试重装系统。
U盘文件问题:U 盘上的 Windows 10 安装文件可能损坏或不完整,导致无法正确读取。尝试重新下载 Windows 10 ISO 文件,并使用官方工具或第三方软件创建安装 U 盘。
这篇文章,就是本次小编讲解的组装电脑装系统教程图文了。作为电脑万能小工具,u盘启动盘当然不止安装系统一个功能啦,它还内置了许多的工具,比如说修改你忘记的电脑密码,修复开机引导故障,又或者检测电脑硬件故障。

