当前位置:首页 > 帮助中心 > 组装的电脑怎么安装系统?组装电脑装系统操作步骤【图文教程】
组装的电脑怎么安装系统?组装电脑装系统操作步骤【图文教程】
组装的电脑怎么安装系统?还能怎么安装,有u盘的话,首先就考虑使用u盘启动盘来安装呀。因为它的操作更加简单,重装系统的过程对比光盘的话,难度系数可以说是只有一颗星而已,也不需要你掌握很多专业的电脑知识。好啦,下面小编就详细讲解一下组装电脑装系统操作步骤图文教程。
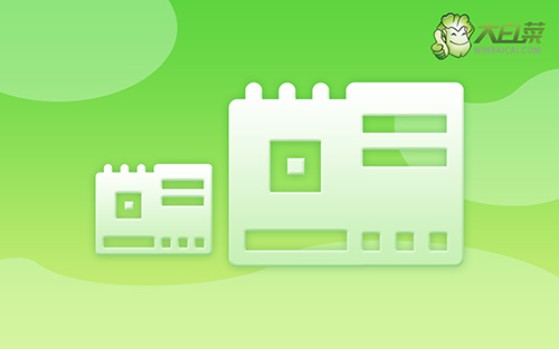
一、u盘重装系统工具
镜像版本: Windows 10专业版
工具软件:大白菜u盘启动盘制作工具(点击红字下载)
二、u盘重装系统准备
1、系统重装会格式化C盘,需要先备份好电脑中的重要数据,比如说电脑软件相关的账号资料,不然后续重装系统再次使用,就不好找回来了。
2、建议提前准备好电脑所需的驱动程序,避免重装系统之后,出现部分驱动缺失的情况时,无法及时处理,影响电脑使用。
3、电脑所选用的系统镜像,可以从“msdn我告诉你”网站下载,它里面提供的Windows系统版本齐全,来源干净。
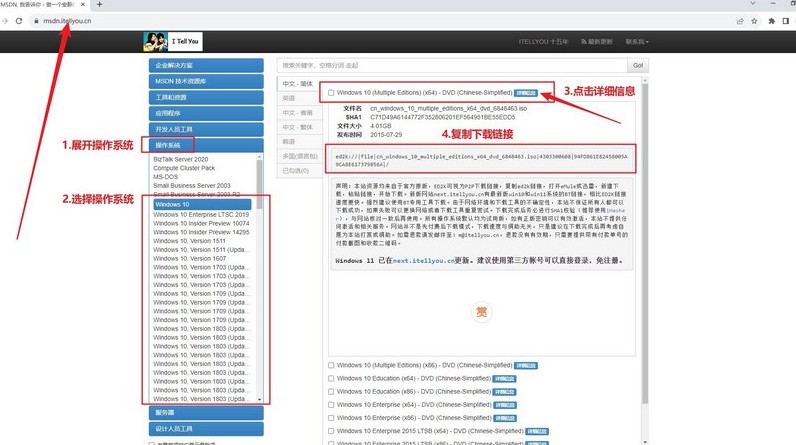
三、u盘重装系统步骤
一、大白菜U盘制作!
1、进入大白菜官网www.winbaicai.com,选择合适的U盘启动盘制作工具压缩包下载并解压。
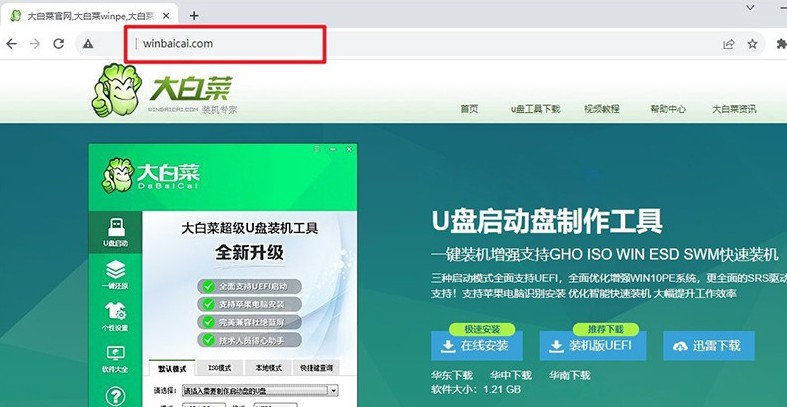
2、将8G且空白的U盘连接到电脑上,默认相关设置,点击一键制作成USB启动盘即可。
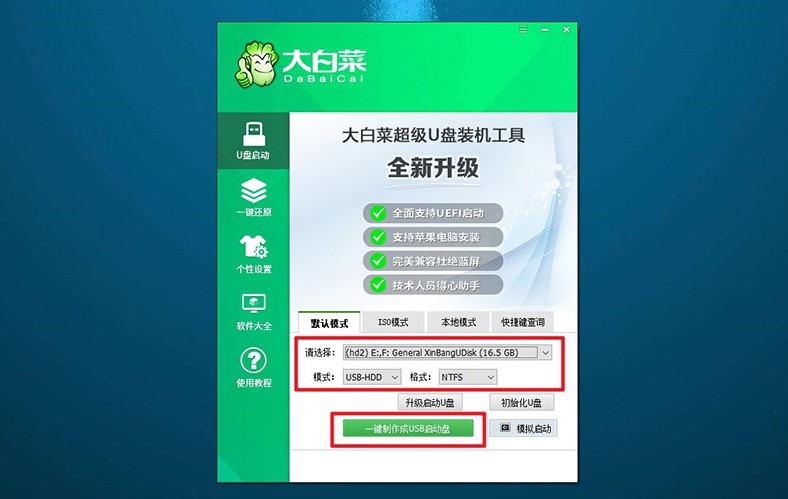
3、制作好之后,你可以选择将系统镜像保存在U盘启动盘里使用。
二、大白菜U盘启动电脑!
1、为了重装系统,我们先查询电脑对应的u盘启动快捷键,再进行后续操作。
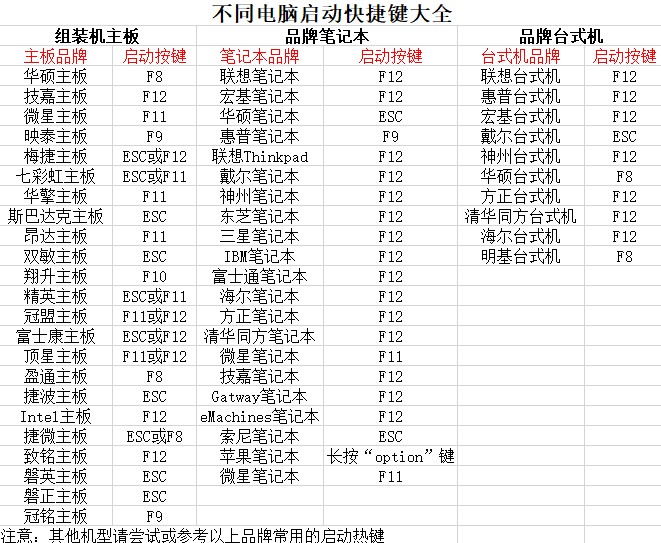
2、重启电脑,在开机画面出现之前,快速按下U盘启动的快捷键进入启动界面,选择U盘对应的选项并回车。
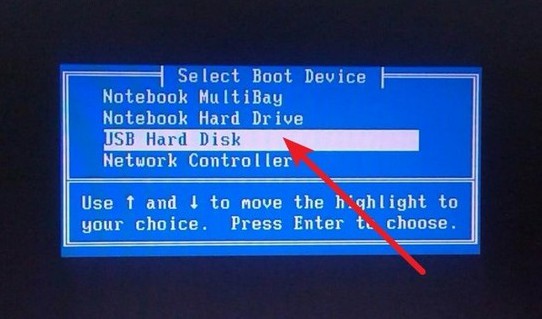
3、接着,就会进入大白菜主菜单后,选择【1】选项载回车,就能进入u盘WinPE桌面了。
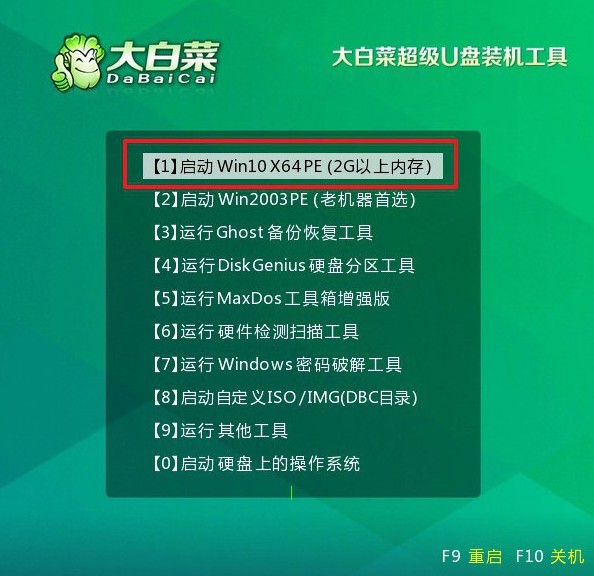
三,大白菜U盘安装电脑系统!
1、在大白菜WinPE桌面上,启动一键装机软件,选取之前存储在U盘中的系统镜像,在C盘上进行安装,然后点击“执行”。
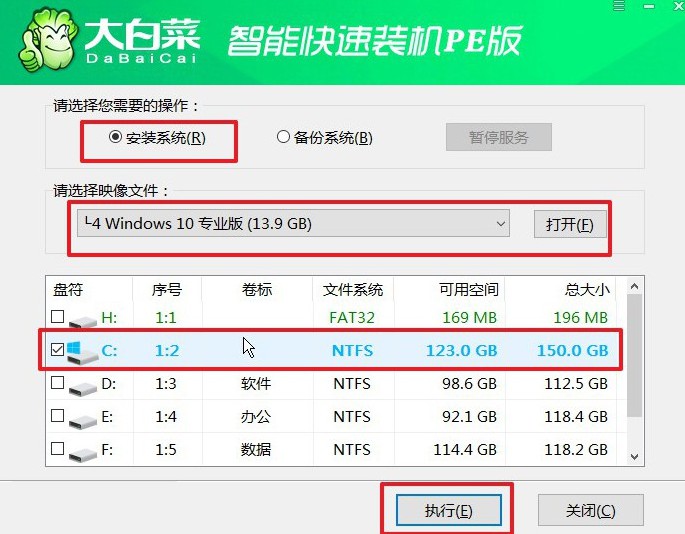
2、待界面弹出还原设置窗口后,只需默认选项,点击“是”即可。
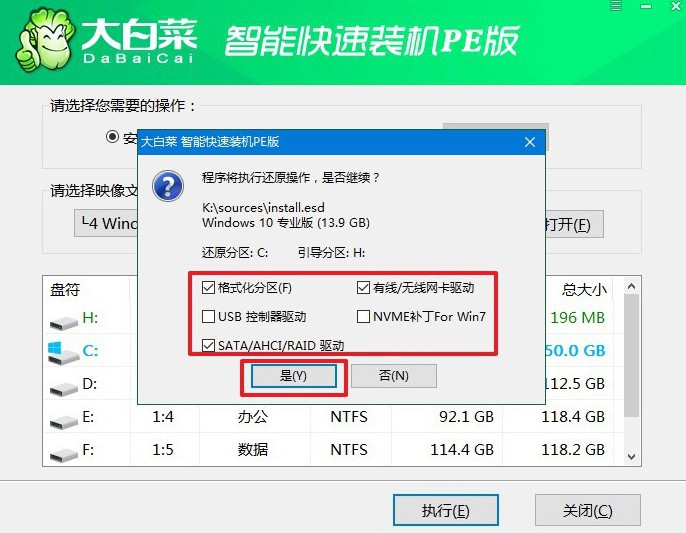
3、稍后,就会弹出显示重装系统进程界面,注意勾选界面直接中的“完成后重启”选项。
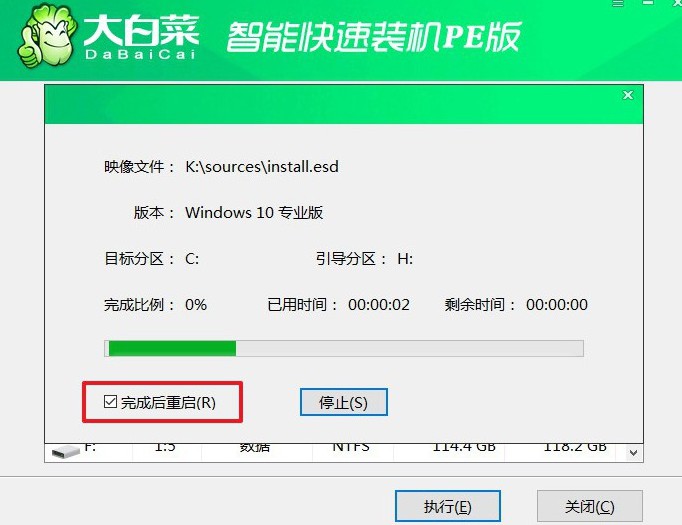
4、最后,大白菜装机软件会自动安装Windows系统,不需要你插手了。

四、u盘重装系统故障
Win10电脑系统重装后没有声音怎么办?
检查声卡驱动程序:打开设备管理器,查看声音、视频和游戏控制器下是否有任何标记为未知设备或带有感叹号的设备。如果有,右键点击该设备,选择“更新驱动程序”,然后尝试更新驱动程序。
重新安装声卡驱动程序:如果没有声卡驱动程序或者更新驱动程序无效,建议到计算机制造商的官方网站或声卡制造商的网站上下载最新版本的声卡驱动程序,然后重新安装。
检查音频设置:确保音量不是静音状态,并且音量设置是正确的。右键点击任务栏上的音量图标,选择“音量混合器”,检查各个应用程序的音量设置。
检查声音设备:确保正确的声音输出设备已经选定。右键点击任务栏上的音量图标,选择“声音”,然后在“播放”选项卡中选择正确的输出设备。
运行音频故障排除:Windows 10 提供了内置的音频故障排除工具,你可以在设置应用程序中找到。尝试运行音频故障排除程序,看看是否能够识别和解决问题。
检查硬件问题:如果以上方法都无效,可能是声卡硬件本身出现了问题。可以考虑联系计算机制造商的技术支持部门或向有经验的技术人员寻求帮助进行进一步的诊断和修复。
关于组装电脑装系统操作步骤图文教程,就先到这里了,你学会了吗?文章看到这里,应该都有不少朋友蠢蠢欲动,想要自己去操作了。不要着急,大家操作的时候,一定要注意各种细节,避免电脑重装系统失败,造成不必要的损失。

