当前位置:首页 > 帮助中心 > 笔记本重装系统对电脑有影响吗(新笔记本重装系统教程)
笔记本重装系统对电脑有影响吗(新笔记本重装系统教程)
笔记本重装系统对电脑有影响吗?虽说对于固态硬盘来说,频繁重装系统理论上会增加写入次数,但现在科技进步,笔记本电脑重装系统通常对电脑的影响,可以忽略不计。所以,电脑出现问题无法修复的话,可以直接选择重装系统,不用担心。那下面就来看看新笔记本重装系统教程吧。
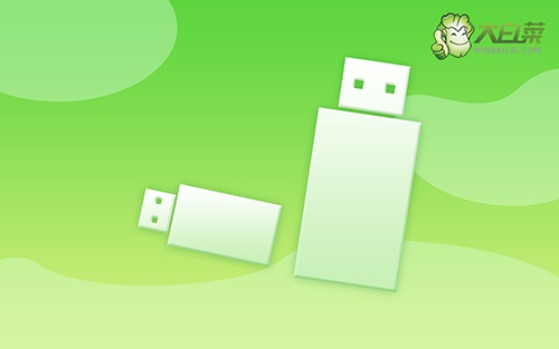
一、u盘重装系统工具
镜像版本: Windows 10专业版
工具软件:大白菜u盘启动盘制作工具(点击红字下载)
二、u盘重装系统准备
1、制作U盘启动盘,请选用容量至少为8GB的正品U盘,不要选择杂牌u盘,避免重装系统过程中因为质量而失败。
2、由于重装系统会对硬盘的c区进行格式化,所以操作前,要先备份好C盘数据。至于硬盘其他分区,一般情况下都是不会受到影响的。
3、重装系统所使用的镜像很重要,建议下载经过安全验证的可靠系统镜像,比如说“msdn我告诉你”网站下载就非常不错。
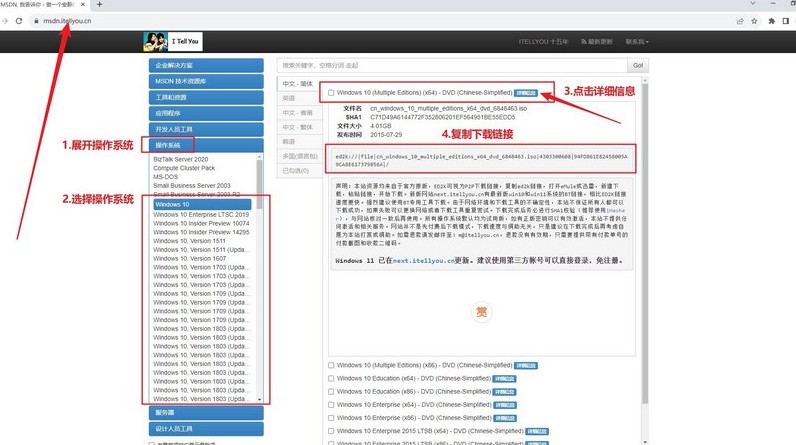
三、u盘重装系统步骤
首先,制作大白菜U盘!
1、根据自己需求,下载相关版本的大白菜U盘启动盘制作工具,下载完成后,解压文件并打开。
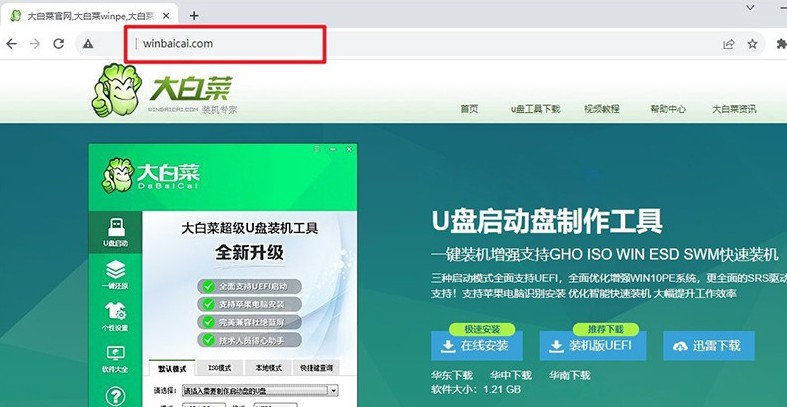
2、将U盘连接至电脑后,u盘启动盘制作工具会自动识别,之后默认设置,点击开始制作即可。
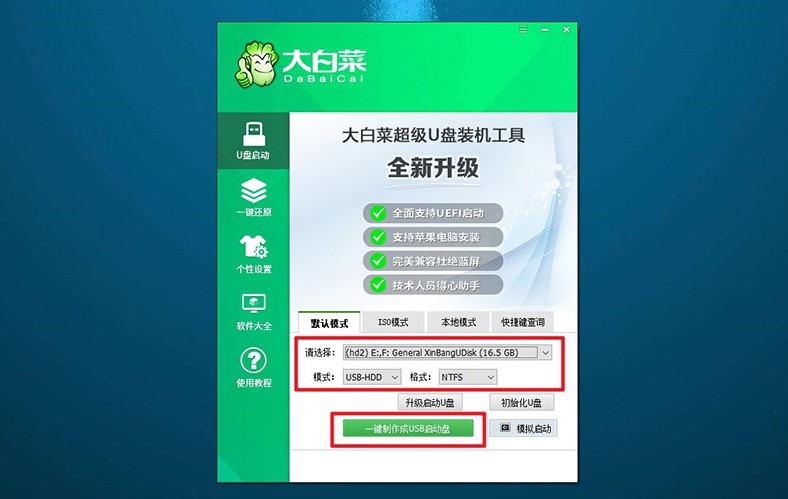
3、注意,制作U盘启动盘之前,请先关闭安全杀毒软件,以免被误以为是病毒查杀了。
接着,启动大白菜U盘!
1、同样的,根据电脑品牌和型号找到对应的u盘启动快捷键,后续设置u盘启动使用。
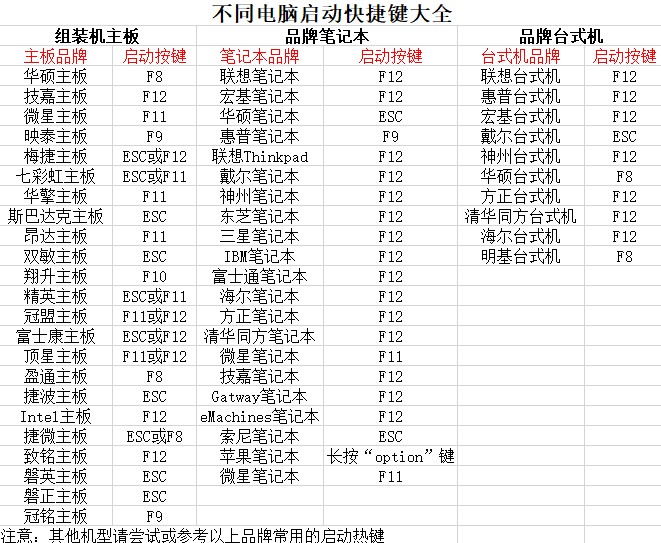
2、连接了U盘启动盘,电脑重新启动并按下快捷键以进入启动项设置界面,然后选择U盘作为启动选项,并确认。
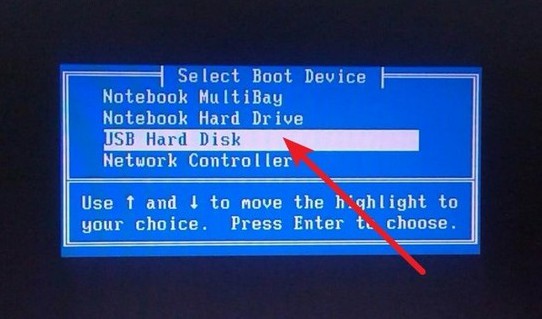
3、进入大白菜主菜单后,选择启动Win10X64PE并回车即可。
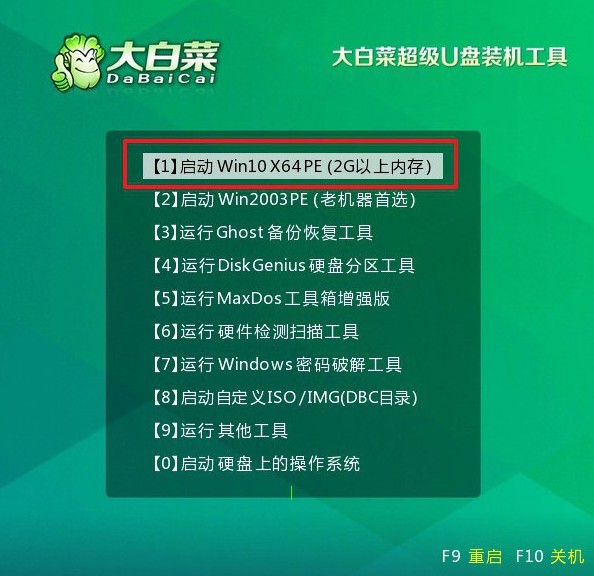
最后,大白菜u盘装系统!
1、进入大白菜WinPE桌面后,打开装机软件,并将系统安装路径设定为C盘,随后点击“执行”按钮。
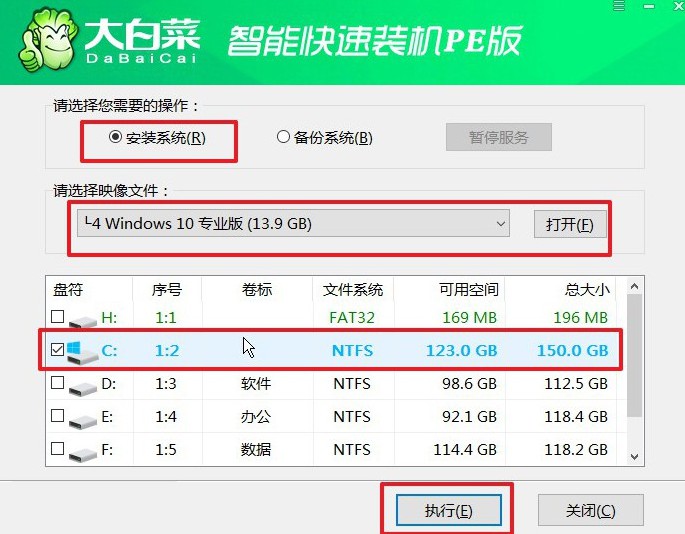
2、接下来,系统还原界面将会弹出,无需进行额外设置,直接点击“是”继续进行操作。
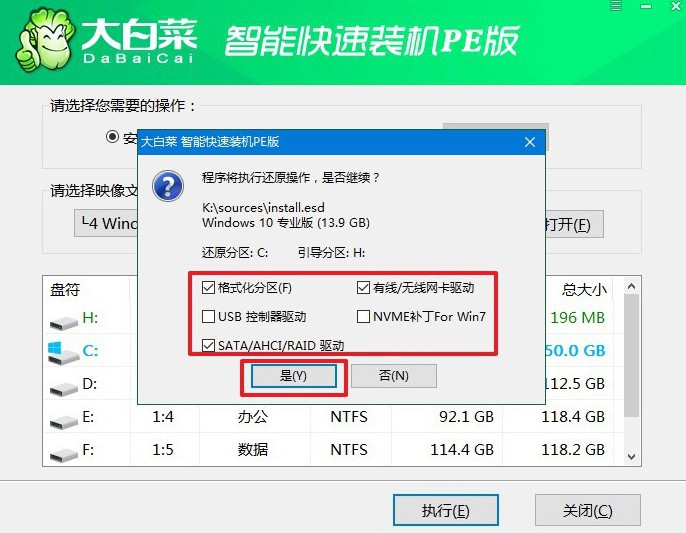
3、在系统安装部署阶段,勾选“安装完成后自动重启”选项,随后静待电脑完成余下操作。
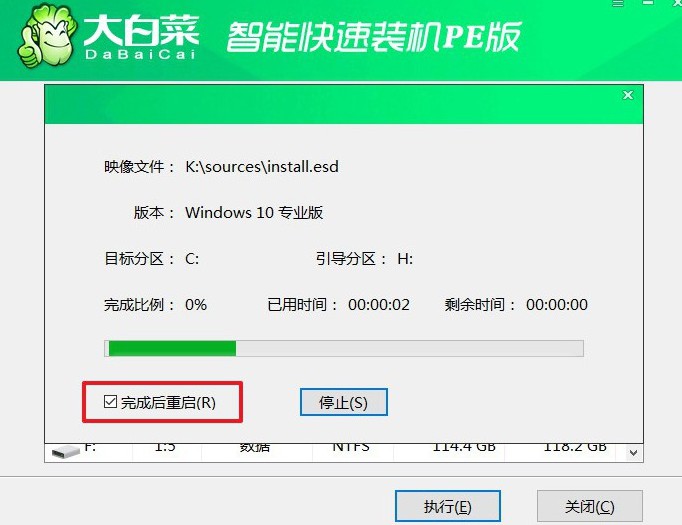
4、注意,安装系统时,电脑将会多次重启。而你需要在电脑第一次重启时拔出U盘,避免再次进入winpe桌面。

四、u盘重装系统故障
Win10系统屏幕的分辨率无法调整怎么办?
检查显示驱动程序:打开设备管理器,展开“显示适配器”选项。右键点击显示适配器,并选择“更新驱动程序”,然后选择“自动搜索更新的驱动程序”。如果更新可用,安装更新后尝试重新调整分辨率。
重新安装显示驱动程序:如果更新显示驱动程序没有解决问题,尝试卸载现有的显示驱动程序。在设备管理器中右键点击显示适配器,选择“卸载设备”。卸载后重新启动计算机,Windows 10 应该会自动重新安装显示驱动程序。安装完毕后,尝试调整屏幕分辨率。
调整显示设置:右键点击桌面上的空白区域,选择“显示设置”。在“显示”页面中,尝试更改分辨率设置。确保选择的分辨率是显示器支持的。如果显示器支持,但是仍无法调整分辨率,尝试通过“高级显示设置”中的“显示适应性”进行调整。
检查显卡设置:某些显卡驱动程序提供了额外的控制面板,你可以在其中调整更多的显示设置。例如,NVIDIA 控制面板或者 AMD Radeon 设置。打开显卡控制面板,检查是否有关于显示分辨率的设置选项。尝试在这里进行调整。
检查 HDMI/DisplayPort 连接:如果你的显示器是通过 HDMI 或 DisplayPort 连接到计算机的,请确保连接是牢固的。尝试更换 HDMI 或 DisplayPort 线缆,以确保线缆没有损坏。
检查显示器本身:如果可能的话,尝试将显示器连接到其他计算机或设备上,以确定是否是显示器本身出现了问题。
文章到这里,新笔记本重装系统教程你应该也学习得差不多了,是不是觉得还蛮简单的。对了,大家操作之前不要忘记先备份好重要的数据,不然安装系统之后,才去找数据的话,基本都是找不回来的,尤其是格式化再写入新数据之后。

