当前位置:首页 > 帮助中心 > 旧小米笔记本重装系统按f几,旧笔记本重装系统教程【图文】
旧小米笔记本重装系统按f几,旧笔记本重装系统教程【图文】
旧小米笔记本重装系统按f几?在进行这个操作时,通常是按F2键进入BIOS设置,但如果是使用u盘启动快捷键来设置u盘的话,那就是用F12了,看你用哪个方法吧。反正最终就是让电脑从u盘启动,进入winpe系统来重装系统。具体操作,就一起来看看旧笔记本重装系统教程图文。
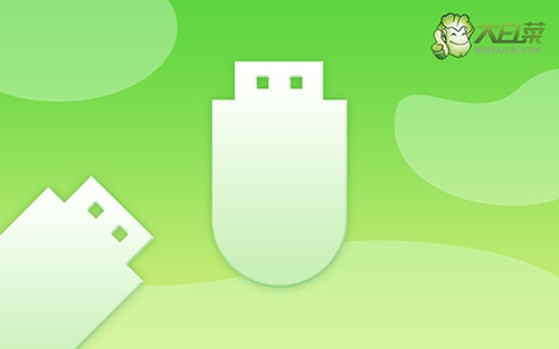
一、重装系统工具
计算机品牌:小米
镜像版本: Windows 7企业版
工具软件:大白菜u盘启动盘制作工具(点击红字下载)
二、重装系统准备
1、由于制作需要对 U 盘进行格式化,所以创建 U 盘启动盘时,最好选择空白的 U 盘,没有数据的那种。
2、为了确保系统重装后,不会因为驱动缺失无法操作,建议在提前下载好所需的驱动程序,并将其保存至 U 盘启动盘中。
3、在寻找系统镜像时,如果无法找到可靠的来源,建议前往“MSDN 我告诉你”网站下载。该网站提供各种 Windows 版本的可靠系统镜像。
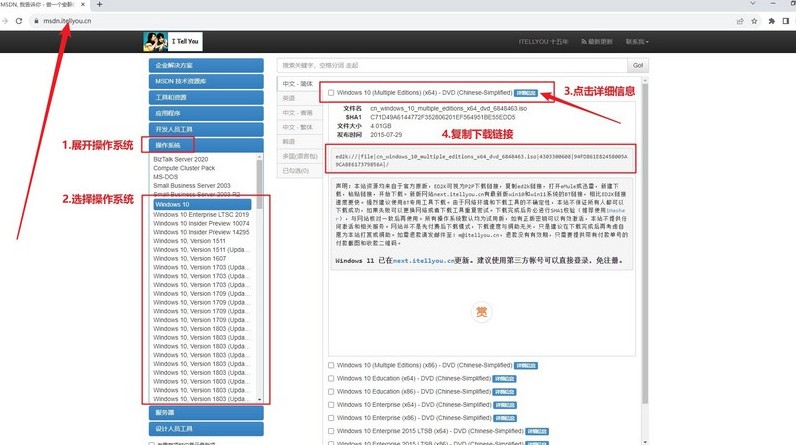
三、重装系统步骤
一、准备大白菜U盘
1、访问大白菜官网,认准winbaicai,下载合适的U盘启动盘制作工具压缩包,并解压打开备用。
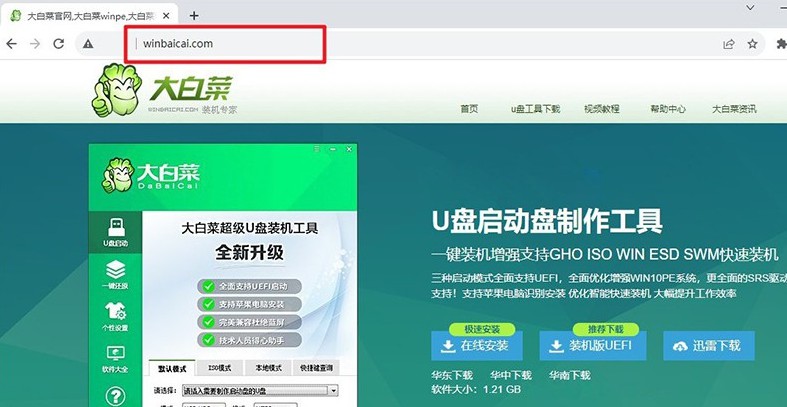
2、将一个容量为8GB的U盘连接至电脑,如图默认设置,点击“一键制作成USB启动盘”即可进行制作。
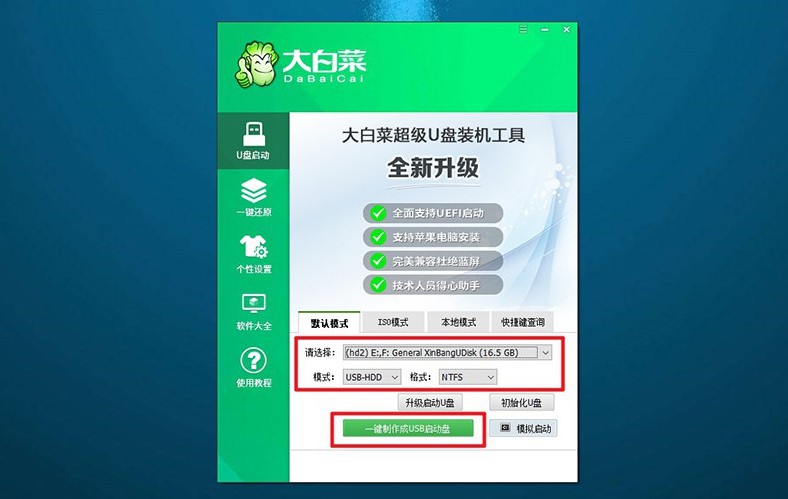
3、制作完成后,你可以选择将系统镜像保存在U盘启动盘中以备使用。
二、启动大白菜U盘
1、后续设置启动需要快捷键,先查询电脑对应的u盘启动快捷键,记下来后续使用。
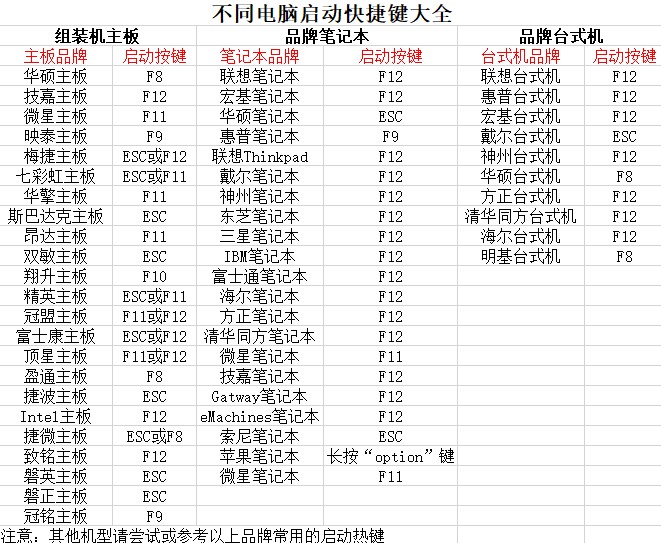
2、重启电脑,在开机画面出现之前,快速按下U盘启动的快捷键,进入启动界面,选择U盘对应的选项并按回车。
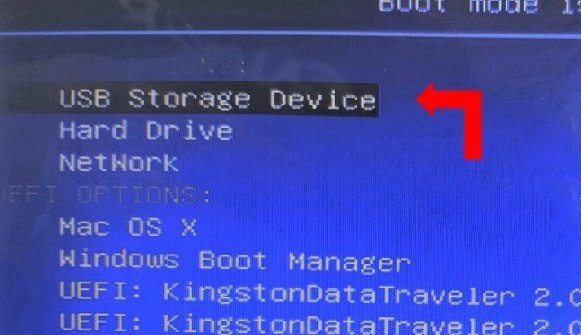
3、进入大白菜主菜单后,选择【1】选项并按回车,即可进入U盘WinPE桌面。
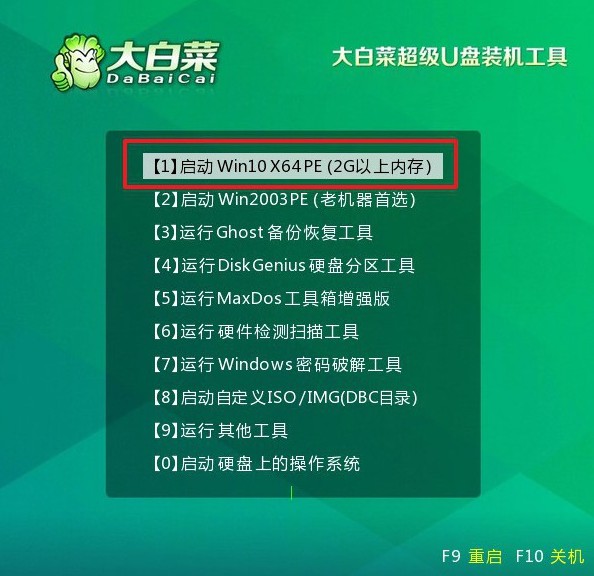
三、大白菜U盘安装电脑系统
1、在U盘WinPE桌面中,启动一键装机软件,选择之前存储在U盘中的系统镜像,在C盘上进行安装,然后点击“执行”。
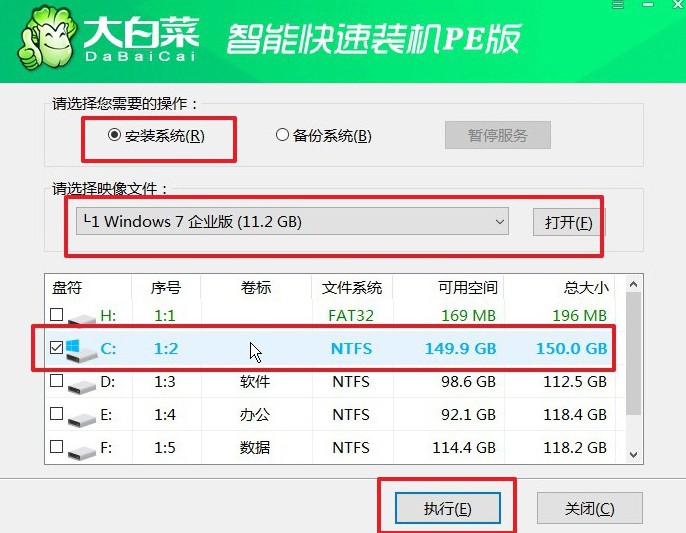
2、弹出还原设置窗口后,选择默认选项,点击“是”。
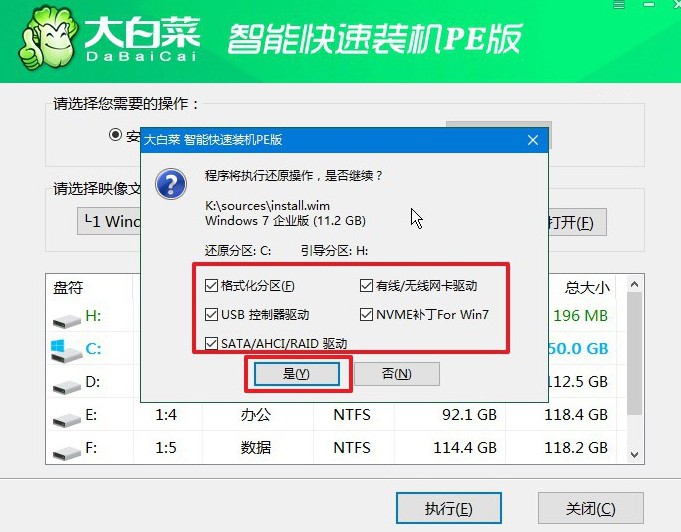
3、弹出显示重装系统进程界面后,注意勾选界面中的“完成后重启”选项。
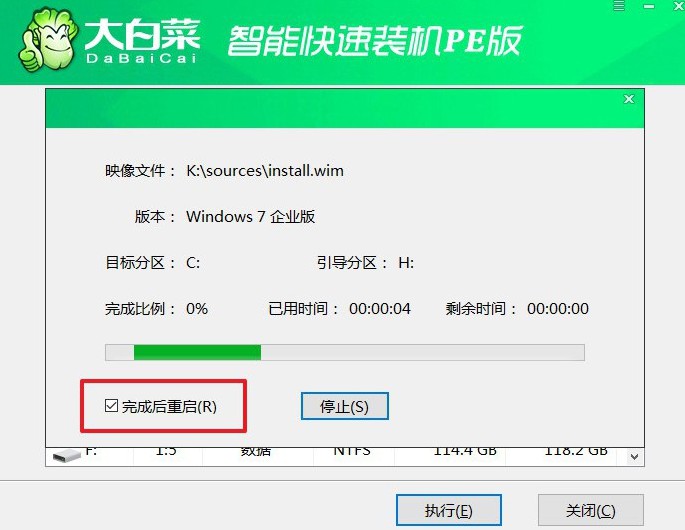
4、最后,大白菜装机软件将自动安装Windows系统,无需额外操作。

四、重装系统问题
电脑重装系统后开机蓝屏了?
检查硬件问题:蓝屏可能是由于硬件问题引起的。确保所有硬件设备(如内存条、硬盘等)都正确连接,并且没有损坏。
检查驱动程序:重装系统后,某些设备可能需要更新或安装正确的驱动程序。尤其是显卡、声卡和网络适配器等关键设备的驱动程序。
检查系统文件:在重装系统过程中,可能会发生文件损坏或丢失。使用系统修复工具(如Windows中的SFC命令)来扫描并修复可能损坏的系统文件。
检查安装过程:重新安装系统时,确保使用了正确的安装介质,并且安装过程没有中断或出现错误。
排除软件冲突:有时,某些软件可能与新安装的系统不兼容,导致蓝屏。尝试在安全模式下启动系统,以便排除软件冲突的可能性。
如果以上方法都无法解决问题,建议联系技术支持或寻求专业人士的帮助,他们可能能够提供更具体的解决方案。
上面的操作,就是本次旧笔记本重装系统教程图文了。除了小米笔记本之外,其他品牌的笔记本也可以使用u盘启动盘来安装系统,就是要注意相关快捷键的不同。比如说华硕笔记本的u盘启动快捷键就是ESC,大家操作前需要查清楚。

