当前位置:首页 > 帮助中心 > 联想笔记本怎么进入boot重装系统(新笔记本重装系统方法)
联想笔记本怎么进入boot重装系统(新笔记本重装系统方法)
联想笔记本怎么进入boot重装系统?其实,你用u盘启动盘就不用忧愁这个问题了,甚至可以说步骤还更加简单呢。因为u盘启动盘的启动可以使用对应的快捷键,直接进去设置页面,选中u盘就可以让电脑读取winpe系统进行后续操作了。详细情况,就一起来看看新笔记本重装系统方法。

一、u盘重装系统工具
计算机品牌:联想
镜像版本: Windows 10专业版
工具软件:大白菜u盘启动盘制作工具(点击红字下载)
二、u盘重装系统准备
1、制作u盘启动盘之前,确保U盘有足够的可用空间,至少要8G才稳妥。
2、要从官网去下载专门的软件工具来创建U盘启动盘,不要下载来源不明的软件,电脑容易有问题。
3、选用Windows系统镜像更加要谨慎,如果不清楚安全下载源,可以搜索访问“msdn我告诉你”网站获取可靠的系统镜像。
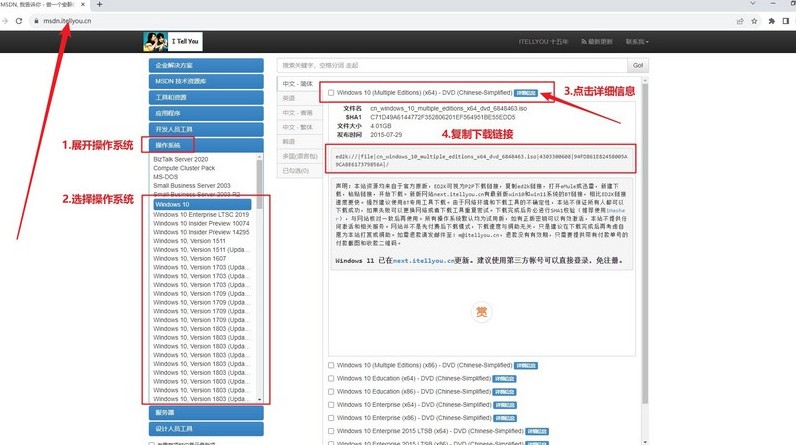
三、u盘重装系统步骤
第一步:制备U盘WinPE
1、关闭电脑所有防病毒软件,前往大白菜官网下载专用的U盘启动盘制作工具。
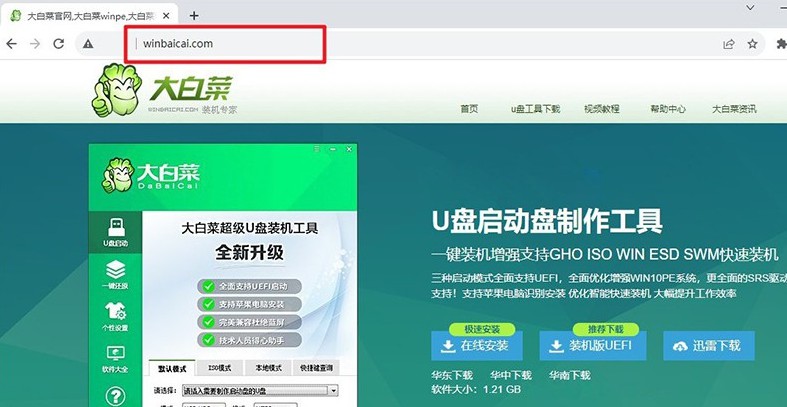
2、解压并运行该工具,将U盘连接至电脑,按照界面指示,制作U盘启动盘。
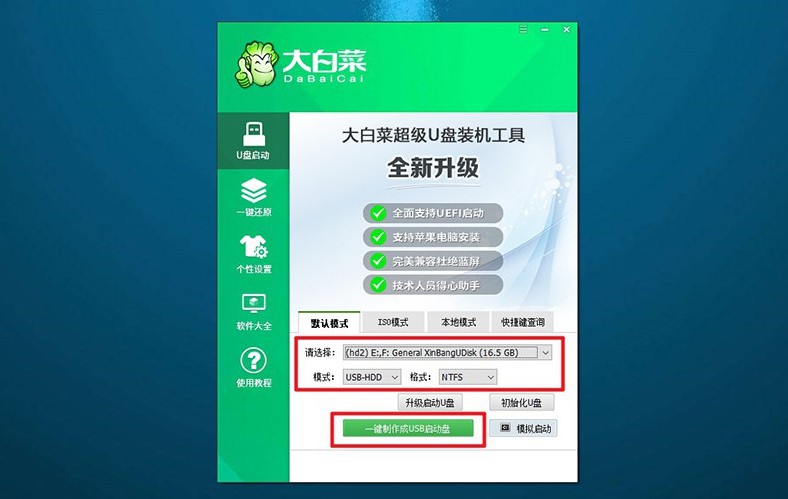
3、制作完成后,将已下载的Windows系统镜像保存至U盘。
第二步:启动U盘WinPE
1、查看电脑品牌的u盘启动快捷键截图,找到自己的电脑,记下备用。
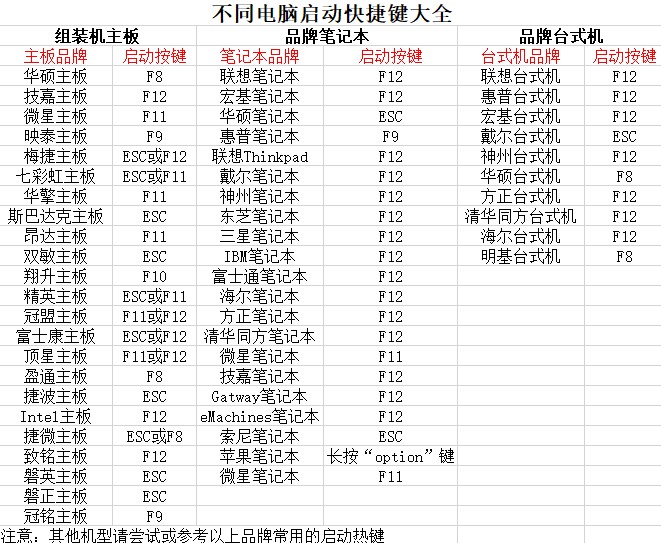
2、连接大白菜U盘至电脑,按下相应的U盘启动快捷键,设置电脑从U盘启动。
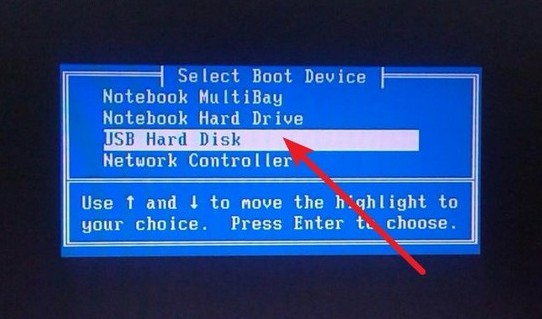
3、进入大白菜主菜单,使用方向键选择选项【1】,按回车键进入U盘WinPE系统桌面。
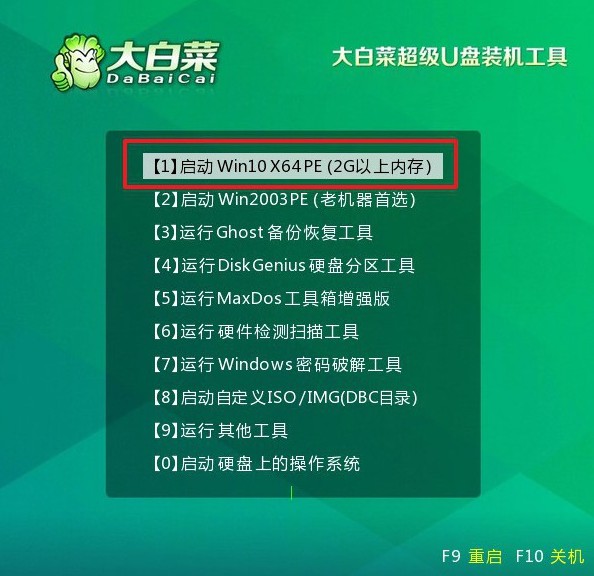
第三步:U盘WinPE系统重装
1、进入U盘WinPE桌面后,打开大白菜装机软件,设定安装C盘,并点击“执行”按钮。
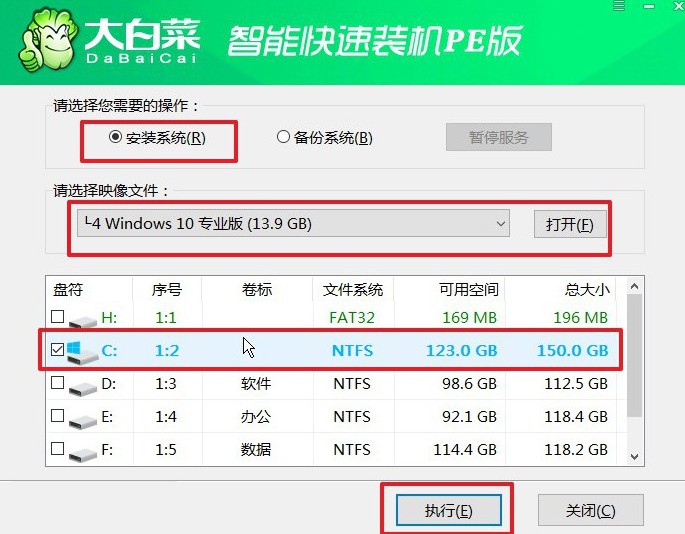
2、当弹出还原确认窗口时,默认选择,并点击“是”继续操作。
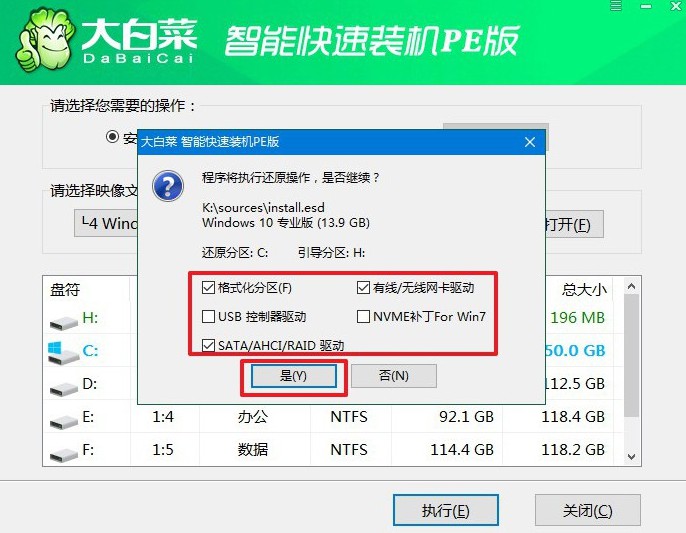
3、进入Windows系统部署阶段后,勾选“完成后重启”选项,以便系统安装完成后自动重启。
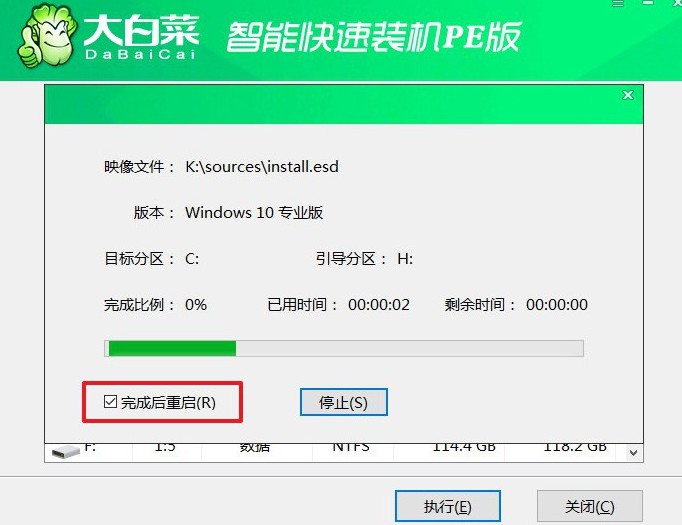
4、提示:系统安装过程中电脑将会多次重启,这是正常现象。记得在第一次重启时拔掉U盘启动盘。

四、u盘重装系统故障
系统重装后怎么恢复以前的文件?
Windows.old 文件夹:在重新安装Windows 10时,系统会将原始操作系统安装到一个名为Windows.old的文件夹中。该文件夹通常包含先前安装的用户文件和数据。您可以尝试访问该文件夹,以查找并恢复您需要的文件。
数据恢复软件:即使在重装系统后,您仍然可以尝试使用数据恢复软件来扫描硬盘并查找被删除但尚未被覆盖的文件。常见的软件包括Recuva、EaseUS Data Recovery Wizard、MiniTool Power Data Recovery等。运行软件并按照其指导进行操作,看看是否可以找回您的文件。
使用云存储服务:如果您使用了云存储服务(如Google Drive、OneDrive、Dropbox等),并且在重装系统之前将文件上传到云端,则可以通过重新登录到相应的云存储服务来访问您的文件。
使用外部存储设备备份:如果您在重装系统之前将文件备份到外部存储设备(如USB闪存驱动器、外部硬盘等),则可以尝试连接该设备并恢复文件。
无论您采取哪种方法,都请注意避免在重新安装系统后写入新数据到硬盘上,以免覆盖可能仍然存在的旧数据。此外,如果您尝试使用数据恢复软件,要记得将恢复的文件保存到不同的硬盘上,而不是原始硬盘,以免进一步损坏数据。
今天关于新笔记本重装系统方法,就先讲解到这里了,不知道有没有帮助到大家呢?电脑使用u盘启动盘重装系统,可以通过bios快捷键设置,也可以通过u盘启动快捷键设置,最终结果都是殊途同归,让电脑进入u盘winpe安装系统。

