当前位置:首页 > 帮助中心 > 重装系统如何进入pe界面?pe启动盘制作重装教程【图文】
重装系统如何进入pe界面?pe启动盘制作重装教程【图文】
重装系统如何进入pe界面?你需要知道对应的快捷键,才可以设置电脑开机的时候,从u盘启动并读取数据。而快捷键也分为两种,bios快捷键和u盘启动快捷键,大家根据自己的实际情况来选择操作就可以了,最终目的都是要进入winpe系统。下面就来看看pe启动盘制作重装教程图文。
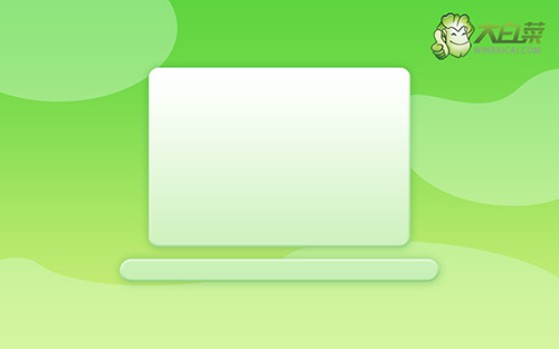
一、重装系统工具
镜像版本: Windows 7企业版
工具软件:大白菜u盘启动盘制作工具(点击红字下载)
二、重装系统准备
1、不管你用什么工具来重装系统,在操作之前都要先备份好数据,不然先格式化,再写入新数据,就找不回原来的数据了。
2、制作U盘启动盘对重装系统来说,只至关重要,所以要选择安全可靠的U盘进行制作。
3、制作好U盘启动盘后,你可以从【MSDN我告诉你】网站下载所需的系统镜像进行安装。
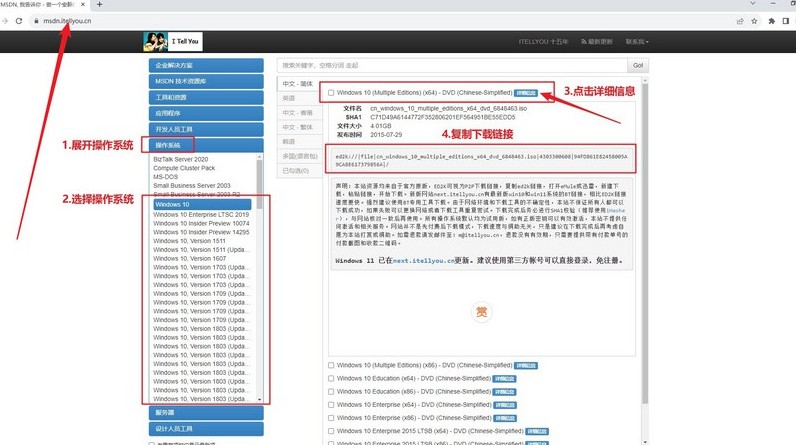
三、重装系统步骤
一、制作U盘启动盘
1、首先,下载并解压大白菜U盘启动盘工具压缩包,打开软件。
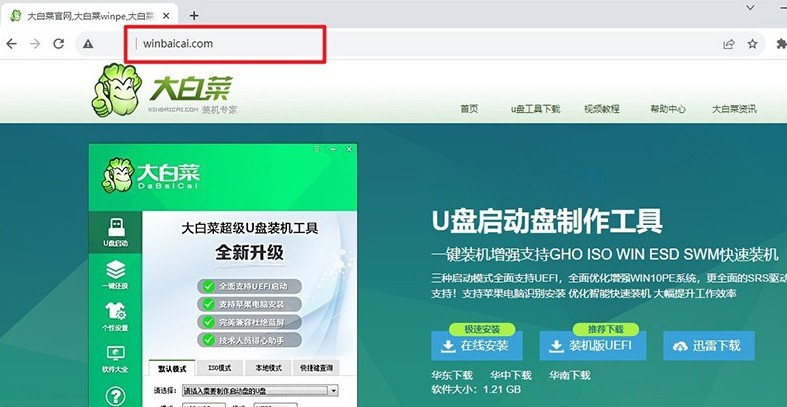
2、将U盘连接至电脑,启动盘制作软件会自动识别,然后按默认设置进行制作。
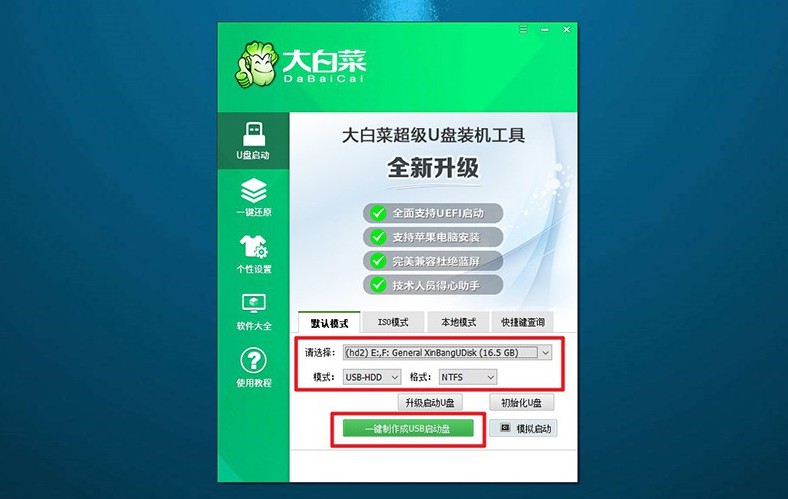
3、注意:制作U盘启动盘会格式化U盘,请提前备份好U盘的原数据。
二、设置U盘启动电脑
1、使用U盘启动快捷键来设置U盘启动,你可以参考u盘启动快捷键表格截图。
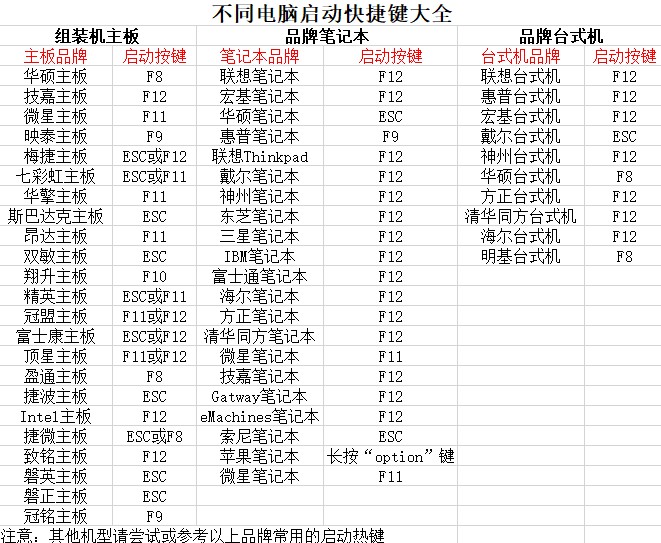
2、重启电脑,按下U盘启动快捷键进入启动项设置界面,在那里选择U盘,然后按回车键。
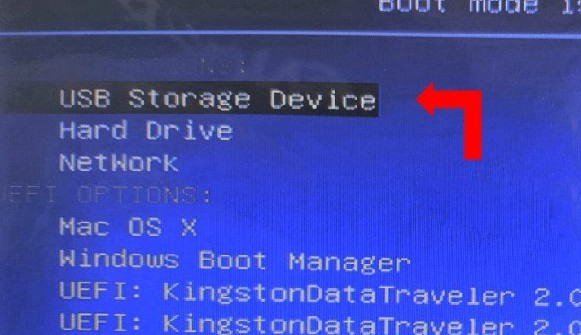
3、进入大白菜主菜单后,选择“1” Win10X64PE选项,按下回车键即可进入重装系统桌面。
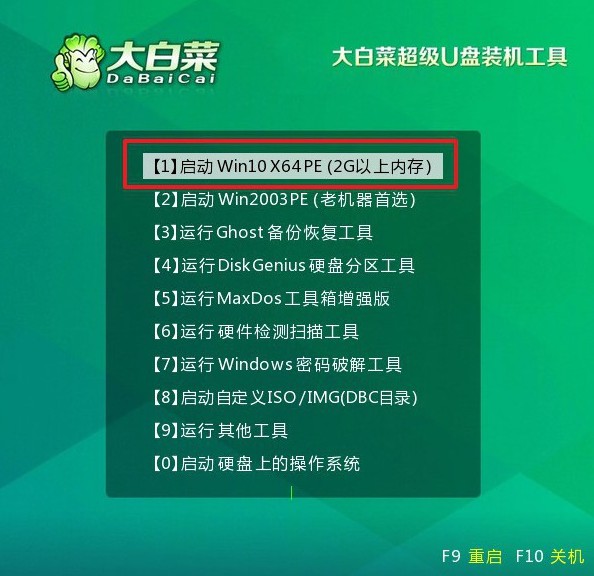
三、使用U盘启动盘重装系统
1、进入系统安装桌面后,打开软件,找到系统镜像并将其安装到C盘,然后点击“执行”。
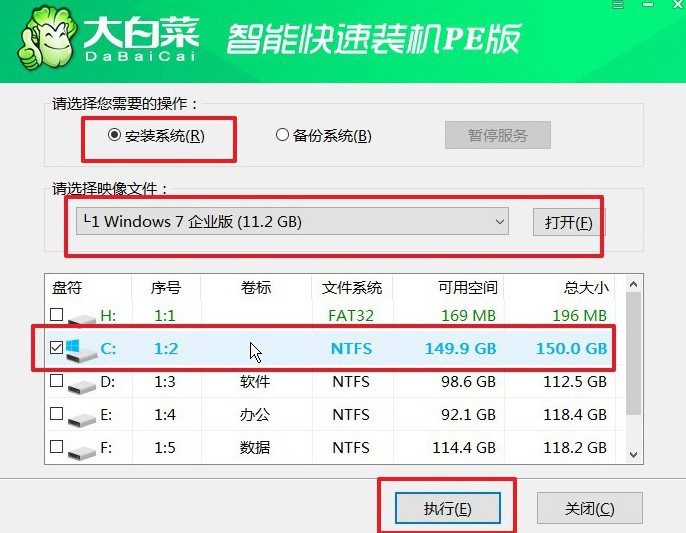
2、在安装过程中,如果出现还原设置的提示,直接点击“是”进行默认设置,无需额外配置。
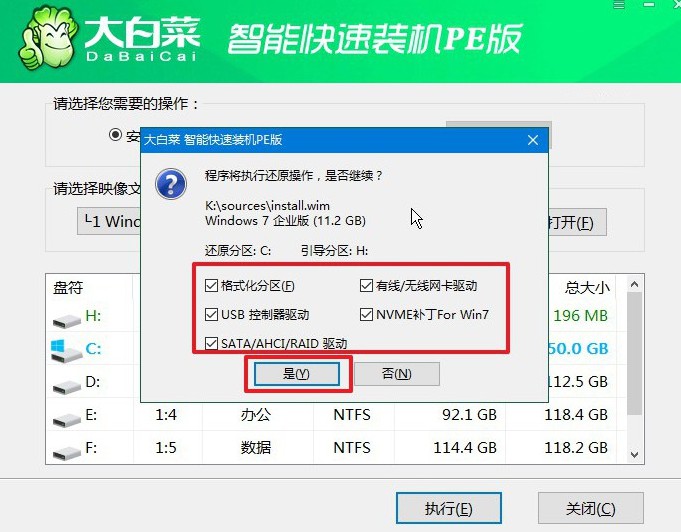
3、在系统部署阶段,选择勾选“完成后重启”选项,以便后续系统安装能够顺利进行。
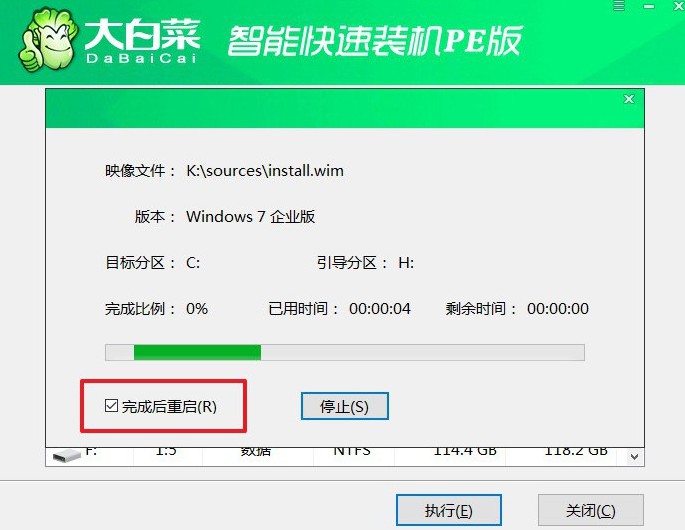
4、最后,在电脑多次重启过程中,只需在第一次重启时拔出U盘启动盘,无需进行其他操作,等待系统安装完成即可。

四、重装系统问题
电脑装完系统分辨率不对也没有网?
缺少显卡驱动程序:缺少正确的显卡驱动程序可能导致系统无法正确识别和设置显示器的分辨率。你需要找到适用于你的显卡型号的正确驱动程序,并手动安装。
系统未正确识别显示器:有时系统可能无法正确识别连接的显示器型号,从而导致分辨率不正确。你可以尝试手动设置显示器的型号和相关参数,以便系统正确识别。
操作系统未正确安装:如果操作系统安装过程中出现问题,可能会导致系统在启动后出现各种问题,包括分辨率不正确。在这种情况下,重新安装操作系统可能是解决问题的最佳方法。
硬件问题:如果以上方法都无法解决问题,可能是由于硬件故障导致的。这可能涉及到显示器、显卡或其他相关硬件的问题。在这种情况下,最好联系相关的技术支持部门或专业人士进行诊断和修复。
由于没有网络连接,你可能需要通过其他方式来获取所需的驱动程序或解决方案,例如使用移动存储设备从其他计算机下载所需的驱动程序并手动安装。
上面的操作,就是本次pe启动盘制作重装教程图文了。Pe启动盘制作好之后,你就可以用制作软件进一步去检测,因为pe启动盘后续需要重装系统,最好是确认它制作成功。这样子,你在后续操作中才可以顺利去安装电脑系统。

