当前位置:首页 > 帮助中心 > 电脑蓝屏怎么制作启动盘?u盘启动盘制作重装步骤【详细教程】
电脑蓝屏怎么制作启动盘?u盘启动盘制作重装步骤【详细教程】
电脑蓝屏怎么制作启动盘?电脑蓝屏呢,就不好进行操作了,最好是借助其他人的电脑来制作一个u盘启动盘,下载对应的系统镜像保存在里面。接着,就可以将u盘启动盘接入蓝屏的电脑里面,设置u盘启动重装系统了。今天小编就来为大家讲解一下u盘启动盘制作重装步骤详细教程。
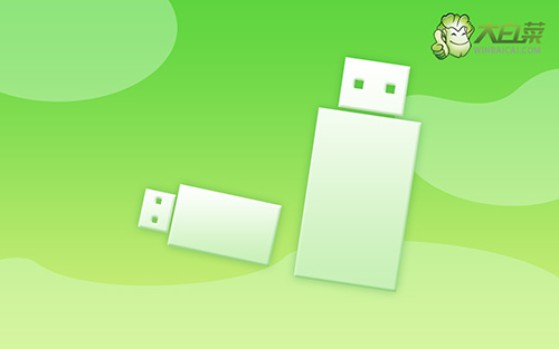
一、u盘重装系统工具
镜像版本: Windows 10专业版
工具软件:大白菜u盘启动盘制作工具(点击红字下载)
二、u盘重装系统准备
1、制作U盘启动盘时,需根据个人情况选择不同的启动模式,现在的电脑基本默认USB-HDD模式。
2、制作好u盘启动盘后,可以利用软件自带的模拟器去操作,确保u盘正常制作。
3、关于如何下载安装电脑所需的系统镜像,建议访问“msdn我告诉你”网站,那里提供多个版本的系统镜像供下载。
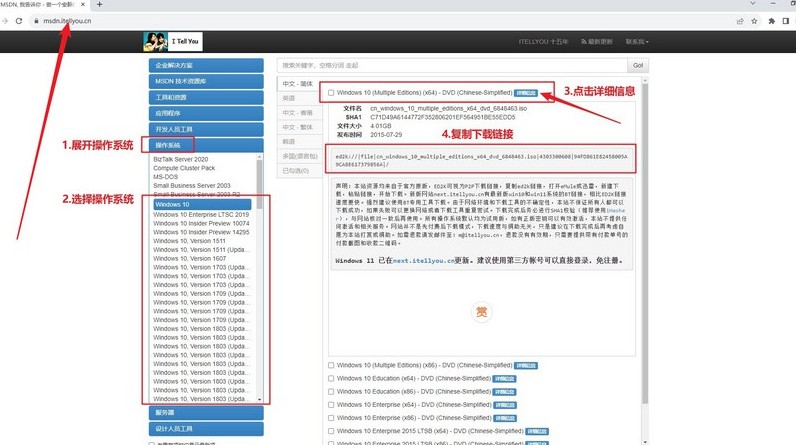
三、u盘重装系统步骤
首先,制作大白菜U盘!
1、根据需求,下载适合的大白菜U盘的启动盘制作工具,并解压文件。
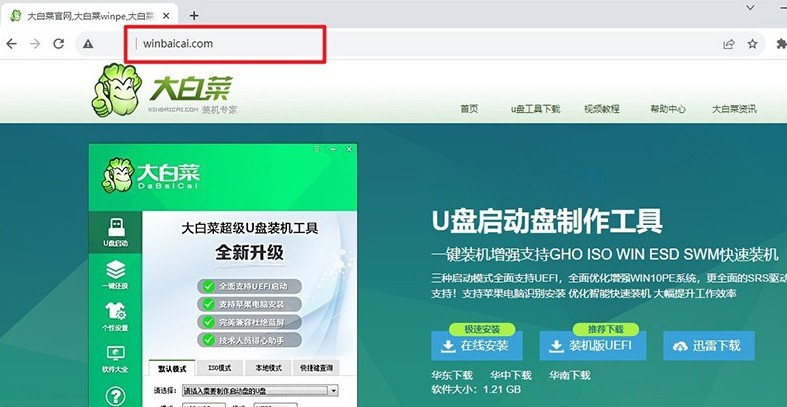
2、将U盘连接至电脑,启动盘制作工具会自动检测,按照默认设置进行制作即可。
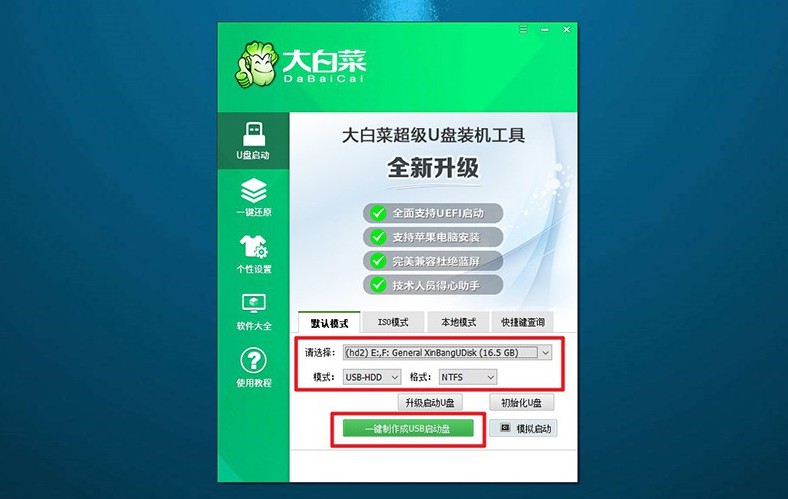
3、注意:在制作U盘启动盘之前,请确保关闭安全杀毒软件,避免误报。
然后,启动大白菜U盘!
1、根据电脑型号查找对应的u盘启动快捷键,连接U盘启动盘后,重启电脑并按下相应的快捷键,进入启动项设置界面。
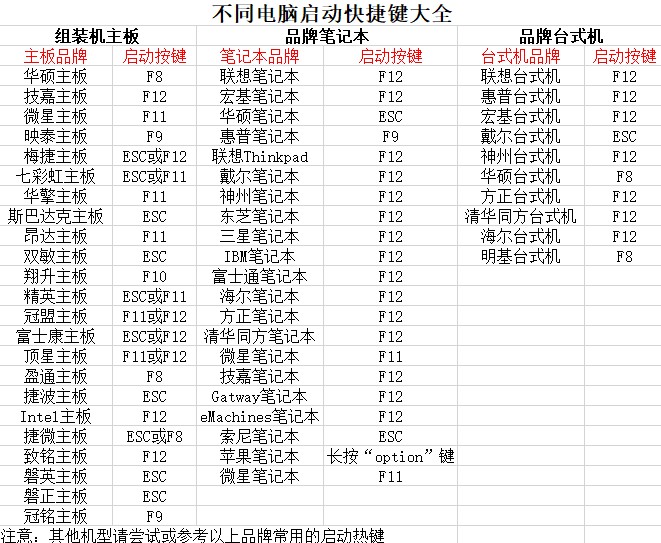
2、如图所示,在启动项设置界面中选择U盘作为启动选项,然后按下回车确认。
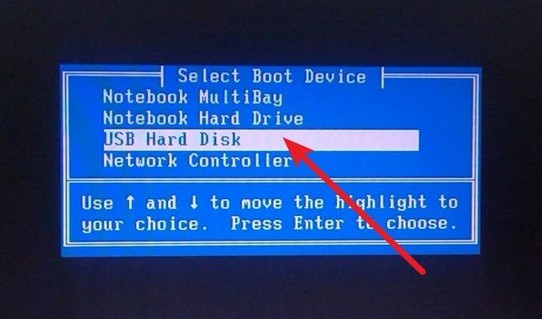
3、在大白菜主菜单中,选择启动Win10X64PE,继续按下回车键进入大白菜WinPE。
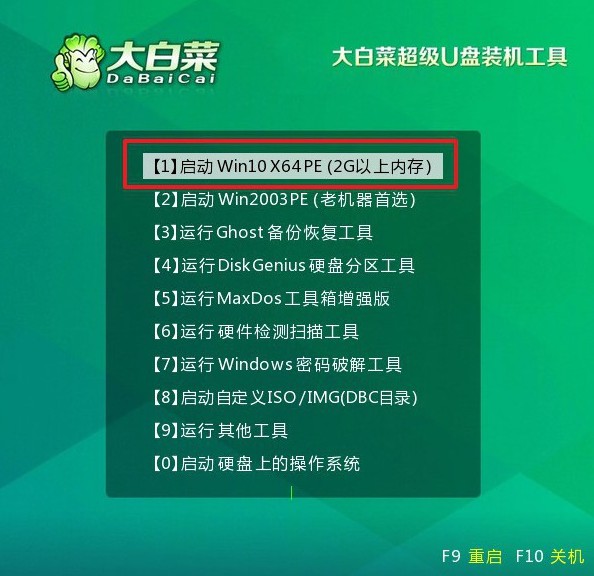
最后,大白菜安装系统!
1、进入大白菜WinPE桌面后,打开装机软件,将系统安装路径设定为C盘,然后点击“执行”按钮。
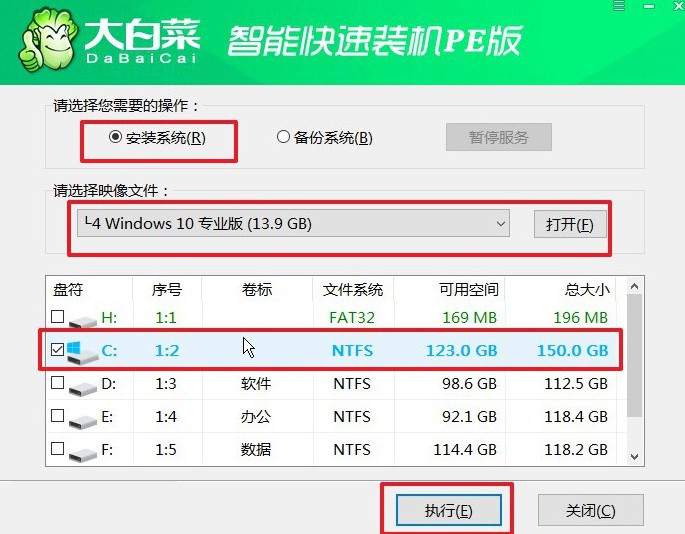
2、出现系统还原界面后,直接点击“是”继续操作,无需额外设置。
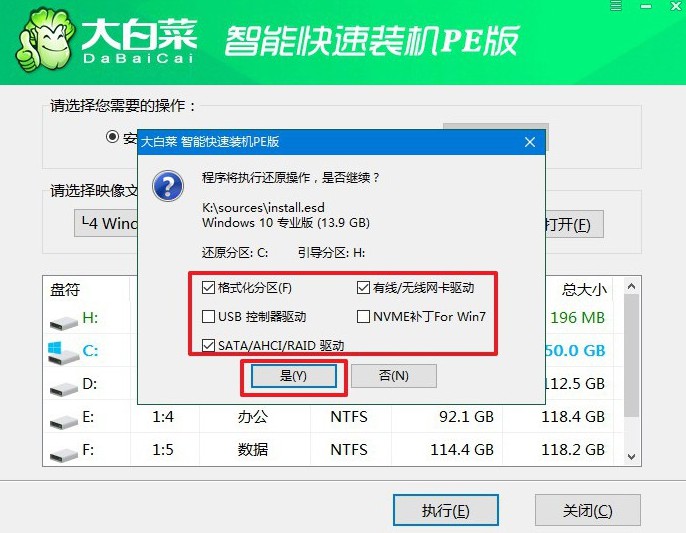
3、在系统安装部署阶段,勾选“安装完成后自动重启”选项,等待电脑完成余下操作。
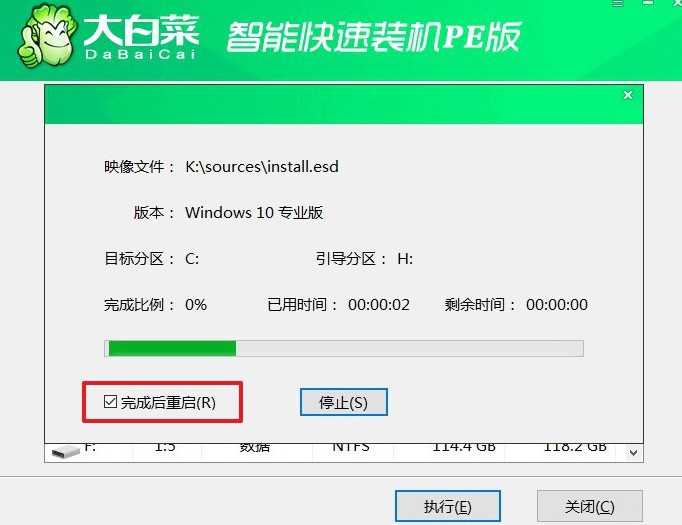
4、注意:在系统安装过程中,电脑将多次重启。在第一次重启时,拔出U盘,以避免再次进入WinPE桌面。

四、u盘重装系统故障
安装系统电脑出现英文?
安装介质语言设置:安装系统的时候,可能选择了英文语言版本的安装介质。这会导致系统在安装过程中以英文显示。
默认语言设置:如果之前的系统默认语言是英文,新系统可能会继承这个设置。
系统区域和语言设置:在安装过程中或安装完成后,可能会要求设置系统的区域和语言。如果选择了英文,系统就会以英文显示。
如果你希望将系统显示语言更改为其他语言,可以按照以下步骤进行操作:
在安装过程中:在安装过程中,可能会出现选择语言的选项。在这个阶段,你可以选择你希望的语言进行安装。确保选择了正确的语言选项。
安装完成后:如果系统安装完成后是英文界面,可以通过以下步骤更改语言设置:
通过这篇文章,你就能学会u盘启动盘制作重装步骤详细教程了。制作好u盘启动盘之后,如果你不确定有没有制作成功,可以直接使用软件上面的模拟功能,它可以协助你去检测,确保u盘启动盘制作成功后,你就可以重装系统了。

