当前位置:首页 > 帮助中心 > 如何将U盘做成启动盘重装?u盘启动盘制作重装教程【详细步骤】
如何将U盘做成启动盘重装?u盘启动盘制作重装教程【详细步骤】
如何将U盘做成启动盘重装?那你需要准备一个质量好的u盘才行,因为后续你需要进行系统安装,因为品质问题影响最终安装就不太好了。此外,选择合适的制作工具也很重要,这里建议使用大白菜U盘启动盘制作工具,技术稳定成熟。下面就一起来学习u盘启动盘制作重装教程详细步骤。
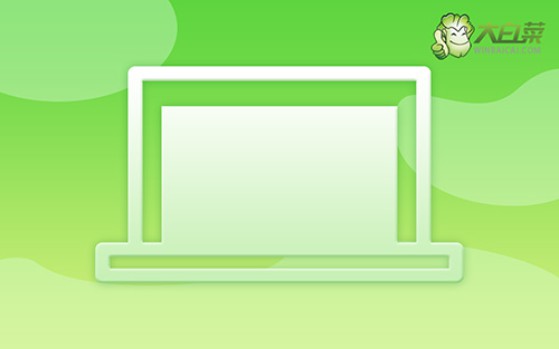
一、u盘重装系统工具
镜像版本: Windows 7企业版
工具软件:大白菜u盘启动盘制作工具(点击红字下载)
二、u盘重装系统准备
1、在进行系统重装前,请务必确保相关数据已经备份,以免在后续重装过程中出现数据丢失的情况。因为制作U盘启动盘的核心是将WinPE系统写入U盘中,而这一步容易受到电脑杀毒软件的误判。
2、在实际操作之前,请务必关闭安全杀毒软件,以确保制作过程顺利进行。
3、除了准备好电脑和U盘,拥有可靠的系统镜像也是重装系统过程中至关重要的一步。建议前往“MSDN我告诉你”网站进行下载,点击左侧的“操作系统”选项,按照提示进行操作即可获取所需的系统镜像。
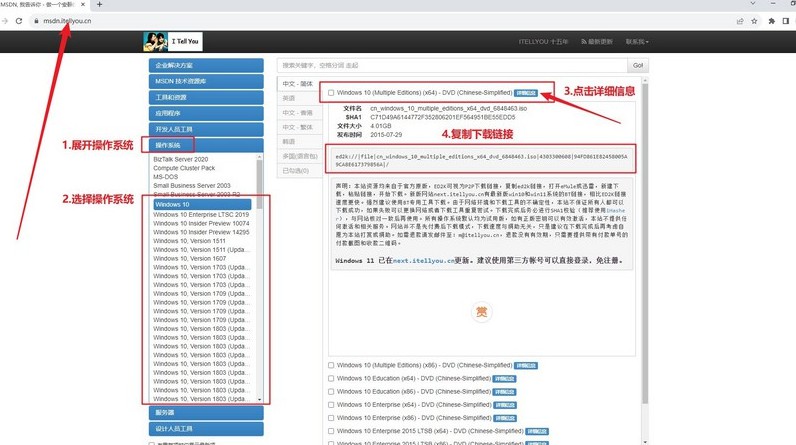
三、u盘重装系统步骤
一、制作U盘启动盘
1、准备一个8GB容量的U盘,并下载并解压大白菜U盘启动盘制作工具。
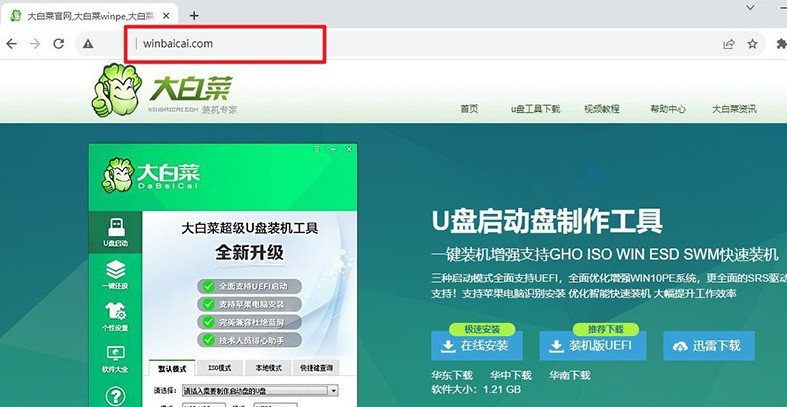
2、将U盘连接至电脑,待工具自动识别后,按默认设置制作U盘启动盘。
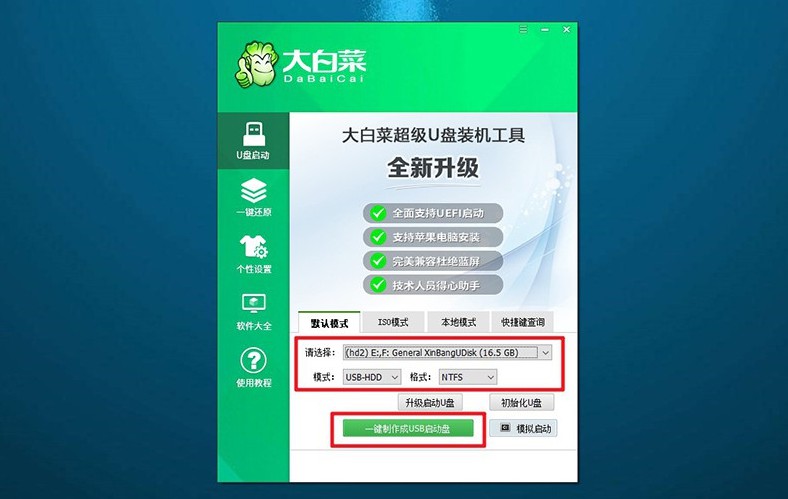
3、若将Windows镜像系统下载至U盘,需下载至已制作好的U盘启动盘中。
二、设置U盘启动电脑
1、找到电脑品牌型号的u盘启动快捷键,参考下面图示,确认正确的快捷键。
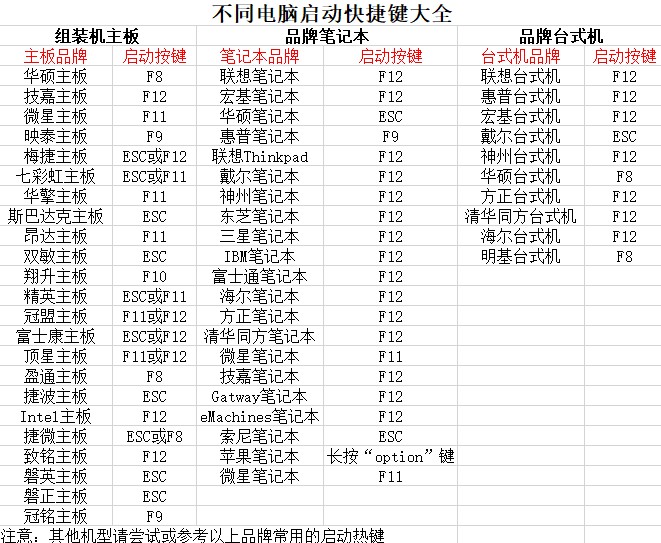
2、将大白菜U盘插入电脑,使用确定的快捷键启动电脑,选择U盘选项启动。
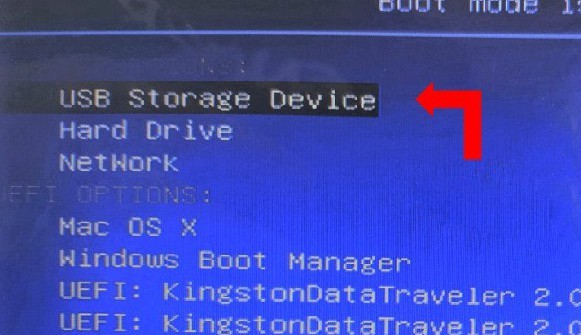
3、在大白菜WinPE主菜单中选择编号为【1】的选项,按回车键进入大白菜桌面界面。
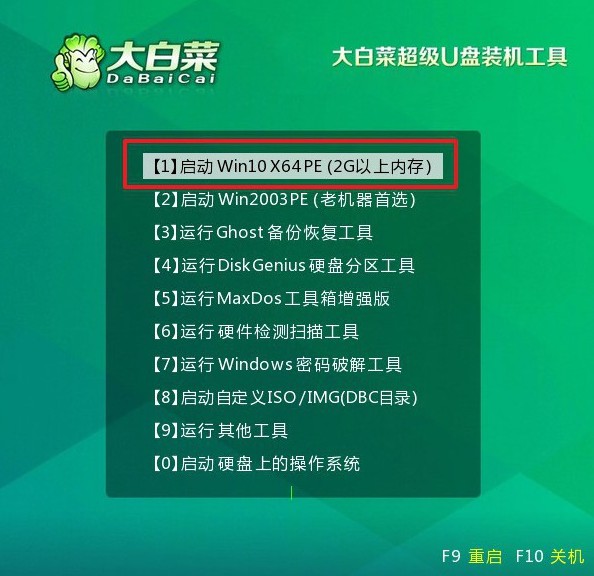
三、U盘启动盘重装系统
1、进入大白菜桌面界面后,按图示操作将系统镜像安装在C盘上,点击“执行”。
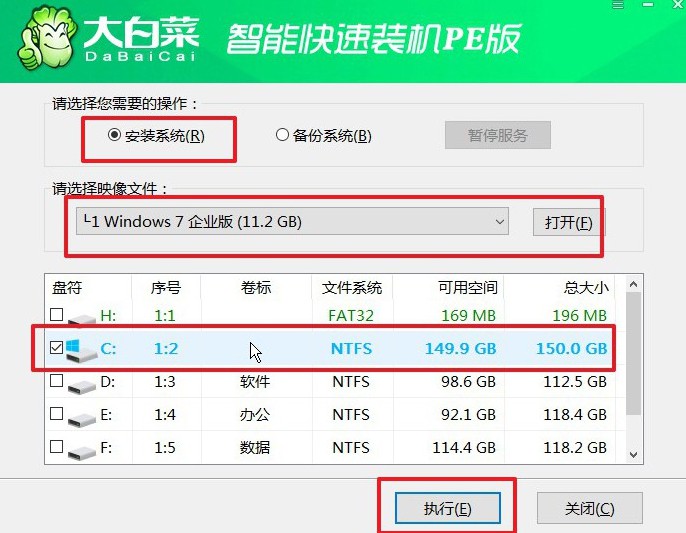
2、在大白菜还原界面中,按默认设置点击“是”。
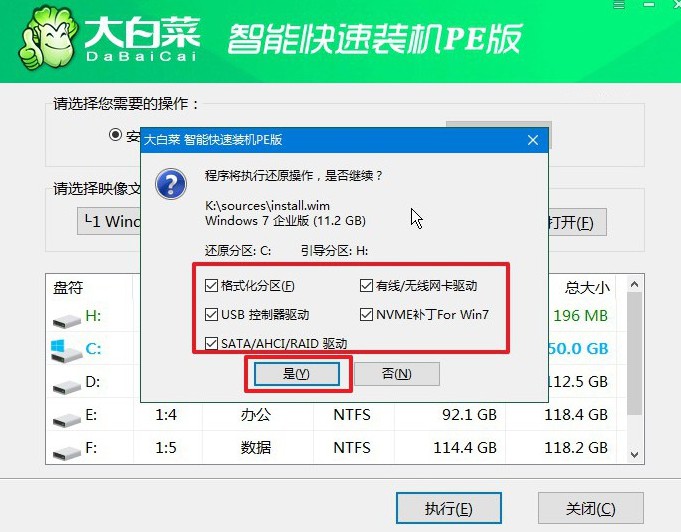
3、等待Windows系统部署完成,勾选“完成后重启”选项,并在电脑首次重启时拔掉U盘启动盘。
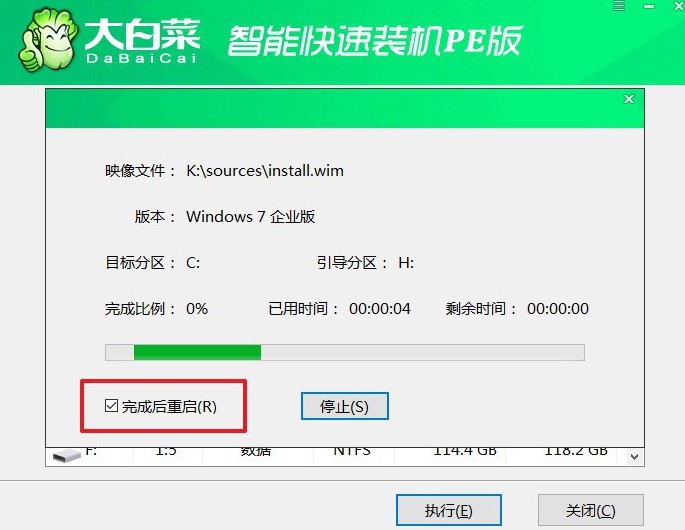
4、耐心等待大白菜装机软件完成Windows安装完成,出现桌面即可。

四、u盘重装系统故障
为什么电脑系统重装后开机出现字母?
启动顺序设置错误:在重新安装操作系统后,电脑的启动顺序可能被设置错误,导致电脑尝试从错误的设备启动,比如光盘驱动器或USB驱动器。这可能会导致系统显示字母而不是启动。
引导加载程序损坏:引导加载程序是负责加载操作系统的程序,如果引导加载程序损坏或配置错误,电脑可能无法正确启动操作系统,而显示字母。
操作系统安装问题:操作系统安装过程中可能出现了错误,导致操作系统无法正确安装或启动。
硬件问题:某些硬件问题,如硬盘故障或内存问题,可能导致电脑无法正确启动操作系统,从而显示字母而不是启动。
解决这种问题的方法包括:检查电脑的启动顺序设置,确保它正确配置以从正确的设备启动,如硬盘。尝试使用Windows安装媒体(如安装光盘或USB安装介质)进行修复启动。启动到安装媒体上的恢复环境,并尝试修复引导加载程序。如果可能,尝试重新安装操作系统,确保安装过程中没有错误发生。
这篇u盘启动盘制作重装教程详细步骤,希望可以帮助到有需要的朋友。当然,如果你自己都不确定应该安装什么系统,建议去查询系统硬件配置要求,网上都有相关的信息,之后直接和自己电脑配置对比,就能选择合适的系统安装了。

