当前位置:首页 > 帮助中心 > 大白菜制作u盘启动盘?u盘启动盘制作方法【图文】
大白菜制作u盘启动盘?u盘启动盘制作方法【图文】
大白菜制作u盘启动盘?用了多种重装系统的工具,小编还是使用大白菜u盘启动盘来进行操作,因为它的限制小,同时还可以安装不同的Windows系统。即使是电脑出现了无法开机的问题,也可以设置电脑从U盘启动来重装系统。想要学习的话,那就一起来看看u盘启动盘制作方法图文吧。
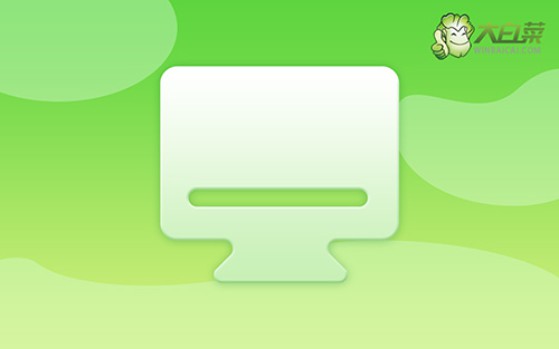
一、电脑重装系统工具
镜像版本: Windows 7企业版
工具软件:大白菜u盘启动盘制作工具(点击红字下载)
二、电脑重装系统准备
1、在重新安装系统前,请务必检查电脑硬件的状态,因为可能存在硬件损坏导致的问题,而单纯的系统重装并不能解决此类困扰。
2、为了确保U盘启动盘制作成功,务必关闭安全工具等软件,否则制作失败可能会导致系统重装失败的情况发生。
3、在确认电脑和U盘均无问题后,你还需要获取一个安全可靠的系统镜像,可以前往“msdn我告诉你”网站下载所需的系统镜像。
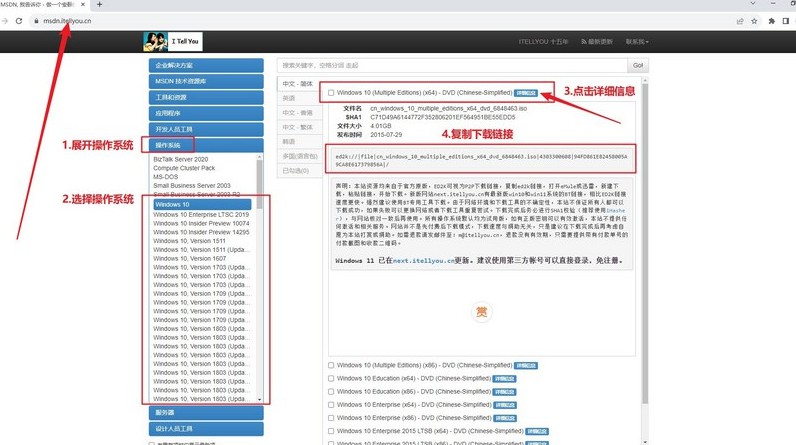
三、电脑重装系统操作
第一步:准备制作U盘
1、打开浏览器,前往大白菜官网winbaicai,下载所需的U盘启动盘制作工具并解压。
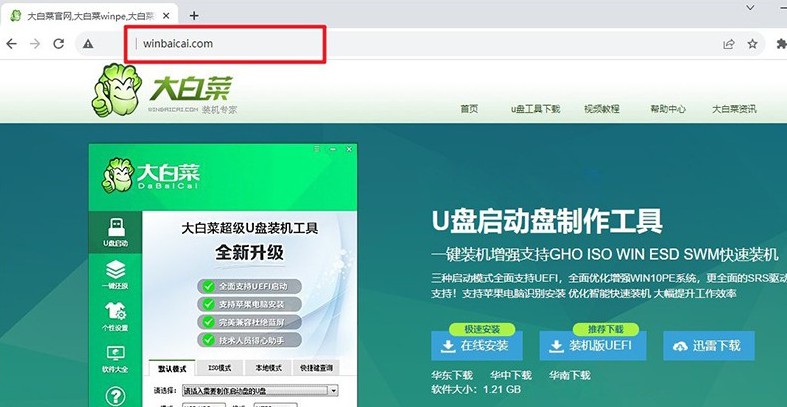
2、运行大白菜u盘制作工具,点击“一键制作成USB启动盘”,等待制作完成。
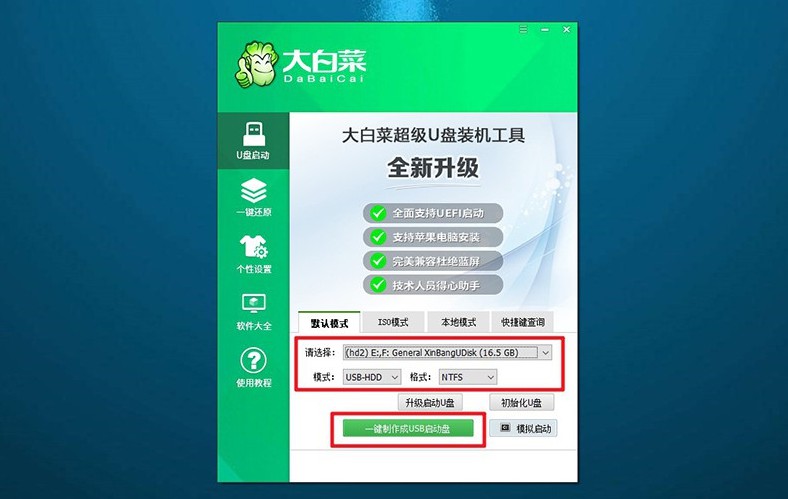
第二步:准备启动U盘
1、查询对应电脑品牌的u盘启动快捷键,跳转查询或者看图查询。

2、将制作好的U盘启动盘插入电脑,重新启动电脑并按下相应的U盘启动快捷键。
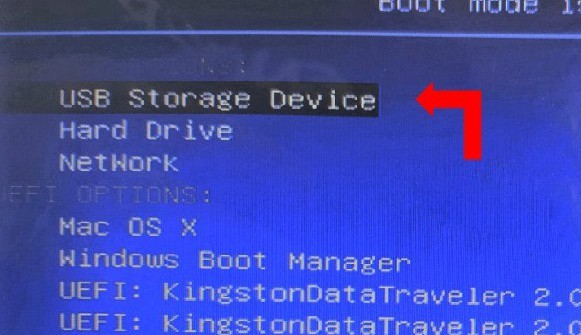
3、进入大白菜主菜单,选择【1】启动Win10X64PE,按下回车键。
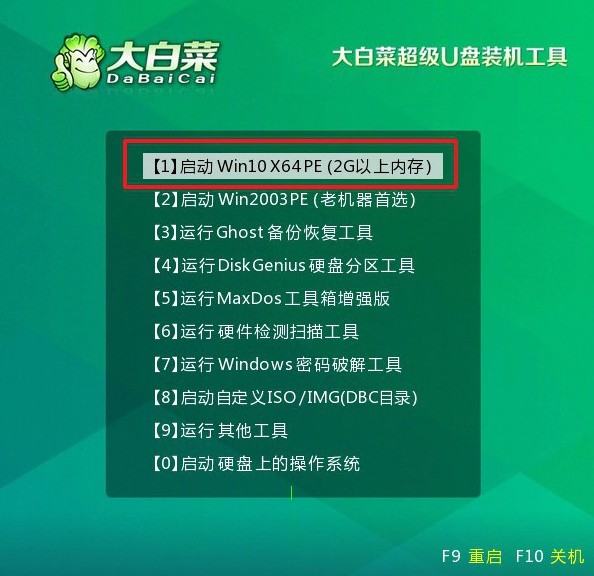
第三步:准备U盘重装系统
1、打开大白菜装机软件,将系统镜像安装到C盘,点击执行。
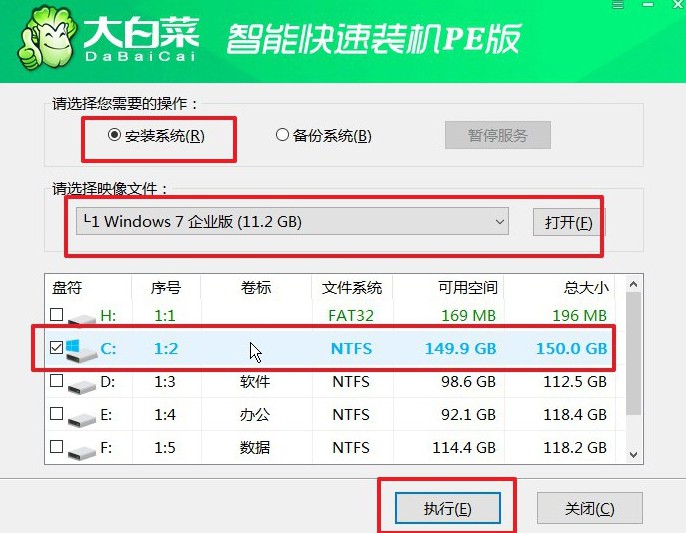
2、在弹出的还原窗口中选择默认选项,点击“是”,让软件自动执行操作。
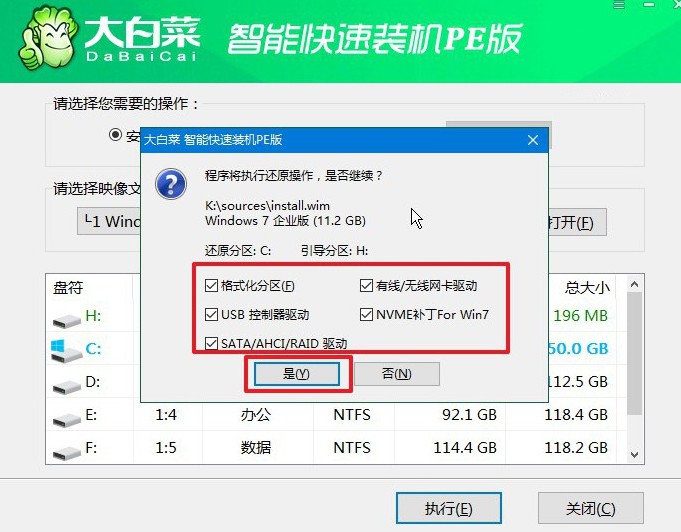
3、在Windows安装部署界面,勾选“重启”选项,电脑会自动重启。
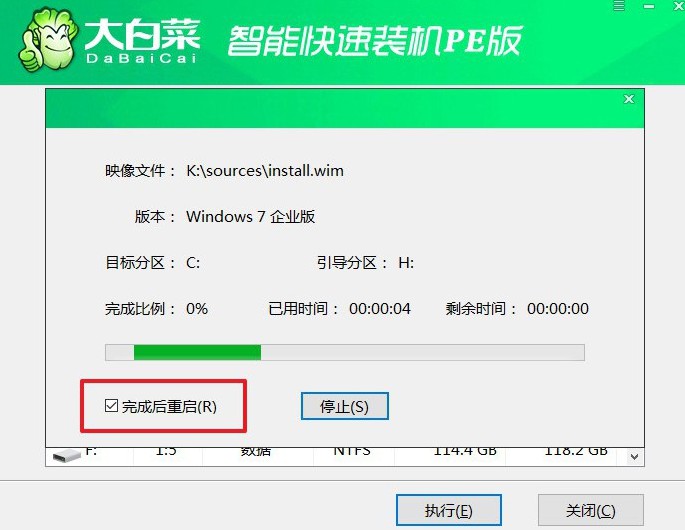
4、电脑将会多次重启,第一次重启后拔出U盘,耐心等待Windows系统安装完成。

四、电脑重装系统问题
电脑重装系统,文件会丢失吗?
电脑重装系统时,文件可能会丢失。
重装系统通常涉及到对系统盘(通常是C盘)的格式化或重写,这个过程可能会导致系统盘上的所有数据被删除。因此,如果您的重要文件和数据位于系统盘上,而且没有进行备份,那么在重装系统的过程中这些文件确实会丢失。
为了保护您的文件,您可以采取以下措施:
数据备份:在重装系统之前,将所有重要文件备份到其他分区、外部硬盘或云存储服务中。
使用备份功能:Windows 10和Windows 11提供了“重置此电脑”的功能,可以在系统设置中找到。选择“保留我的文件”选项,系统会在重新安装时保留您的个人文件。
清理垃圾文件:在重装系统前,清理垃圾文件和病毒,确保系统安装后能在一个干净的环境下运行。
选择合适的重装选项:根据您的需求选择合适的重装方法,例如“本机重新安装”或“云端下载”,并注意按照提示进行操作。
总的来说,虽然重装系统是一个常见的操作,但是为了数据安全,务必在进行之前做好充分的准备和备份工作。如果您不熟悉这个过程,建议寻求专业人士的帮助。
上面的内容,就是本次u盘启动盘制作方法图文了。U盘启动盘制作涉及u盘格式化,所以建议使用空白u盘来制作,如果没有的话,那就备份好原u盘的数据,再去制作u盘启动盘。而制作好之后,就能通过快捷键来重装系统了。

