当前位置:首页 > 帮助中心 > 小米笔记本重装系统按什么键,旧笔记本重装系统教程【详细教程】
小米笔记本重装系统按什么键,旧笔记本重装系统教程【详细教程】
小米笔记本重装系统按什么键?不同电脑使用u盘启动盘重装系统,所使用的快捷键都是不一样的,而小米笔记本则是使用F12。你将大白菜u盘启动盘接入电脑之后,重启电脑即可通过快捷键让电脑从u盘启动,进而重装系统了。下面一起来学习旧笔记本重装系统教程详细教程吧。
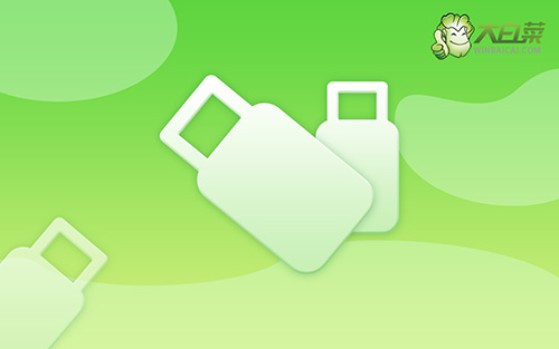
一、电脑重装系统工具
计算机品牌:小米
镜像版本: Windows 7企业版
工具软件:大白菜u盘启动盘制作工具(点击红字下载)
二、电脑重装系统准备
1、在准备制作U盘启动盘之前,请确保你的U盘有足够的可用空间,至少要有8GB,这样可以确保操作的顺利进行。
2、请务必从官方网站下载指定的软件工具来创建U盘启动盘,切勿下载未知来源的软件,以免给你的电脑带来不必要的麻烦。
3、选择适合的Windows系统镜像时需要特别小心,如果你不确定下载源的安全性,请访问可信赖的网站,比如“msdn我告诉你”,获取可靠的系统镜像。
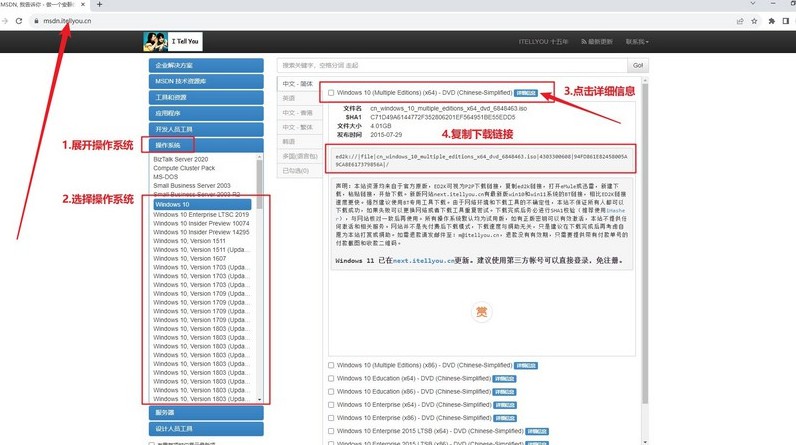
三、电脑重装系统操作
第一步:准备U盘WinPE
1、关闭电脑中所有反病毒程序,前往大白菜官网,下载并解压所需工具。
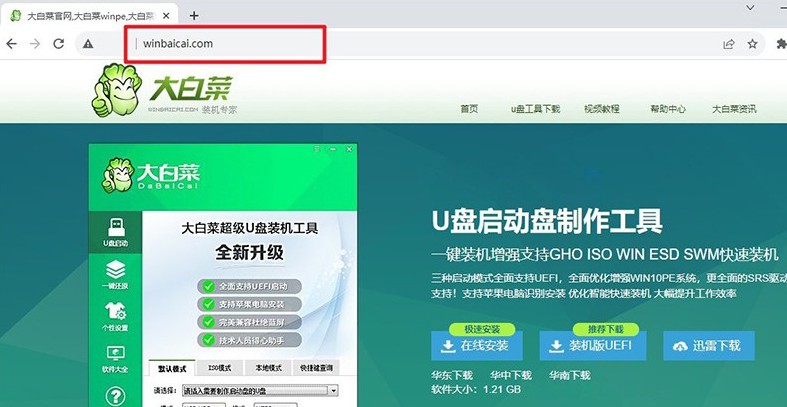
2、运行工具,将U盘插入电脑,按照界面提示制作启动盘,并将Windows系统映像文件保存至U盘中。
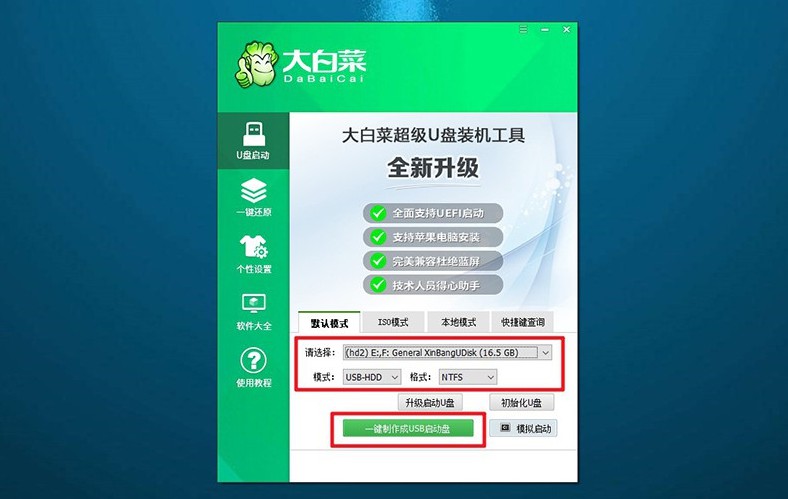
第二步:启动U盘WinPE
1、查看电脑品牌的u盘启动快捷键的截图,记下适合自己电脑的快捷键。
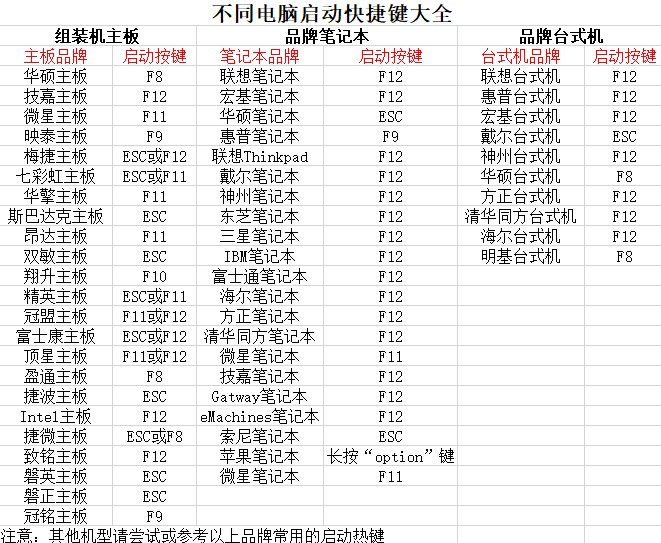
2、连接U盘至电脑,按下对应U盘启动快捷键,使电脑从U盘启动。
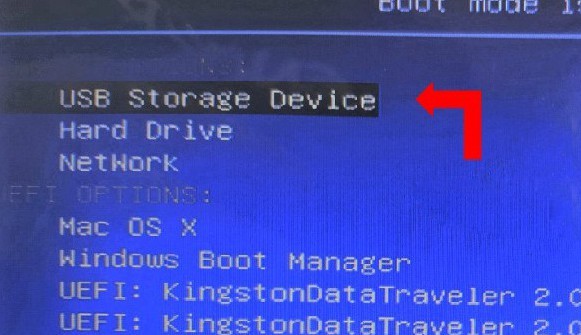
3、在U盘启动界面,使用方向键选择所需选项,通常为第一个选项,按回车键进入U盘WinPE系统的桌面。
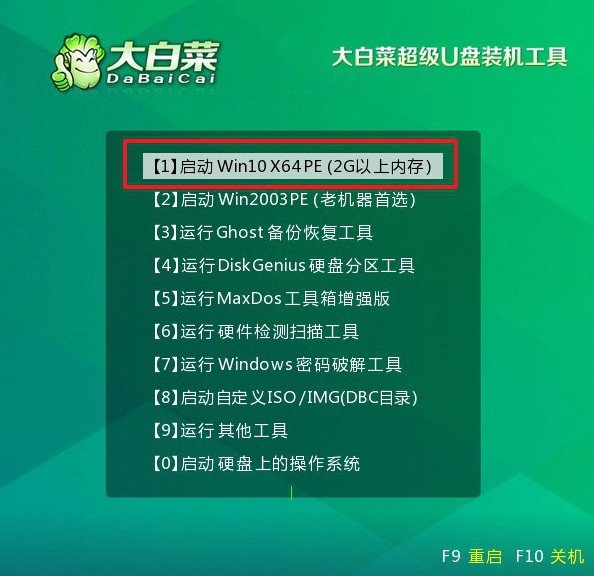
第三步:重装U盘WinPE系统
1、在U盘WinPE桌面,打开装机软件,设定安装路径为C盘,并点击“执行”按钮。
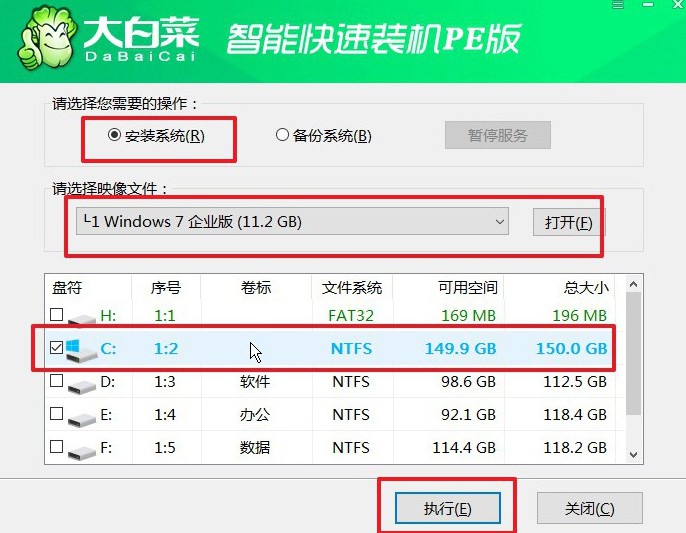
2、在还原确认窗口中,默认选择“是”以继续操作。
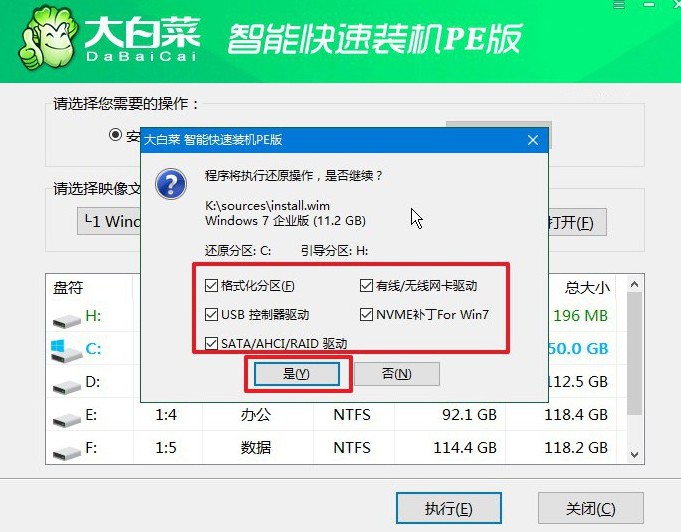
3、进入Windows系统部署阶段,勾选“完成后重启”选项,使系统安装完成后自动重启。
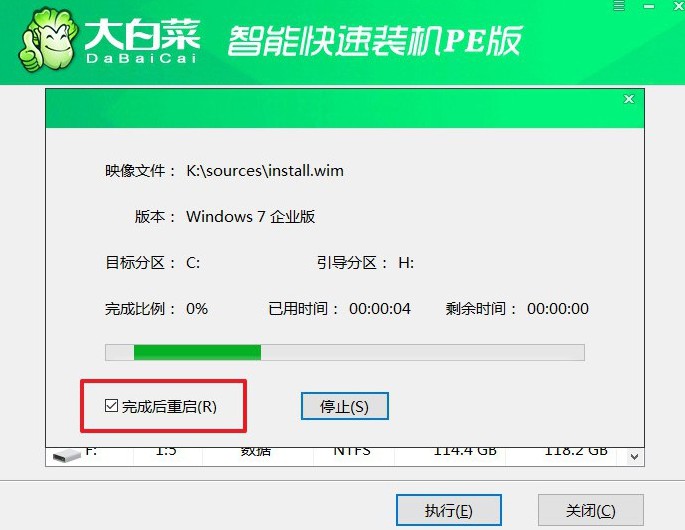
4、在系统安装过程中,电脑可能会多次重启,这属于正常现象。在第一次重启时,拔掉U盘启动盘。

就这样,我们完成了旧笔记本重装系统教程详细教程。除了小米笔记本之外,其他品牌的电脑也可以使用u盘启动盘来重装系统。就是这快捷键操作之前需要查清楚,不然重装系统的时候手忙脚乱就不好了。最后,祝大家重装系统顺利。

