当前位置:首页 > 帮助中心 > 如何给U盘做U盘启动盘?u盘启动盘制作步骤【图示】
如何给U盘做U盘启动盘?u盘启动盘制作步骤【图示】
如何给U盘做U盘启动盘?不得不说,对比其他的方法,使用u盘启动盘来重装系统可以说是非常好用的。因为它经过了大量的优化,重装系统可谓是简单易懂,即便是电脑新手也可以快速学会。面对各种系统故障,重装系统基本可以解决。下面就来看看u盘启动盘制作步骤图示吧。
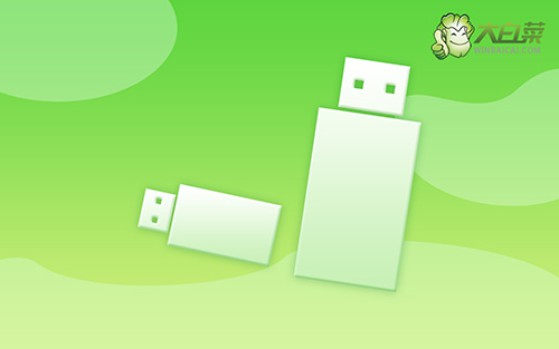
一、电脑重装系统工具
镜像版本: Windows 10专业版
工具软件:大白菜u盘启动盘制作工具(点击红字下载)
二、电脑重装系统准备
1、如果要使用u盘启动盘重装系统,必须先备份重要的数据。否则,一旦硬盘格式化并写入新数据,之前的数据将无法恢复。
2、使用U盘启动盘,制作启动盘是重装系统的关键步骤。务必选择一个可靠的U盘来进行制作。
3、制作好U盘启动盘后,可以访问【MSDN我告诉你】网站,下载所需的系统镜像文件进行安装。
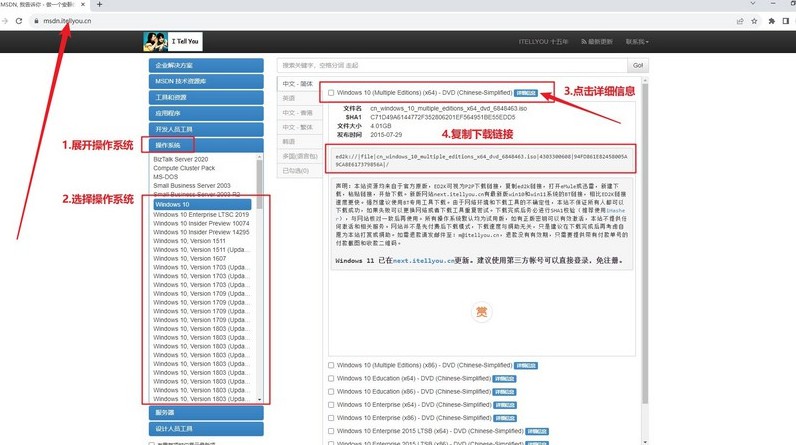
三、电脑重装系统操作
第一步:准备大白菜U盘
1、打开浏览器,进入大白菜官网(确保是winbaicai),下载适用于你电脑的U盘启动盘制作工具,并解压下载的文件。
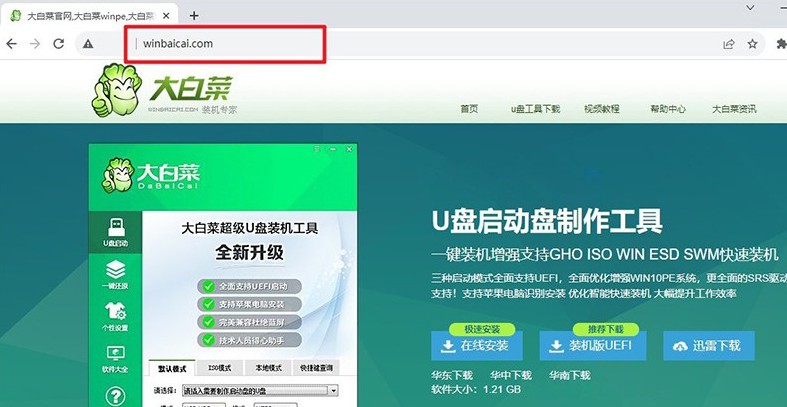
2、插入一个容量为8GB的U盘到电脑中,然后打开解压后的制作工具,按照默认设置点击“一键制作成USB启动盘”。
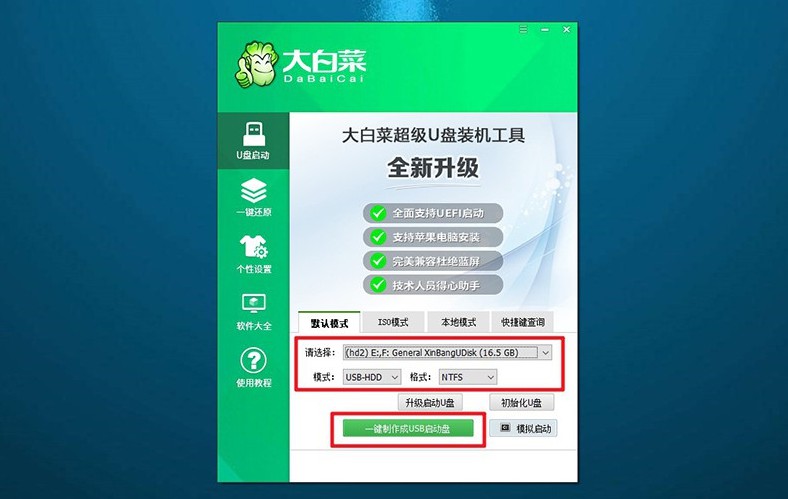
第二步:启动大白菜U盘
1、在重启电脑之前,查找对应的u盘启动快捷键并做好记录,以备后续使用。
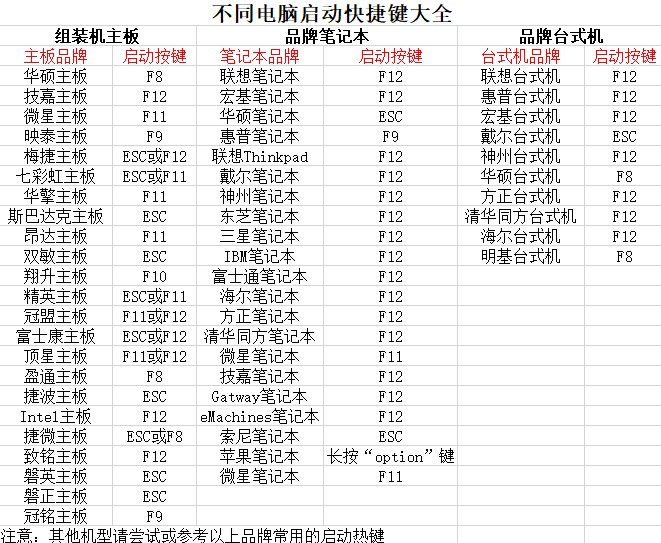
2、重启电脑,在启动画面出现之前,迅速按下U盘启动的快捷键,进入启动界面,选择U盘启动选项并按下回车。
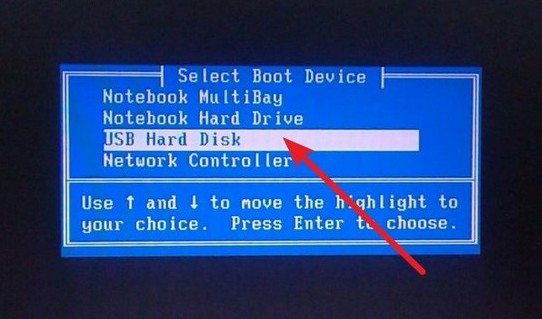
3、进入大白菜主菜单后,选择编号为【1】的选项并按下回车,进入U盘WinPE桌面。
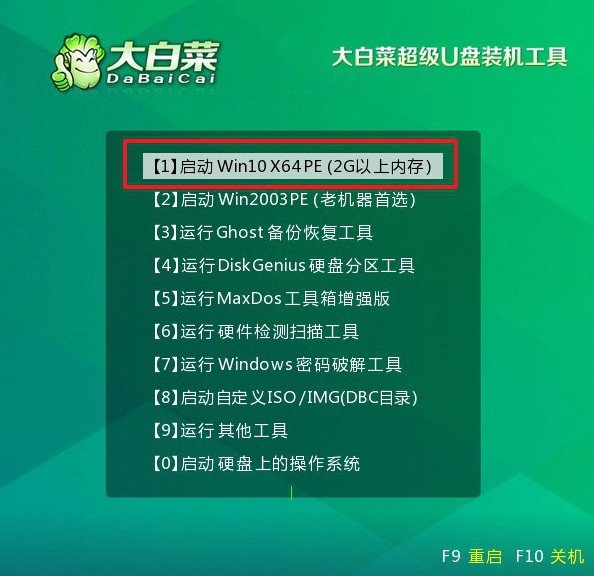
第三步:大白菜U盘装系统
1、在U盘WinPE桌面中,启动一键装机软件,选择之前存储在U盘中的系统镜像,在C盘上进行安装,然后点击“执行”。
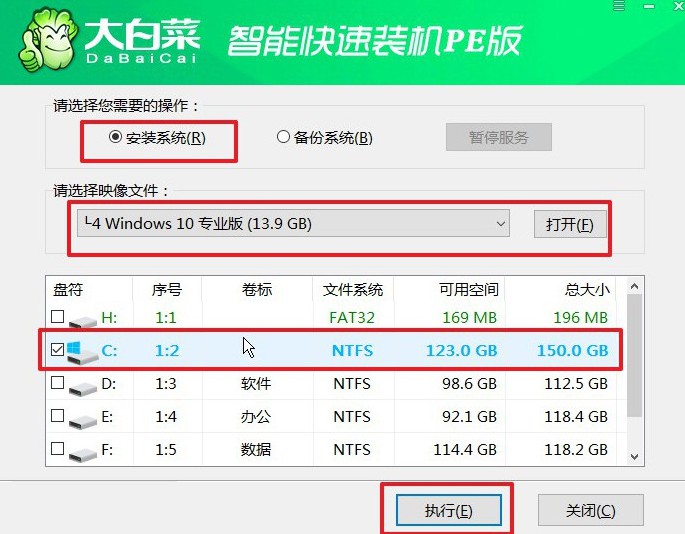
2、当出现还原设置窗口时,选择默认选项,然后点击“是”。
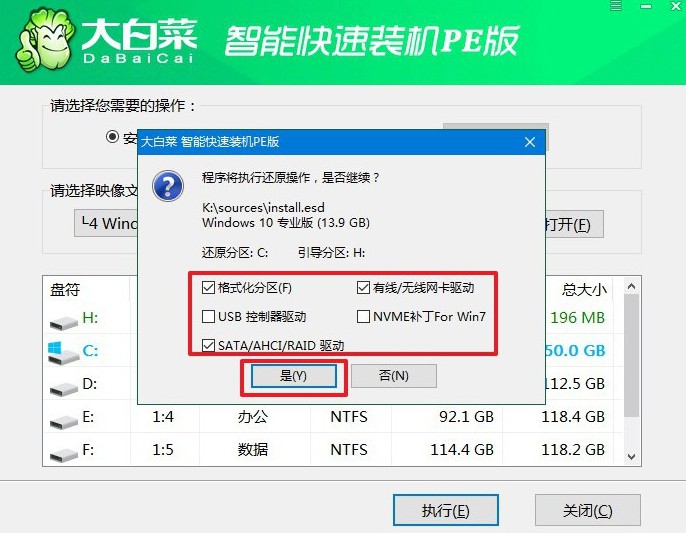
3、弹出显示重装系统进程界面后,确保勾选了“完成后重启”选项。
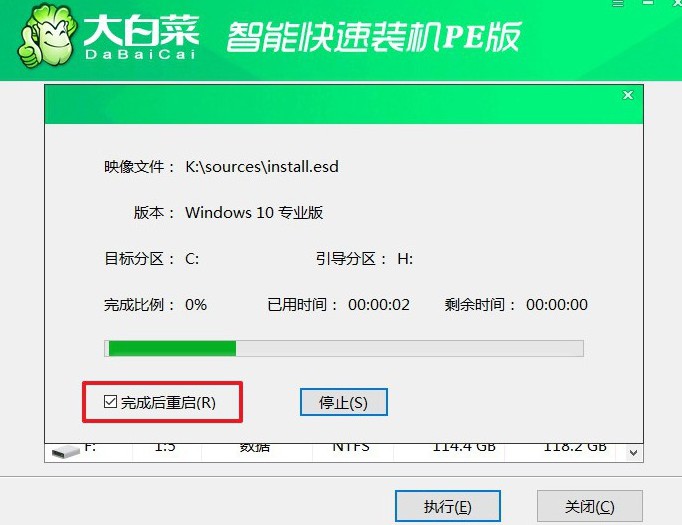
4、接下来,大白菜装机软件将自动安装Windows系统,无需额外操作。

上面的操作,就是u盘启动盘制作步骤图示了。为了避免电脑以后遇到系统崩溃、病毒感染等问题不会解决,建议大家都制作一个u盘启动盘备用。因为它具有非常多的功能,可以快速对电脑进行系统的重装,恢复电脑的性能和稳定性。

